How do I manually update Google Chrome Extensions? Google Chrome is the world’s most popular browser, and it also supports installing extensions (add-ons). However, these extension remains outdated still if the developer releases a new version for them. Similar to the Microsoft Edge browser, Chrome also offers an option to update its extensions, but manually.
In this gearupwindows article, we will guide you with the steps that will help you to update the extensions in the Chrome browser.
How to Update Extensions (add-ons) for Google Chrome?
To manually update extensions in the Google Chrome browser, use these steps:-
Step 1. Open Google’s Chrome browser.
Step 2. On the upper right side top corner, click the three dots (Customize and control Google Chrome) button.
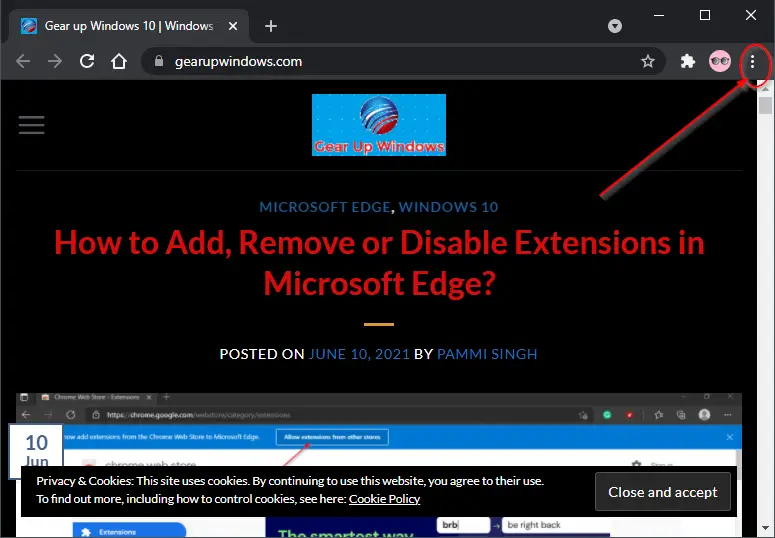
Step 3. From the drop-down menus, select More tools and then Extensions.
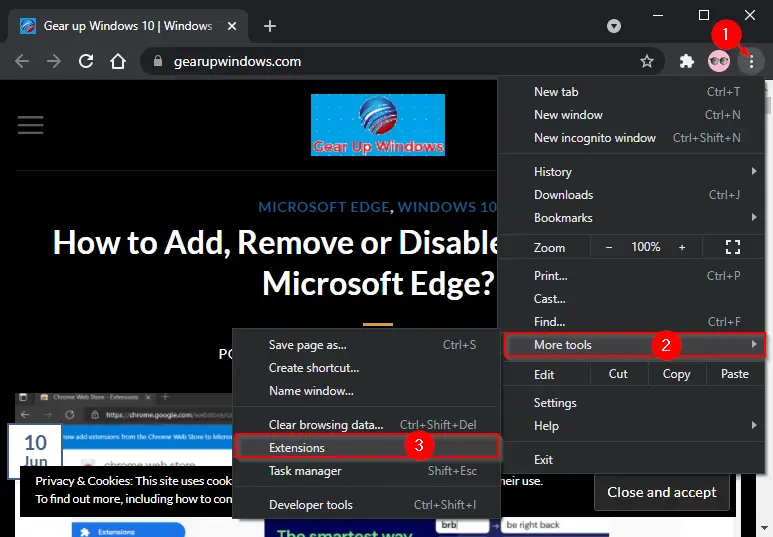
Step 4. A new tab will open with the Extensions title. Turn the toggle to the On position next to “Developer mode.”
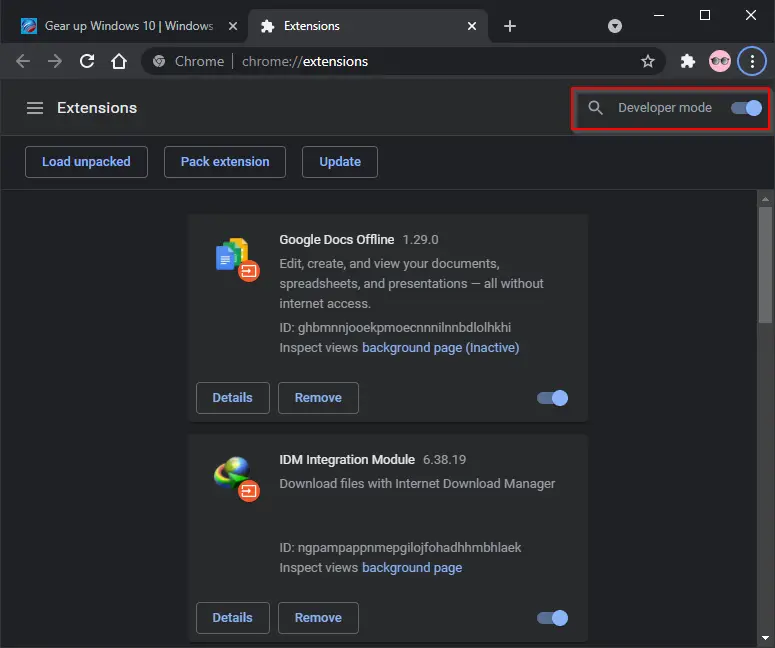
Step 5. After completing the above steps, three buttons will appear: Load unpacked, Pack extension, and Update. Click the Update button to up-to-date all the installed Extensions on the Chrome browser at a time.
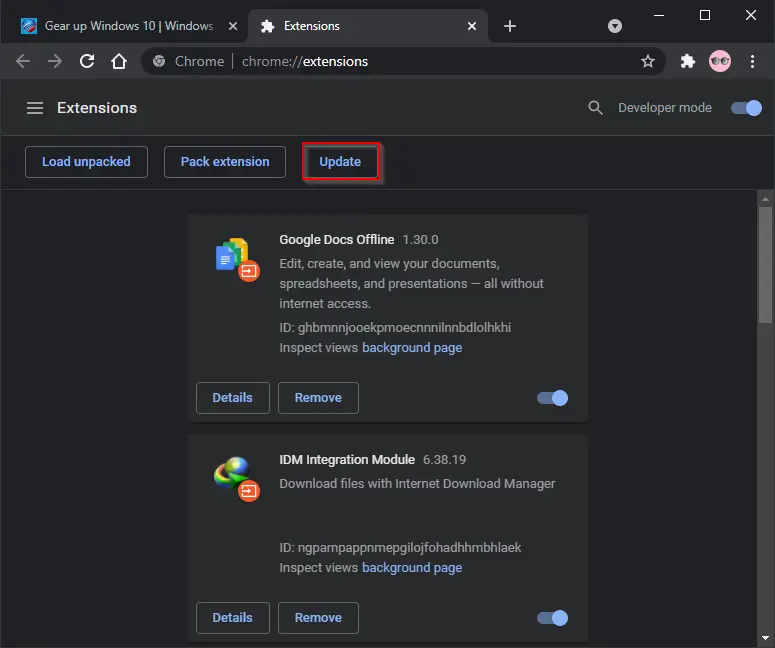
Once you complete the above steps, all the extensions installed in the Chrome browser will be updated, and you will see a message at the bottom “Extensions updated.”
Conclusion
In conclusion, keeping extensions up-to-date in Google Chrome is essential for ensuring the best performance and security while browsing the web. While Chrome automatically updates extensions, there may be instances where manual updates are necessary. By following the steps mentioned above, users can easily update extensions in Chrome manually. It is always a good practice to keep all the software, including the web browser and its extensions, up-to-date to avoid any potential security risks.
Also Read: