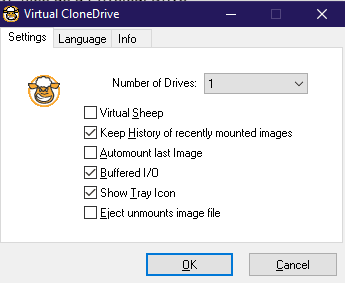Nowadays, most modern PC comes without a physical CD/DVD drive; here, Virtual CloneDrive is handy for those who need to mount an image file.
Although there is a built-in option in Windows 8 and 10 to mount ISO disc image files, it has limited functions, and most Windows users prefer to use a third-party tool. For instance, an inbuilt ISO mounter creates a single virtual drive.
Virtual CloneDrive is a freeware tool that lets mount ISO, IMG, BIN, UDF, DVD, and other format image files on Windows PC and works like a physical CD, DVD, or Blu-ray drive, although it only exists virtually. You can mount image files into the virtual drive from your hard disk or a network drive by just double-clicking and starting using it as a normal CD, DVD, or Blu-ray.
The Virtual CloneDrive supports up to 15 virtual drives simultaneously, no matter the image file containing audio, video, or simple data. There is no limit to the size to mount in Virtual CloneDrive; it may be the image file is 700 MB or 7 GB in size, and it will mount without any issues. Once installed on your PC, it fully integrates itself into Windows Explorer context menus, which means you can access it by right-clicking on any image file. You can even access Virtual CloneDrive by clicking on its icon from the system tray.
Virtual CloneDrive
You can install Virtual CloneDrive in any Windows version, including Windows XP, Vista, Win 7, Win 8, and Win 10 (both 32-bit and 64-bit architecture), and start working with an image file. Once you install Virtual CloneDrive, it sits in the system tray of Windows; you can launch its setting by clicking on its icon on the system tray.
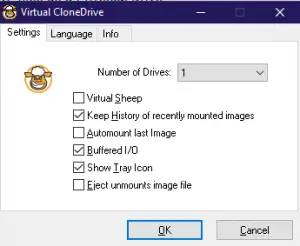
If you want to mount multiple image files at once, increase the number of virtual drives and mount the required image files in a separate virtual drive. However, by default, when you install it on your PC, it creates a single virtual drive.
Mounting an image file is easy on Virtual CloneDrive; right-click on the image file and select the Mount option from the context menu.
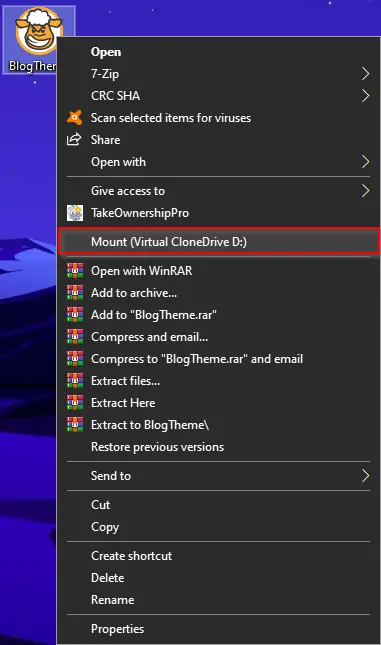
Once you have performed the required task after mounting the image file, please right-click on the image file and select unmount option to dismount it.
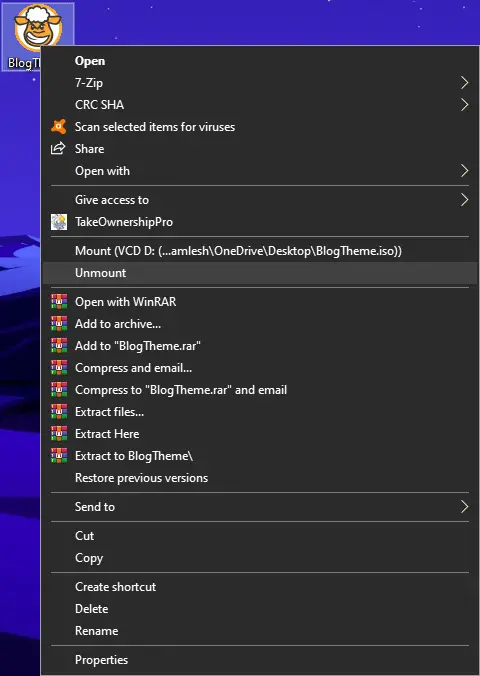
Virtual CloneDrive also stores a history of recently mounted image files that you can see later. You can also enable/disable history, show/hide the tray icon, show/hide the sheep icon in a virtual drive, and enable/disable the option to eject unmounts image file using the Settings menu.
Virtual CloneDrive Features
- Mounts images as a virtual drive
- Supports up to 15 virtual drives simultaneously
- Supports all common image formats such as ISO, BIN, IMG, UDF, DVD, and CCD
- Emulation of CD, DVD, and Blu-ray media
- Stores history of recently mounted images
- Automount last image
- Eject button supports
- Integrates into Windows Explorer context menu
- Double-click an image file to mount it as a drive
- Free to use
You might also be interested in WinCDEmu‘s free CD/DVD emulator for Windows that supports ISO, CUE, BIN, and more.
Download Virtual CloneDrive
You can download Virtual CloneDrive from the official website link.
Conclusion
In conclusion, Virtual CloneDrive is an excellent solution for those who need to mount image files on their Windows PC. With support for a wide range of formats, up to 15 virtual drives, and easy integration into Windows Explorer, this freeware tool makes it easy to work with image files as if they were physical CD, DVD, or Blu-ray drives. Whether you need to access audio, video, or simple data files, Virtual CloneDrive has got you covered. Additionally, the software stores a history of recently mounted image files, allowing you to access them later easily. Overall, Virtual CloneDrive is a must-have tool for any Windows user who frequently works with image files.