Although Windows 11 and 10 include an all-new Settings app, Control Panel still exists and is very useful. A lot of users still prefer to use Control Panel to alter several settings on their Windows PCs.
You may prefer to use the modern Settings app or classic Control Panel; finding the exact settings is challenging. All you need to do is navigate through the several options to find precise settings. For instance, to change your environment variables (which affect what apps you can launch from any directory via the command line), you need to go to Settings > System > About > Advanced System Settings or Control Panel > System > Advanced System Settings and then click on the Environment Variables button.
What is God Mode?
The “God Mode” can bring your printer, Bluetooth, and several other settings in a single click. It doesn’t unlock any extra hidden secret features in Windows 11 or 10 or let you do any tweaking that you can’t perform in the standard Windows interface. Instead, it’s a special folder you can enable that exposes most of Windows’ admin, management, settings, and Control Panel tools in a single, easy-to-scroll-through interface. The best part of “God Mode” is that it lets you view the complete list of direct shortcuts accurately.
The God Mode folder offers an easier way to browse through 206 of these tools and get to know them. When you create the “God Mode” folder, you will find the following categories of tools:-
- Administrative Tools
- AutoPlay
- Backup and Restore
- Color Management
- Credential Manager
- Date and Time
- Devices and Printers
- Ease of Access Center
- File Explorer Options
- File History
- Fonts
- Indexing Options
- Infrared
- Internet Options
- Keyboard
- Mouse
- Network and Sharing Center
- Pen and Touch
- Phone and Modem
- Power Options
- Programs and Features
- Region
- RemoteApp and Desktop Connections
- Security and Maintenance
- Sound
- Speech Recognition
- Storage Spaces
- Sync Center
- System
- Tablet PC Settings
- Taskbar and Navigation
- Troubleshooting
- User Accounts
- Windows Defender Firewall
- Windows Mobility Center
- Work Folders
Each of these categories contains several tools and may even be divided into further subcategories, meaning as easy as possible to find anything.
How to Enable God Mode in Windows 11 or 10?
To make the God Mode folder, you need to log in using an account with administrative privileges. After that, on the desktop, create a new folder by right-clicking a free area and selecting New > Folder.
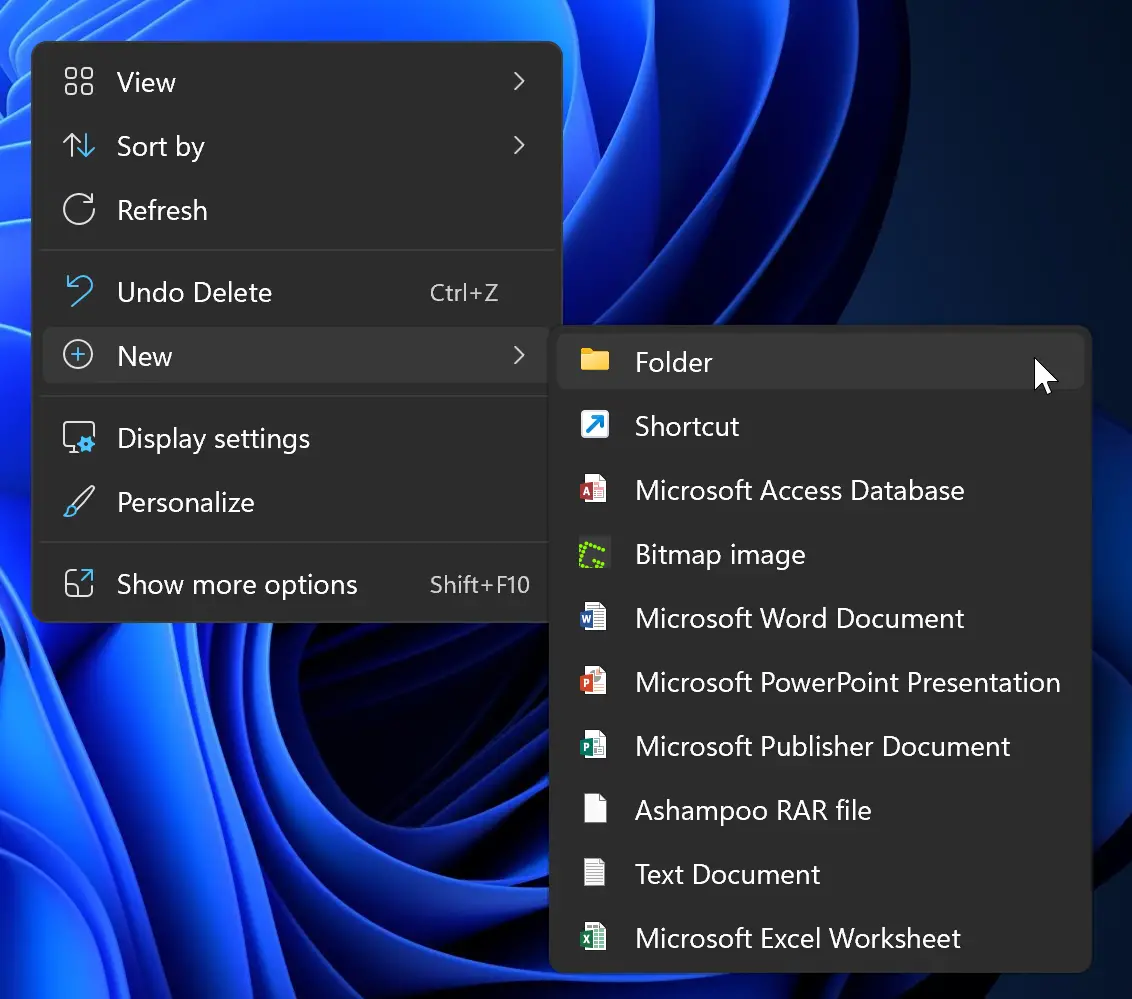
Next, name the folder as follows:-
GodMode.{ED7BA470-8E54-465E-825C-99712043E01C}
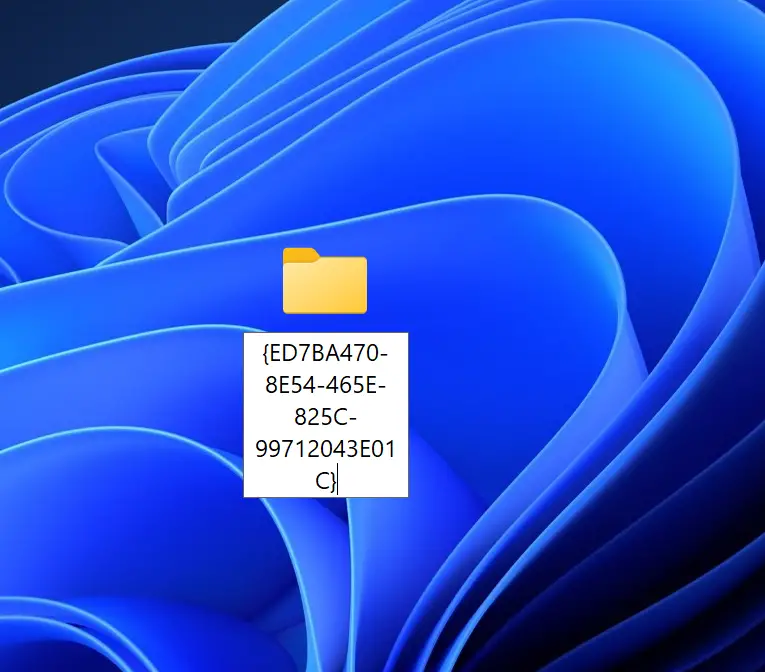
The name will disappear once you are finished. Also, the folder icon will be changed.
![]()
Now, double-click on the GodMode folder to open it. You’ll notice more than 200 settings organized into categories such as Security and Maintenance, AutoPlay, Power Options, etc. You can access all the settings from a single window.
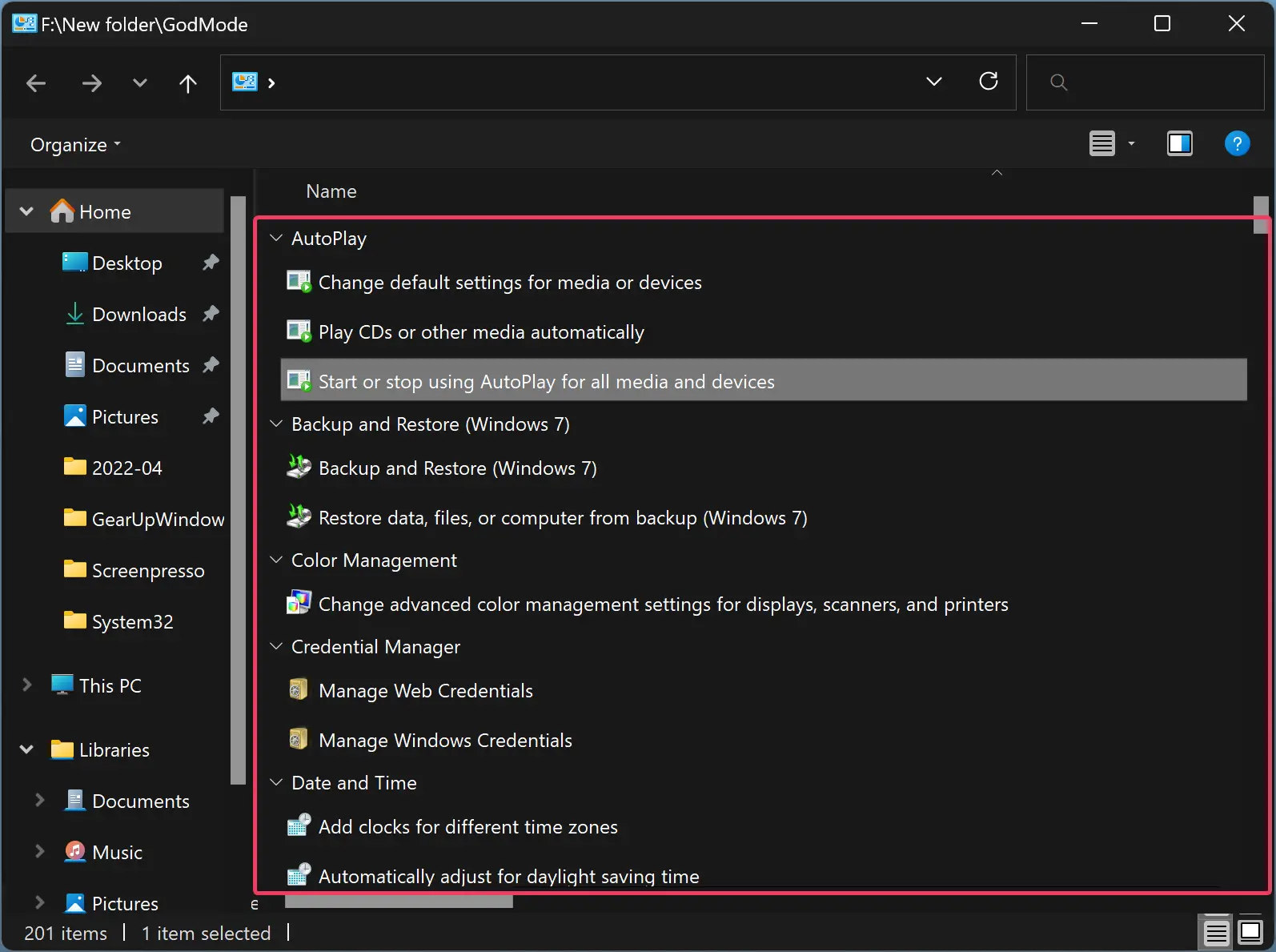
If you want even quicker access, just drag and drop individual shortcuts to the desktop. For example, if you wish to one-click access to the “Backup and Restore,” pull it onto the desktop, and you’ll have a dedicated shortcut there.
Good luck.
Conclusion
In conclusion, although Windows 11 and 10 provide an all-new Settings app, Control Panel still has its uses and benefits. The Control Panel offers easy access to several settings on Windows PCs, and users may prefer it over the modern Settings app. The “God Mode” is a special folder that can be enabled to access most of Windows’ admin, management, settings, and Control Panel tools in a single interface, making it easier to find specific settings. By creating the “God Mode” folder, you can access more than 200 settings organized into categories. Furthermore, you can even drag and drop individual shortcuts onto the desktop for quicker access. With these simple steps, you can customize your Windows 11 or 10 PC to suit your preferences and workflow.