Startup Folder plays a vital role in Windows 10, and it helps to start the program automatically when Windows boots. If you want to see which programs or apps start with Windows, you need to access Windows 10’s startup folder. You can add any program to the Startup folder or remove an existing application from the Startup folder without any third-party tool.
What is the Startup folder?
The Startup folder is a system folder in Windows 10 containing all the shortcuts of applications that load with Windows 10. In other words, the startup folder is a special folder that contains shortcuts to programs or apps that automatically start with Windows 10. Whenever you boot your Windows, startup apps will start with Windows.
To view the startup folder in Windows 10, navigate to the following path:-
C:\Users\UserName\AppData\Roaming\Microsoft\Windows\Start Menu\Programs\Startup
In the above path, replace the UserName with your account name. For instance, if your login account name in Windows 10 is gearupwindows; your path will be the following:-
C:\Users\gearupwindows\AppData\Roaming\Microsoft\Windows\Start Menu\Programs\Startup
Gentle Reminder:- In my case, we have installed Windows 10 on the “C” drive; if you have installed your Windows 10 on any other driver like “D” or “E,” replace the path accordingly. If you have installed Windows 10 on the “D” drive, then your path will be the following:-
D:\Users\UserName\AppData\Roaming\Microsoft\Windows\Start Menu\Programs\Startup
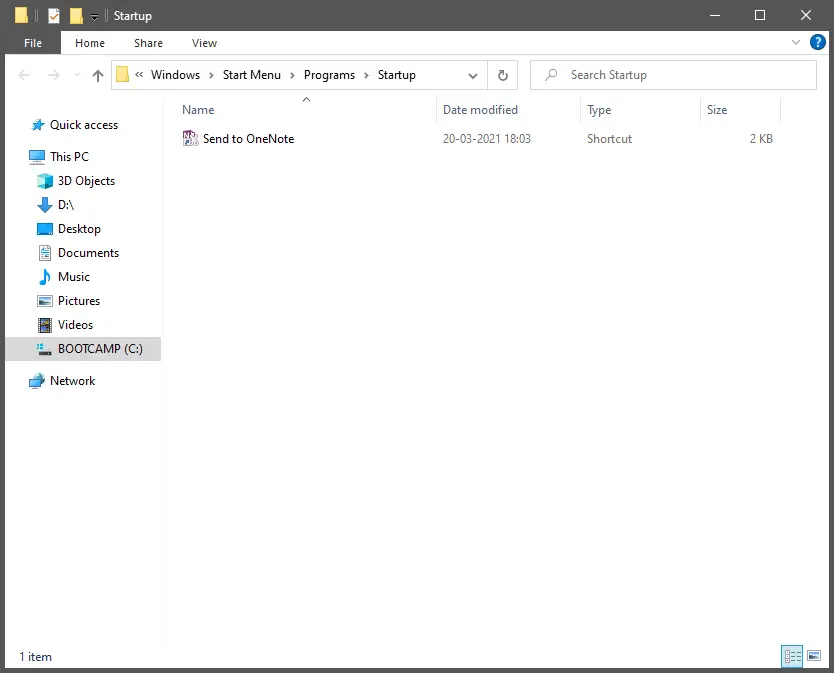
Moreover, not all available programs on your computer that load with Windows 10 will show up in the Startup folder; programs or apps that are built-in with Windows 10 might not show up in the Startup folder. To see all programs and apps that load with Windows 10, navigate to Settings > Apps > Startup.
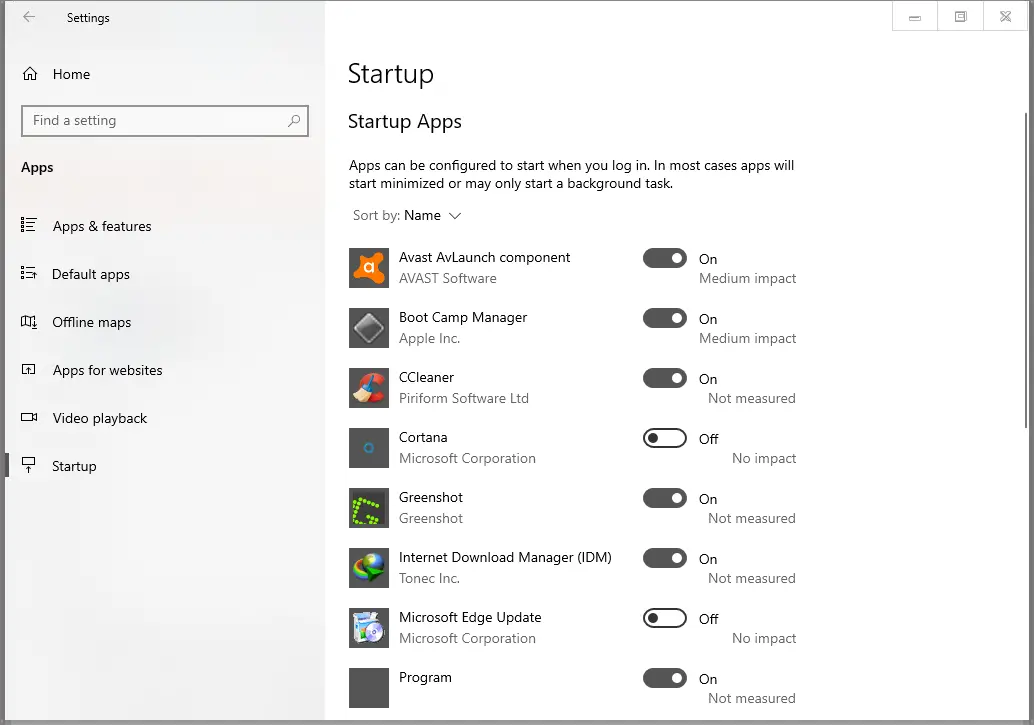
Here, you can toggle On next to any app to start the application with Windows 10 boot, or you can toggle Off to disable the start with the boot.
How to open the Startup folder in Windows 10?
There are at least two methods to find the Startup Folder in Windows 10; these are the following:-
- Via Run command
- Using File Explorer
Open the Startup folder in Windows 10 using the Run command.
Step 1. Press and hold the Windows logo key, and then press the R key from the keyboard to open the Run command box.
Step 2. In the Run command box that opens, type Shell:Startup and then hit the Enter key from the keyboard to open the Startup folder.
Please note that this Startup folder will only contain the startup programs or apps for the currently logged-in user.
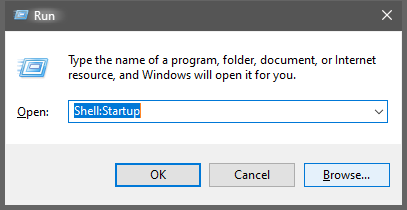
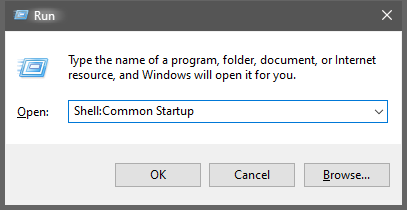
Open the Startup folder in Windows 10 via File Explorer.
Step 1. Open the File Explorer by pressing the Windows logo + E keys simultaneously.
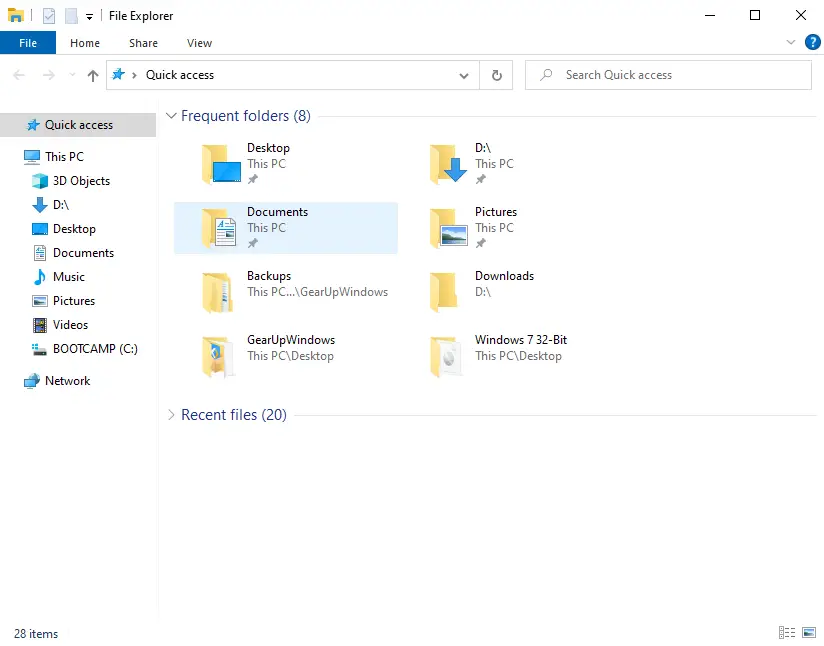
Step 2. Click on the View tab and then check the checkbox “Hidden items.”
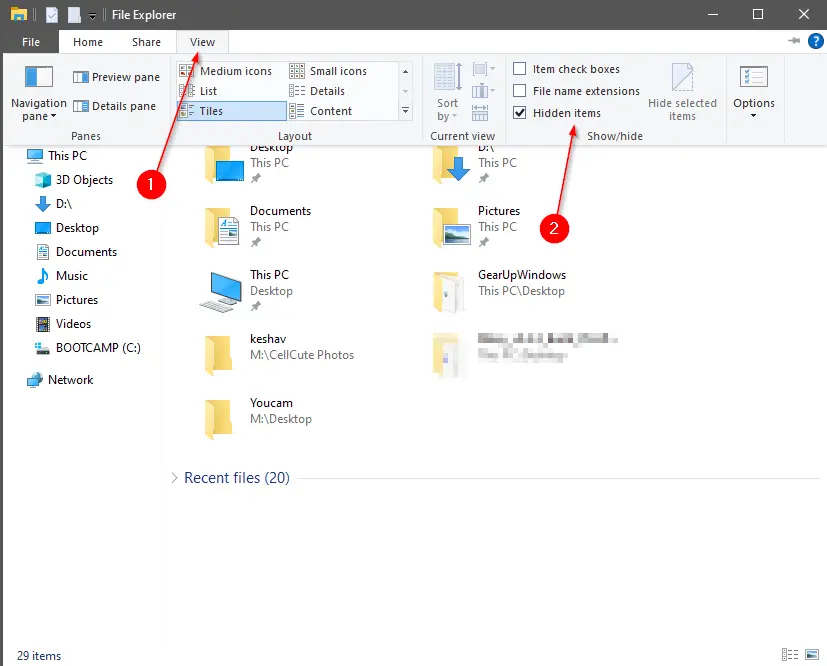
Step 3. Now, navigate the following path to see the Startup Folder and its items:-
C:\Users\UserName\AppData\Roaming\Microsoft\Windows\Start Menu\Programs\Startup
In the above path, replace UserName with your current login username, and if your Windows 10 is installed other than the “C” drive, then change them accordingly.
In the path, the AppData system folder is hidden by default, so we need to show hidden folders as we did in Step 2 above.
Conclusion
In conclusion, the Startup folder is a crucial feature of Windows 10 that allows users to automatically start their desired programs or applications when their computer boots. It is a system folder that contains shortcuts to various apps that automatically start with Windows 10. Users can add or remove programs from the Startup folder easily without using any third-party tools. While not all programs that load with Windows 10 will show up in the Startup folder, users can see all the programs and apps that load with Windows 10 by navigating to Settings > Apps > Startup. Users can access the Startup folder in Windows 10 using the Run command or File Explorer. Overall, the Startup folder is a handy feature that can save time and effort for users who frequently use specific apps or programs on their computers.