In Windows 10 Version 1703, Microsoft has added a new Group Policy for Windows 10 that gives you control over the various settings pages in the Windows Settings app. This Group Policy is still available in Windows 11 and lets you lock down specific settings pages on your PC.
If you are working as a system administrator or sharing your PC with your friends or families, you might want to block specific settings page on your Windows 11/10 PC.
Also Read: How to turn off Control Panel and Settings in Windows 11?
If you don’t want to dirty your hand with Group Policy Editor (gpedit.msc) or Registry Editor, you can lock down individual Settings panes using a freeware tool, “Win10 Settings Blocker.”
Win10 Settings Blocker for Windows 11 and 10
Win10 Settings Blocker is a free and portable application from the team Sordum that was initially build-up for Windows 10, and now the developer has added support for Windows 11 as well. It allows you to block, unblock, hide, unhide, enable, disable, or control the visibility of the settings pages in Windows 11/10.
Using this app, you can quickly hide or unhide specific Settings pane. Apart from adding or removing specific settings pages, it also supports exporting and importing the settings. Once you decide which settings page should appear and which should not, you can export these settings and import them to another PC. This means no need to configure the same settings again and again for several computers. This way, you can save a lot of time if you have multiple computers and want to configure them with the same settings.
How to use Win10 Settings Blocker?
Step 1. First, download the Win10 Settings Blocker on your computer.
Step 2. Then, extract its contents into a folder.
Step 3. After that, launch the application by double-clicking its executable file.
Step 4. Select an action from the drop-down menu. Here, you will find four options:-
- Disable Blocking
- Hide Pages
- Show Only Pages
- Block Settings Pages
We want to hide the About page from the Settings app to demonstrate. So, I selected the “Hide Pages” option.
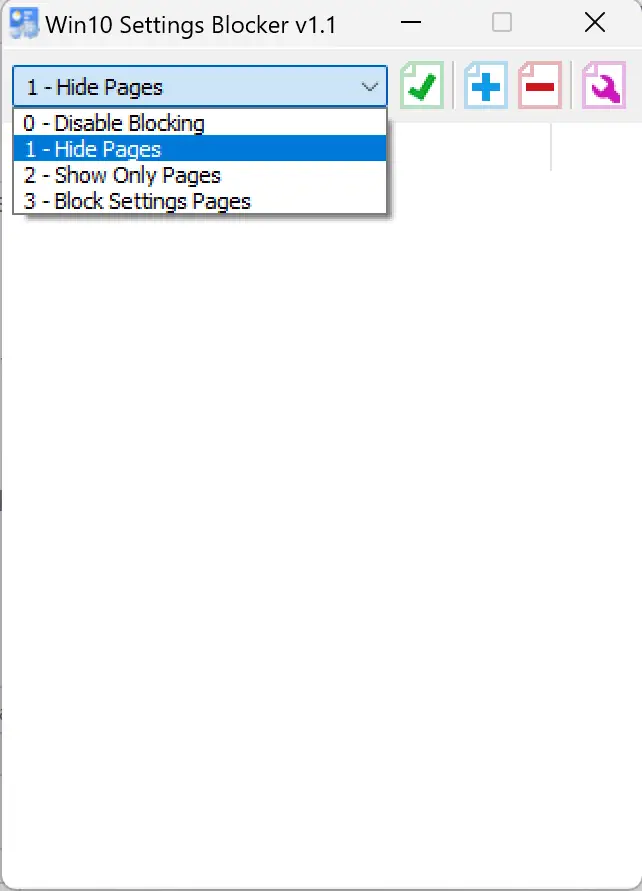
Step 5. When you’re done, a pop-up window will appear to select the settings pages. Select the Settings page in the drop-down menu you want to hide and click the Add to list button.
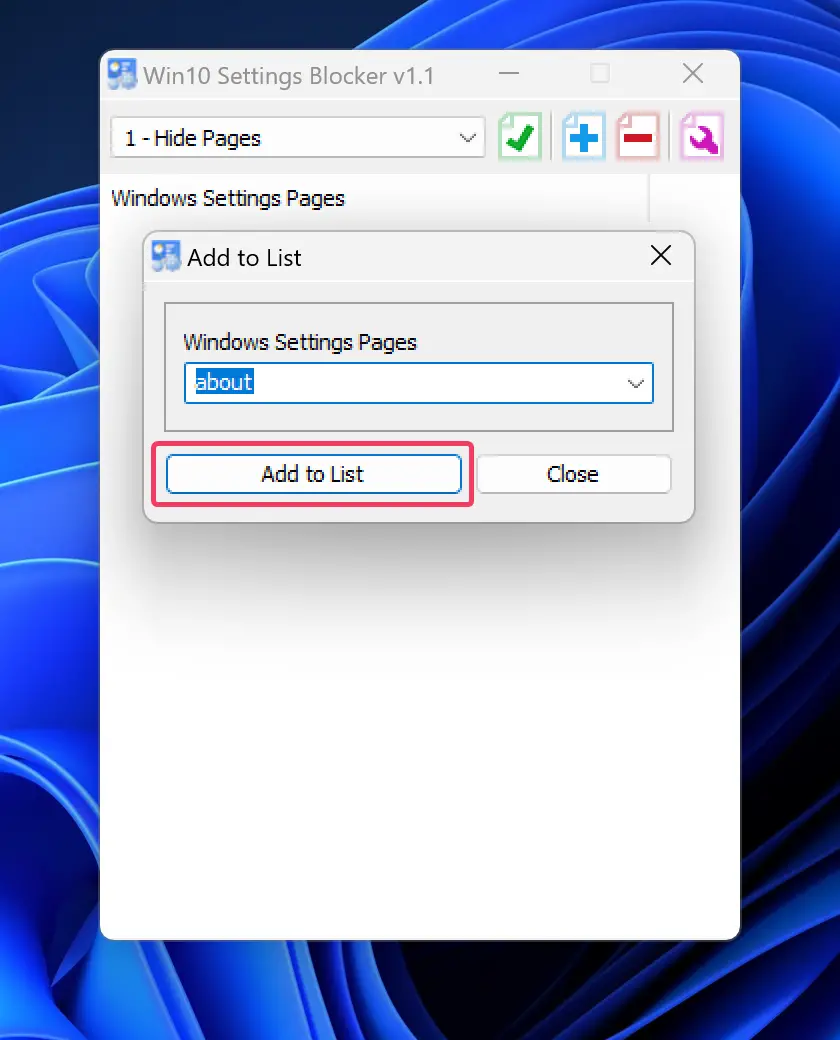
Quick Note: You can hide as many of the settings pages as you want. Once you’re ready with the list, click the Close button beside “Add to List.”
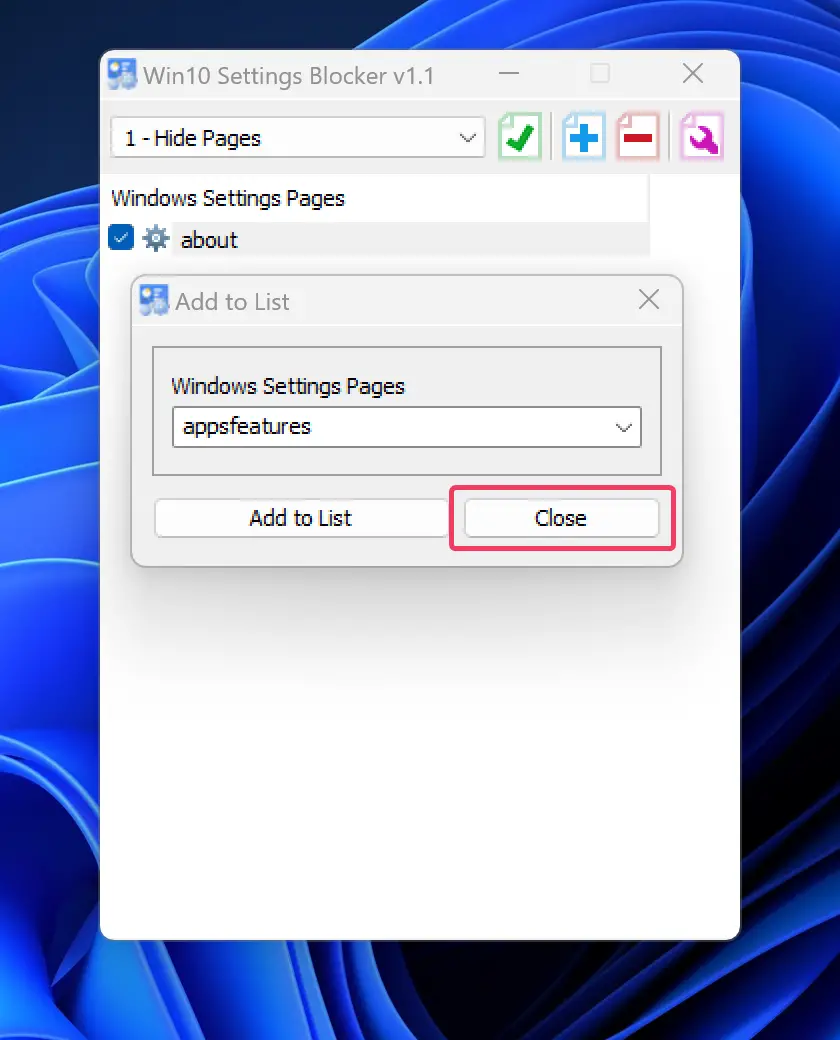
Step 6. Finally, click the Save settings button.
That’s it. Now, open the Settings app. The settings page you have hidden using the above steps will not be visible. For example, we have hidden the About page, which is not visible now.
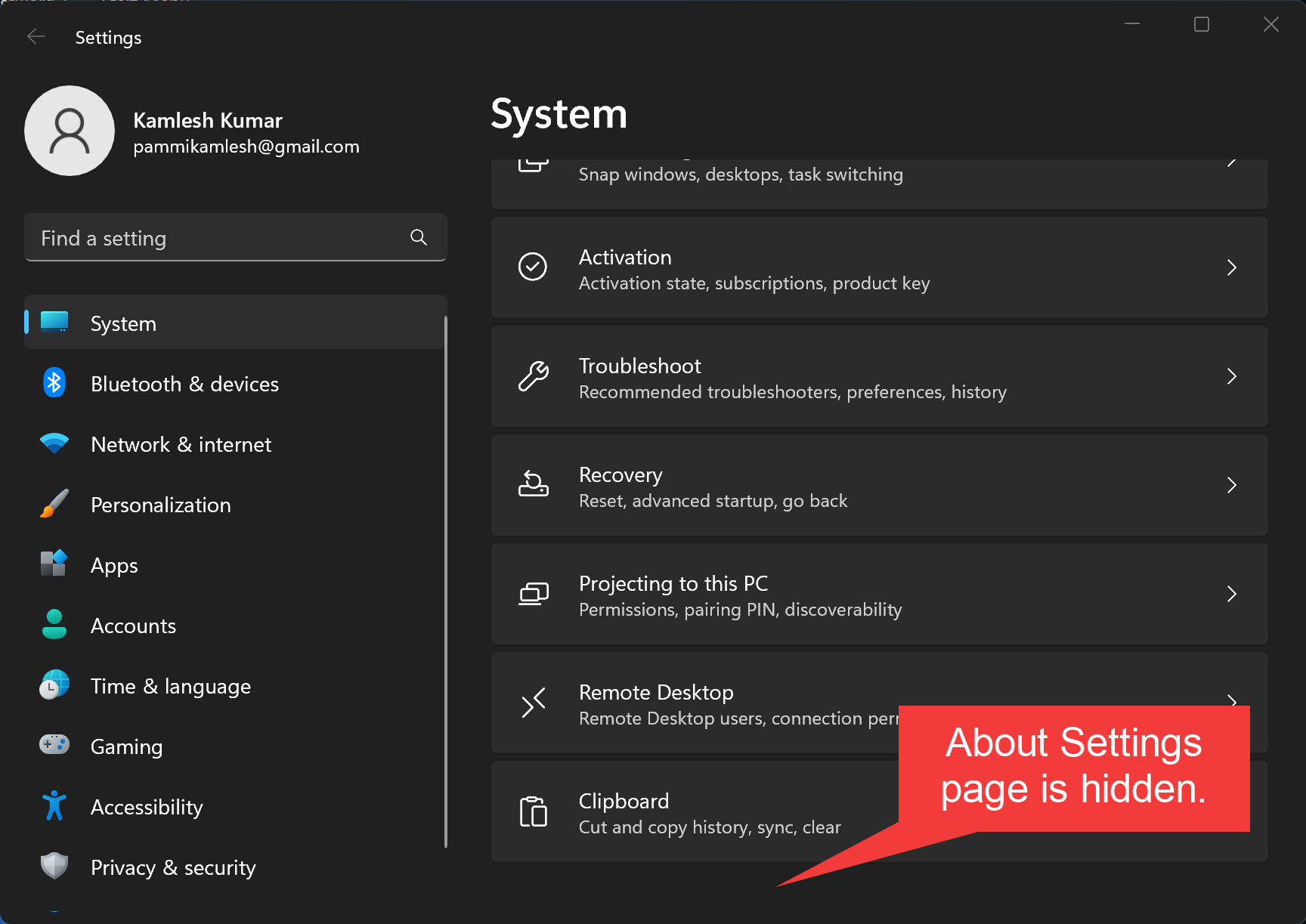
To unhide the settings page, relaunch the application, and untick the box. Then, click the Save settings button to make that settings page visible. You can also right-click any added entry and choose to enable, disable or delete the option and then save settings.
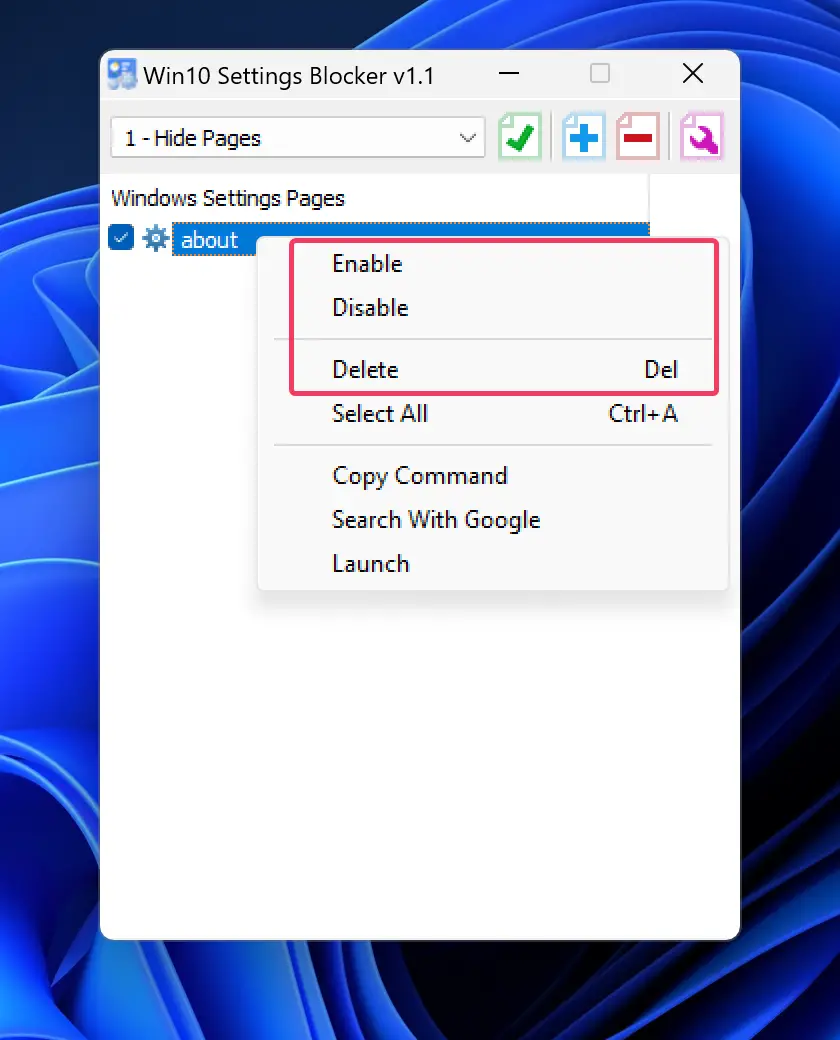
How to Block Control Panel Items?
Win10 Settings Blocker also allows you to block and unblock specified Control Panel applets in Windows 11 and 10. To hide a Control Panel item, click the Options button (wrench icon) and choose Control Panel Options.
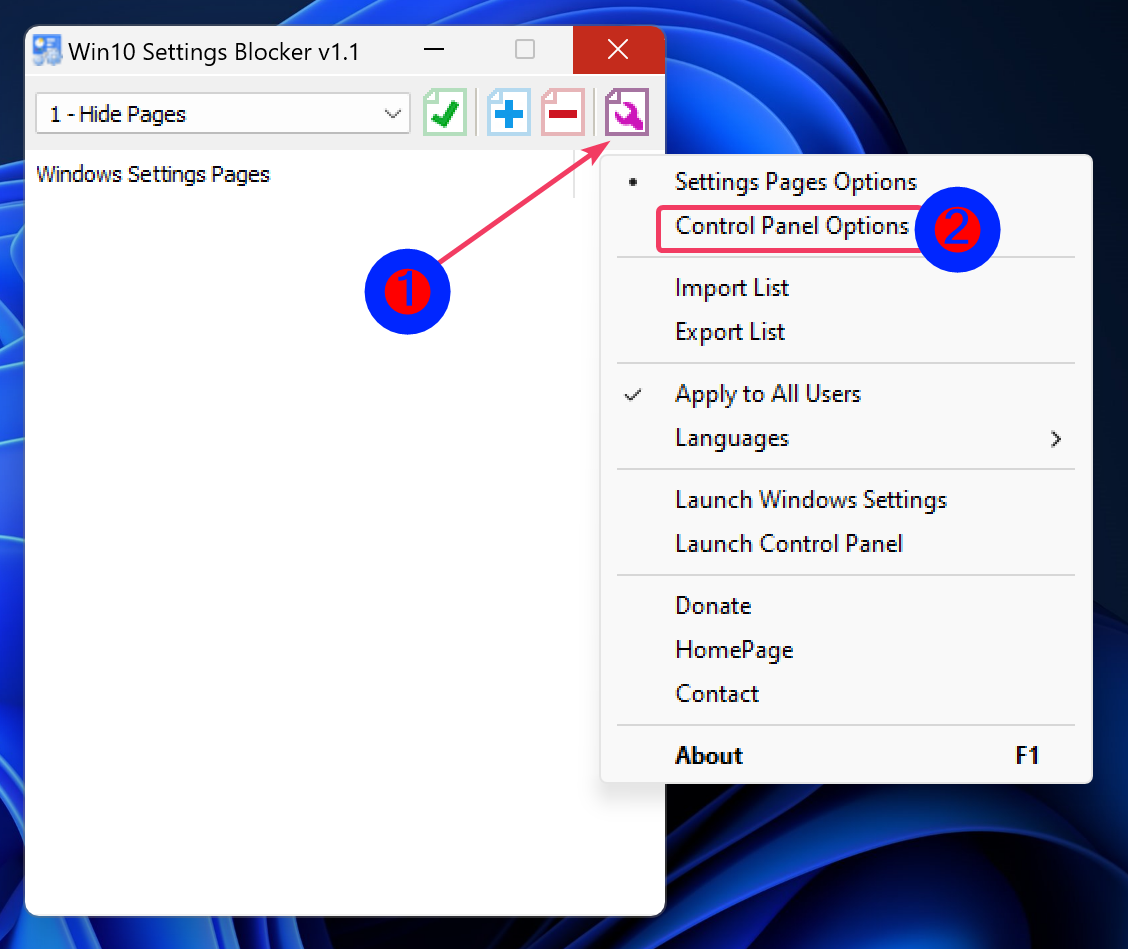
Then, click the Add to list button and choose any Control Panel Applet to hide or block.
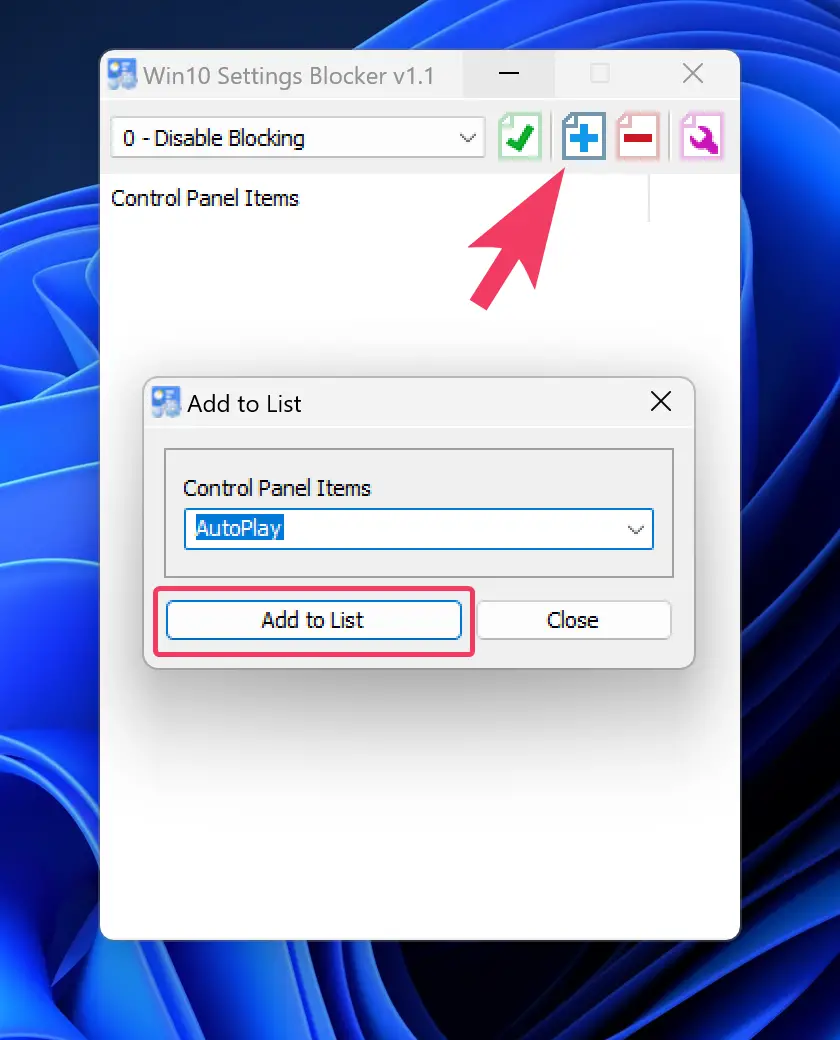
After that, click the Add to List and then Save settings button.
Download Win10 Settings Blocker
If you think Win10 Settings Blocker is useful, you can download it here.
Conclusion
In conclusion, if you want to restrict access to certain settings pages on your Windows 11 or 10 PC, Win10 Settings Blocker is a useful tool to achieve that without having to use Group Policy Editor or Registry Editor. With Win10 Settings Blocker, you can easily hide or unhide specific settings pages and even export and import your settings to other computers. It also allows you to block and unblock Control Panel items, providing more control over your PC’s settings. Download Win10 Settings Blocker from the Sordum team’s website and use it to manage your PC’s settings pages easily.