Winget is a popular command-line package manager that enables Windows users to download, install, and update various applications easily. However, some users prefer a graphical user interface (GUI) to the command-line utility. WingetUI is a free, open-source GUI tool for Winget that lets you bulk install, remove, and update programs and Microsoft Store apps on Windows 11/10 computers.
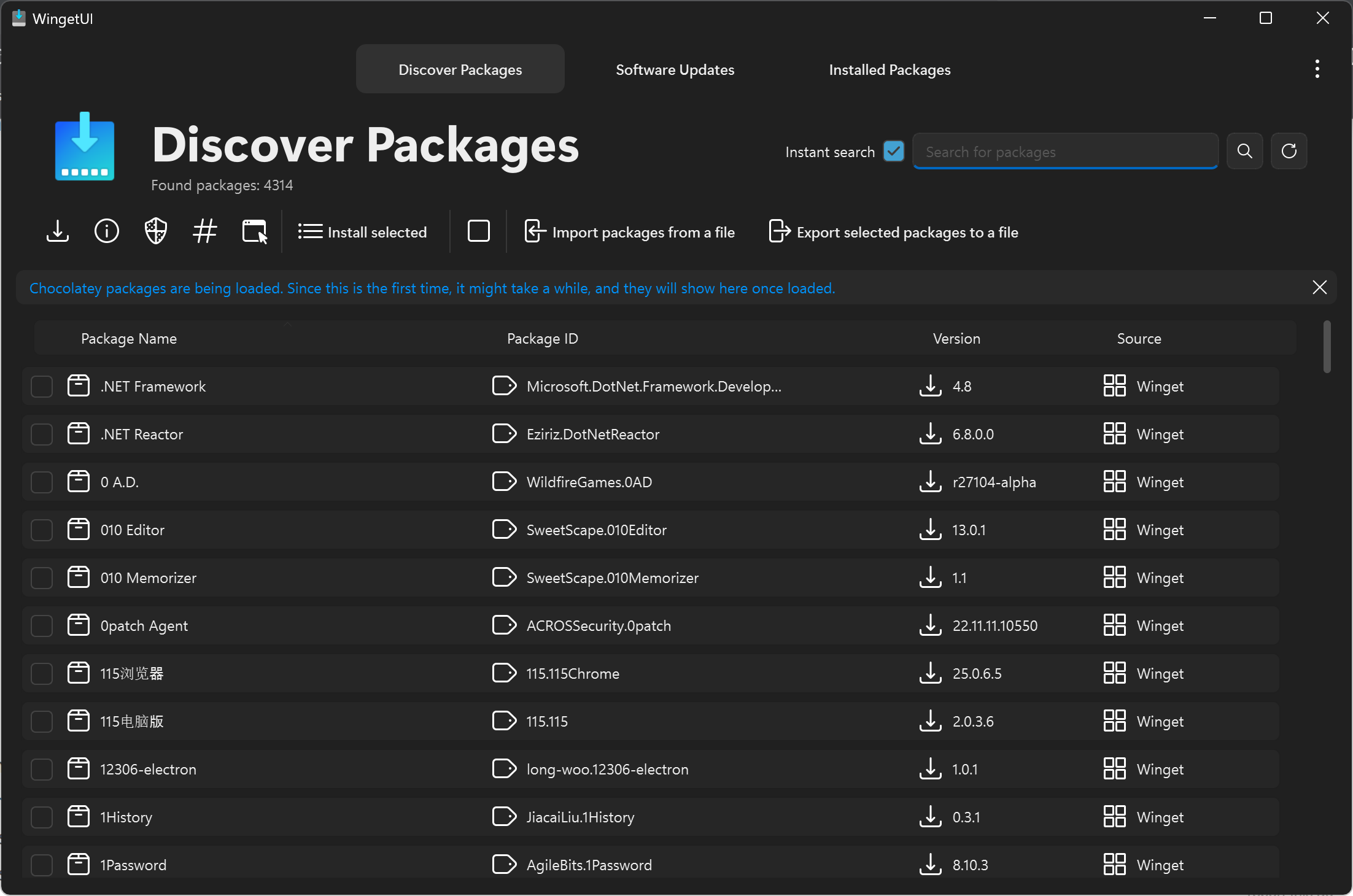
How to Use WingetUI?
WingetUI is user-friendly and straightforward to use. Once you have completed the standard installation process, launch the tool to open its interface, which has three main sections covering everything you need to know. However, before trying out this tool or any other software, it is essential to create a system restore point and have a backup of your crucial data.
Discover Packages
This section is the most crucial part of the tool. Here, you can see the list of all available software packages, including Notepad++, .NET Framework, file converters, screen capture software, and many more, that you can install. For each package, you will see the package name, package ID, origin (Winget or Scoop), and version. You can also perform an instant search using the available search box to find a specific program.
To bulk install programs from the available list, right-click on a program and select “Install.” The package will be added to the installation list, and you can keep adding more programs. One by one, each package will be downloaded and installed automatically. The installation process is silent for most programs, but you may have to press the “Yes” button in the User Account Control (UAC) prompt if it appears for installing a program.
Apart from installing multiple software packages, this section is also helpful in checking the program’s description, program homepage, publisher name, author, license, installer type, installer URL, Hash, source, and more before installing a particular package. This information will help you know if the program you want to install is genuine or not.
Show Program Information
You can select a particular version for installing a program and use the “Force install” option if a program is unable to install for some reason. To access and use all such options, double-click on a program or right-click on a program and select “Show info.” This will open a separate box where you can see all the package information and options.
Software Updates
Under this section, you can see the list of all the installed programs that can be updated to a newer version. Double-click on any program in the list to start the update process. This section also provides an “Update selected packages” button so that you can update all the programs without adding them to the upgrade list one by one. Just select the applications you want to update and click on “Update selected packages.”
You can also use the “Show info” option to get information about that program, select a particular version for installation, and perform a force installation.
Installed Packages
This section is useful in uninstalling pre-installed Microsoft Store apps as well as third-party programs or applications from your Windows 11/10 computer. You can see the total number of installed packages in this section, and for each package, you can see the installation source, package ID, and name. To uninstall a program or app, double-click on a package, and confirm your action by clicking on the “Yes” button.
Download WingetUI
You can download and install WingetUI from GitHub.