Keeping your applications and programs updated is essential to ensure that your computer is running smoothly and securely. However, before you can update your apps and programs, you need to know which version you are currently using. In Windows 10, checking the version number of an app or program is a straightforward process that can be done in just a few clicks. In this guide, we’ll show you how to check the version number of your apps and programs in Windows 10, so you can stay up-to-date with the latest releases and updates.
This post will show the following options to check the Version Number of Apps & Programs in Windows 10:-
How to check the version number of apps & programs through the Settings app?
To know the version number of apps & programs through the Settings app, perform the following steps:-
Step 1. Open the Settings app by pressing Windows Logo + I keys simultaneously.
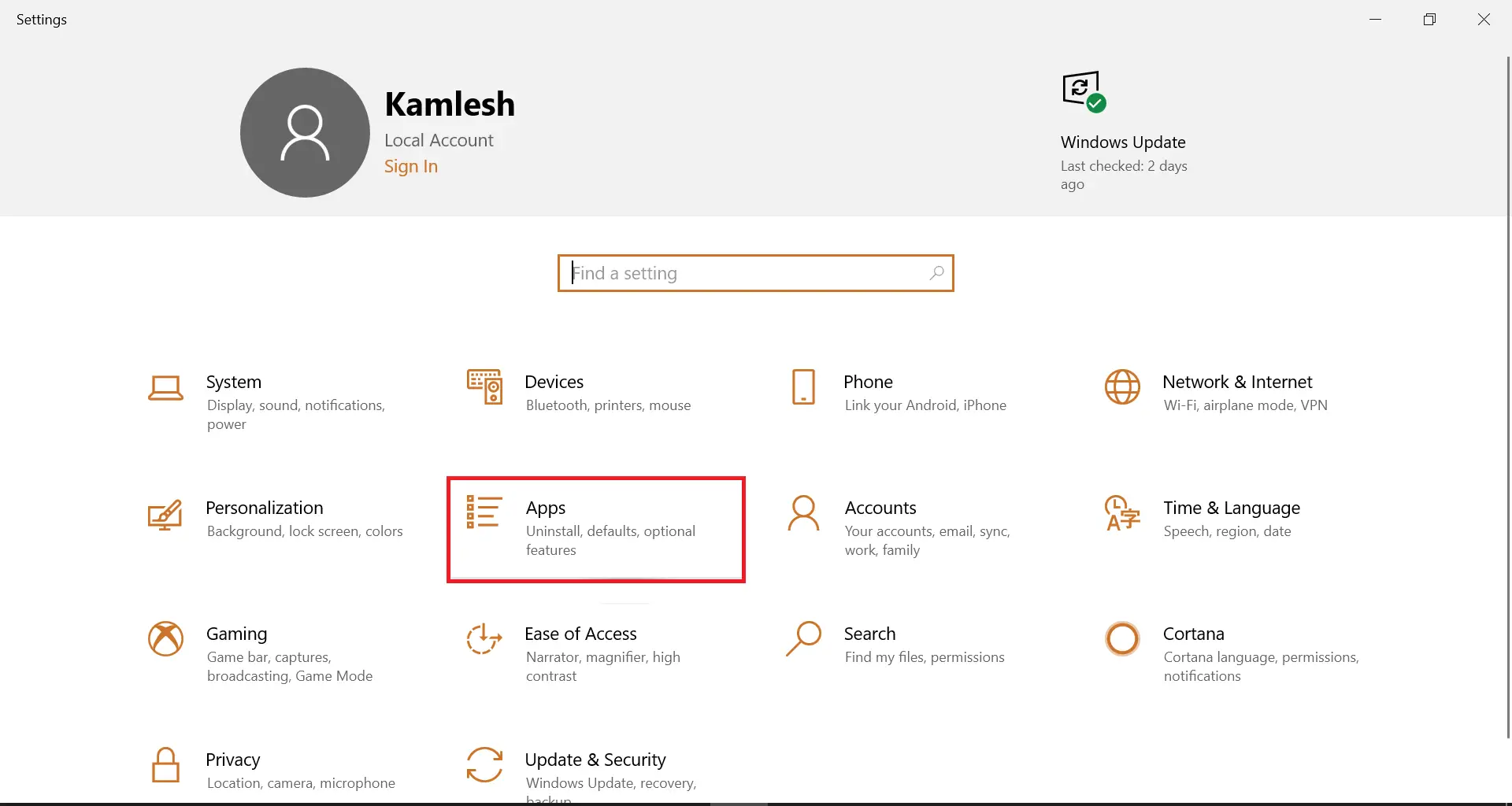
Step 2. Select the Apps category. Then, under the Apps category, click the left-side menu Apps & features to see all installed apps and programs on your Windows 10 PC.
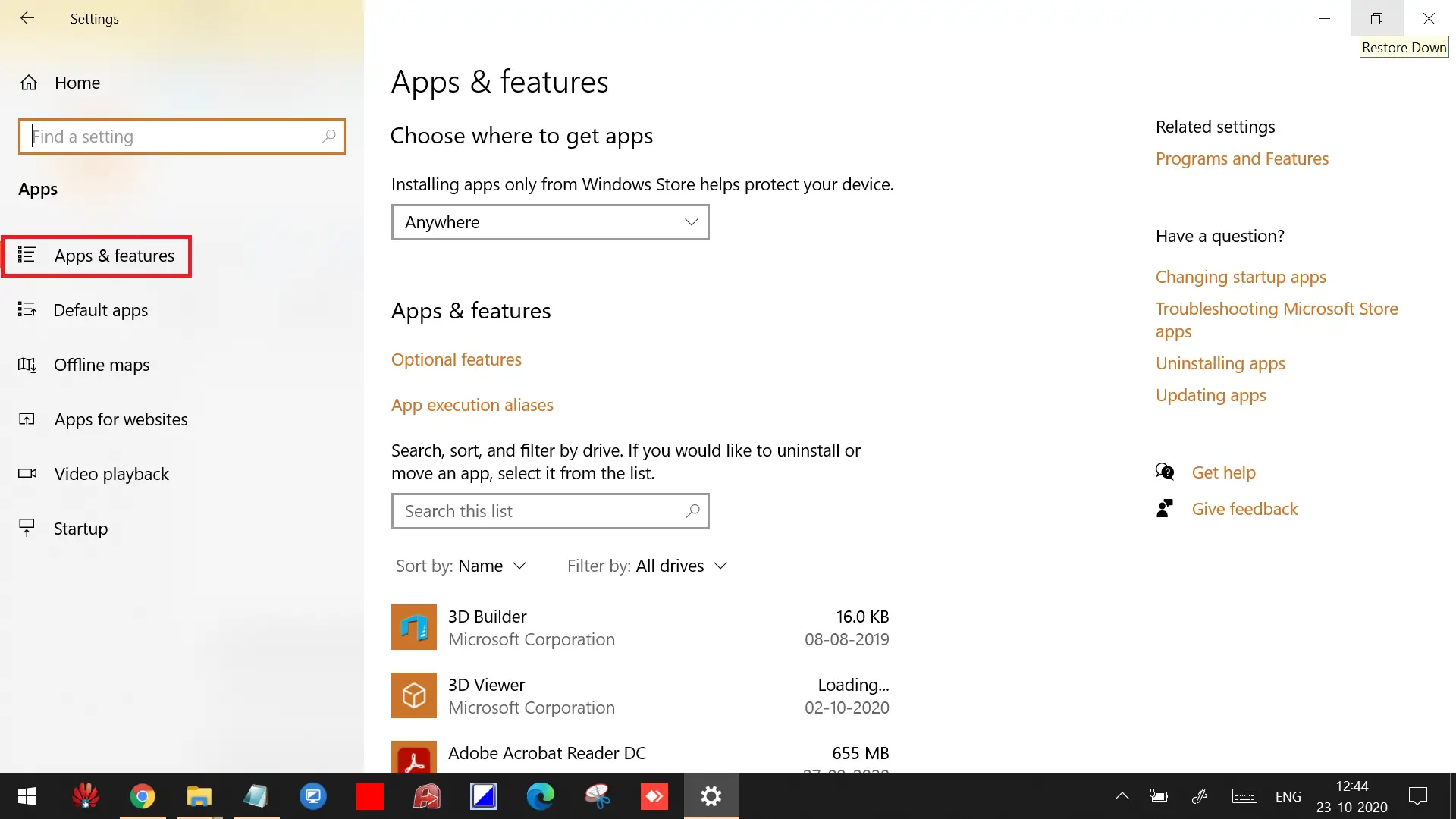
You can see both apps installed from the Microsoft Store and classic programs installed from the other sources in this list.
Step 3. To view the version number of classic desktop programs, click on the program name.

Step 4. Below the program entry, you can see the version number.
If you want to check or see the version number of the app installed from the Microsoft Store, you need to perform one more step.
Step 5. Click on the app entry and then hit the “Advanced options” link.
Note: You will not find any “Advanced options” link for a classic desktop program; this is for your information.

Step 6. In the Specifications section, you can see the currently installed app’s version number on your Windows 10 PC.

How to check the version number of classic desktop programs using the Control Panel?
Classic Control Panel also allows checking the installed program’s version number. However, it will not find any app that is installed through the Microsoft Store. To find the version number of the installed program using the Control Panel, perform the following steps:-
Step 1. Press Windows Logo + R keys simultaneously to open the Run box command. Type the following and hit Enter from the keyboard to open the Program and Features window under Control Panel:-
appwiz.cpl
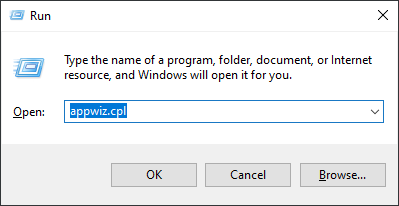

Step 2. The Programs and Features window displays a lot of information about the installed programs. Here, you can see, Name, Publisher, Install date, Size, and Version.

How to check the version number of desktop programs and apps within the programs and apps?
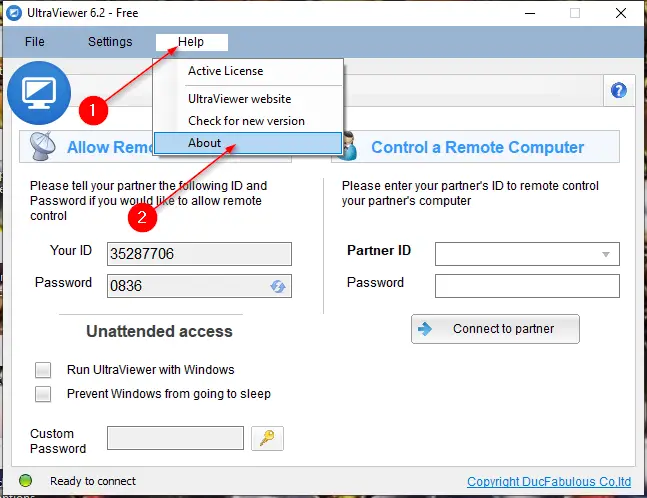
That’s all! I hope you can find out the program version number on Windows 10 PC after learning from the above article.
Conclusion
In conclusion, keeping your apps and programs up-to-date is crucial to ensure the smooth and secure functioning of your computer. Checking the version number of your installed apps and programs is the first step toward updating them. This article has provided three different methods to check the version number of apps and programs in Windows 10. You can use the Settings app to check the version number of both classic desktop programs and apps installed from the Microsoft Store. Alternatively, you can use the Control Panel to check the version number of classic desktop programs only. Lastly, most desktop programs have the version number listed in the “About” or “Check for update” options in the Help menu. By following these steps, you can ensure that your computer is running on the latest version of apps and programs, which not only enhances your computer’s performance but also improves its security.
