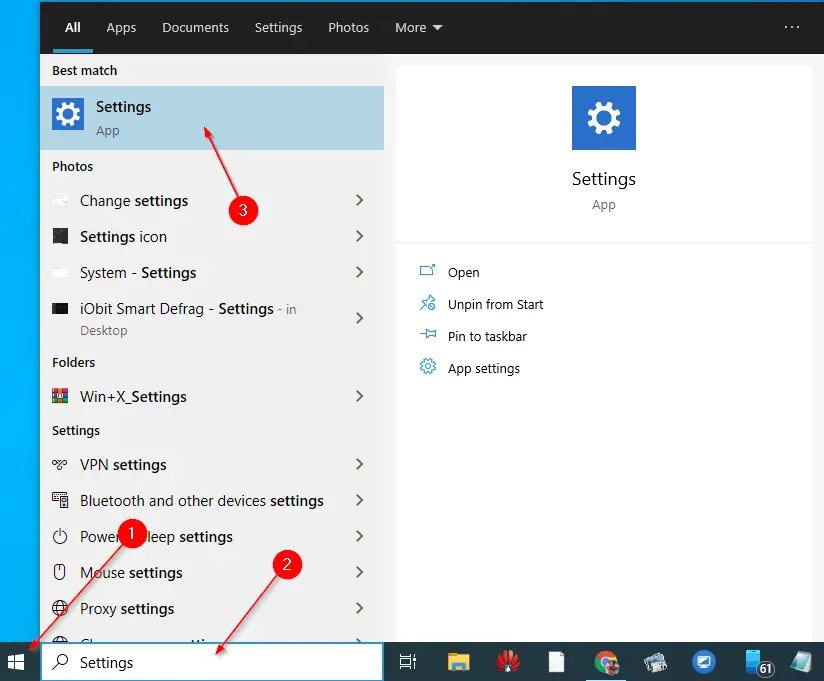PC Settings was first introduced in Windows 8 and has since been rebranded and made available in the latest version of Windows 10. The Settings app has been completely revamped by Microsoft, making it more user-friendly. While the classic Control Panel still exists in Windows 10, Microsoft has included all settings under the Settings app as well. However, some settings can still be found in the Control Panel. Microsoft plans to phase out the Control Panel in future versions of Windows, but for now, it remains a part of Windows 11.
Windows 10 Settings app look:

Windows 11 Settings app look:
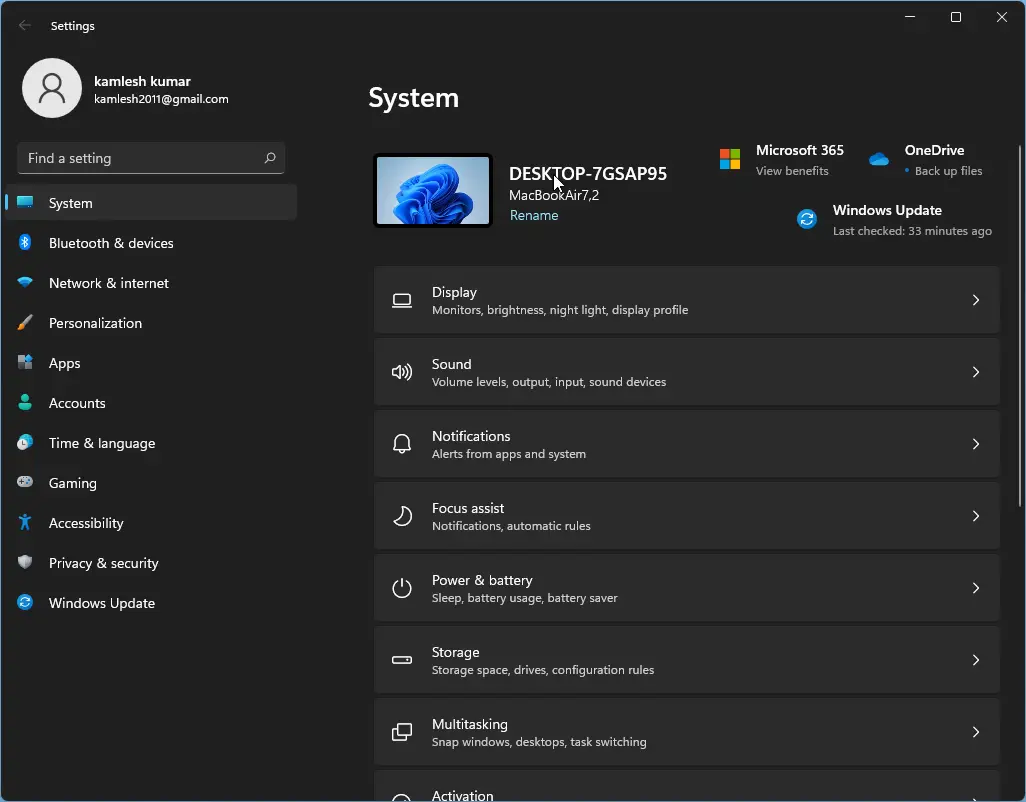
The Settings app is a powerful tool that enables users to customize and configure Windows 10 to their liking. With this app, users can install new devices, change keyboard language and desktop wallpaper, update Windows, and adjust privacy settings. Moreover, users can personalize their Start menu or screen, lock screen, and more by accessing their favorite settings and pinning them for quick access.
To make navigation easier, Windows 11/10 has divided all settings and options into thirteen different categories. These include System, Devices, Phone, Network & Internet, Personalization, Apps, Accounts, Time & Language, Gaming, Ease of Access, Search, Privacy, and Update & Security, with each category having its own sub-categories. There are also several ways to open the Settings app, including keyboard shortcuts. This article will provide a comprehensive guide on how to access the Settings app in Windows 10.
There are at least thirteen known methods through which you can quickly open the Settings app in Windows 10. These are the following:-
- Using a keyboard shortcut
- Via Start Menu
- From Command Prompt (CMD)
- From PowerShell
- Using the WinX power menu
- Accessing Windows 10 Search
- Through the Run dialog box
- By creating a Settings shortcut
- From File Explorer
- Using the Action Center
- By Pinning to the Windows 10 Start Menu or Taskbar
- From desktop
- From Windows taskbar
This post was written keeping in mind Windows 10. These steps still work on Windows 11, but GUI has been changed; hence we covered a separate post to open the Settings app in Windows 11.
How to Open the Settings app in Windows 10?
Open the Settings app using a keyboard shortcut
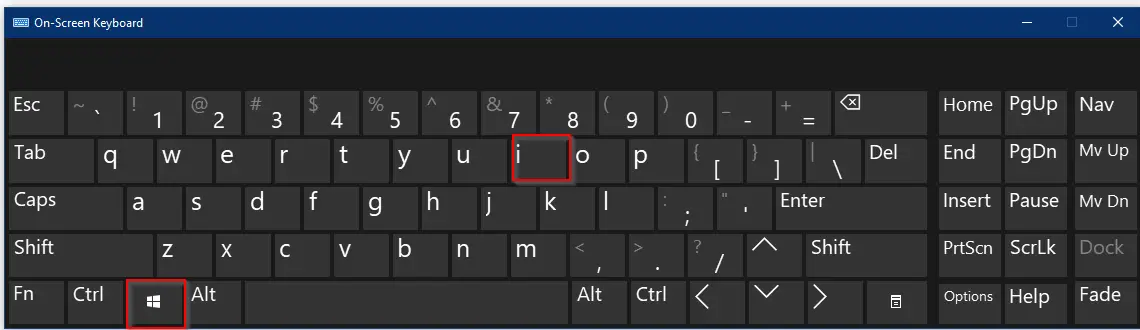
This is the easiest and fastest way to open the Settings app. Press and hold the Windows logo key and then press the I key (Windows + I) to open the Settings app quickly.
Launch the Settings app using Start Menu.
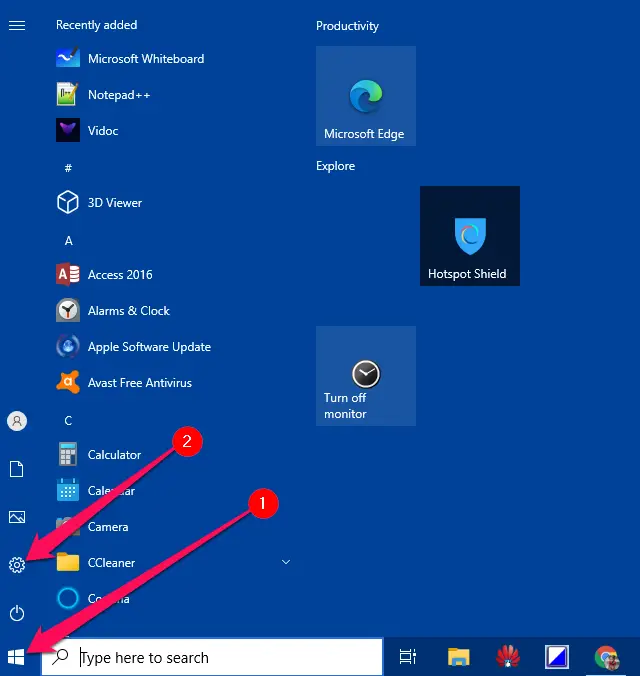
Start Menu is another fast way to open the Settings app in Windows 10. Click or tap the Start button and then select the Settings icon on the left. The Setting window will open.
Access Settings from Command Prompt (CMD)
If you love to use Command Prompt (CMD), you can execute the command start ms-settings: to open the Settings app.
To open the Command Prompt, click the Start menu on Windows 10 and type “command prompt.” From the available results, click on the Command Prompt to open it.

Once the Command Prompt window opens, type the command start ms-settings: and press Enter from the keyboard to open the Settings app.
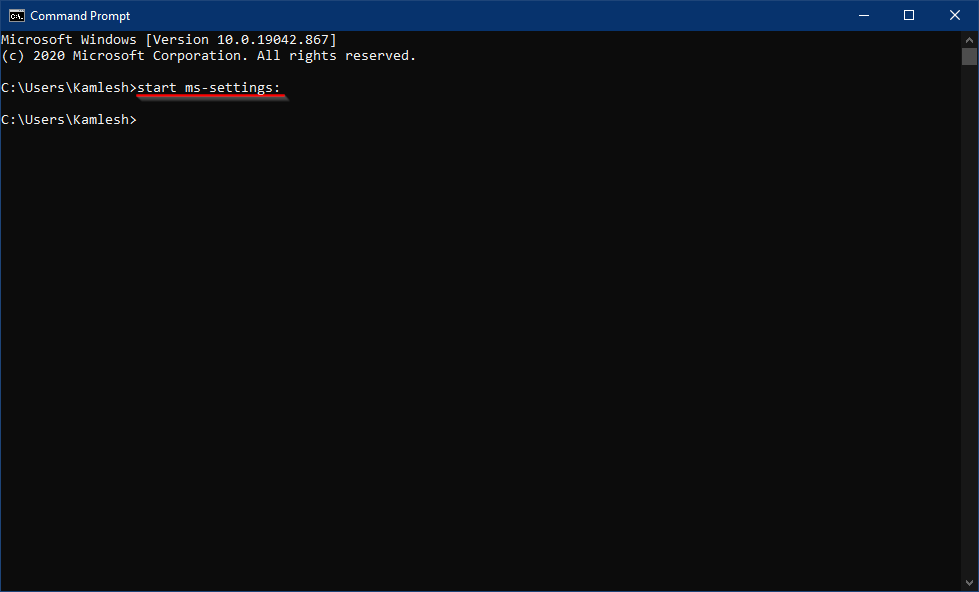
Launch the Settings app using Windows PowerShell
If you love to use PowerShell, you can execute the command start ms-settings: to open the Settings app.
To open PowerShell, click the Start menu on Windows 10 and type “PowerShell.” From the available results, click on Windows PowerShell to open it.
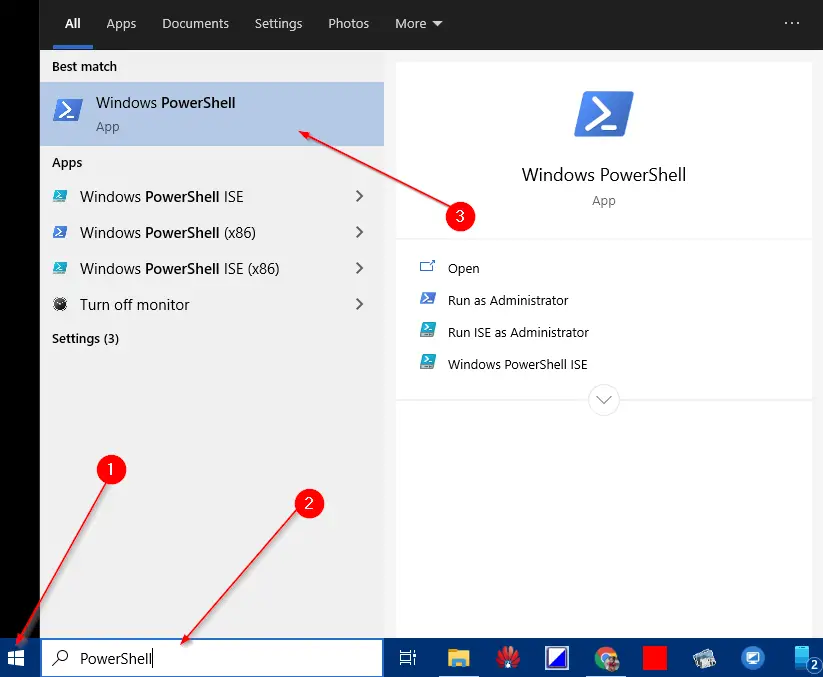
Once the Windows PowerShell window opens, type “start ms-settings:” and press Enter from the keyboard to open the Settings app.
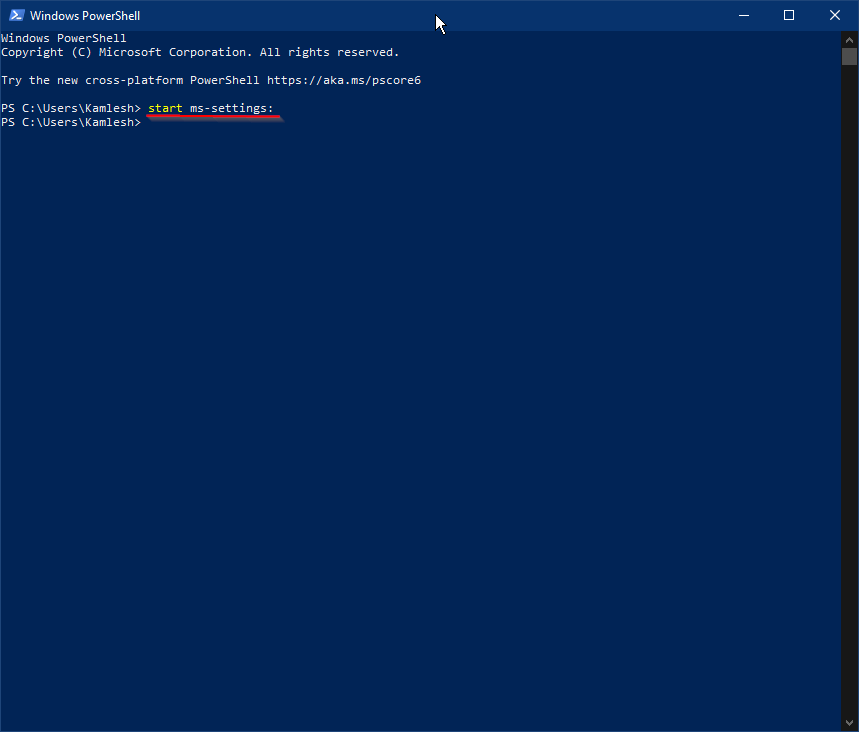
Open Settings from the WinX menu
To open the WinX menu, press Windows + X from the keyboard or perform right-click on the Start button. In the menu that opens, click Settings. The Settings app will open.
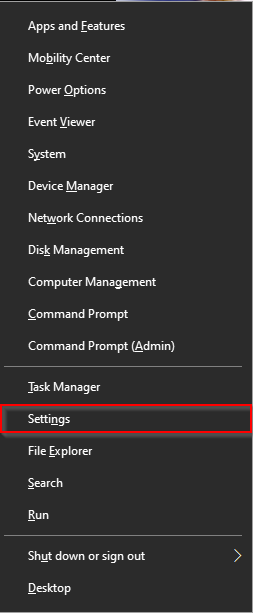
Open Windows 10 Settings using Windows 10 Search
Click on the Start button of Windows and type “settings.” From the available search results, click/tap Settings. The Settings app will open.
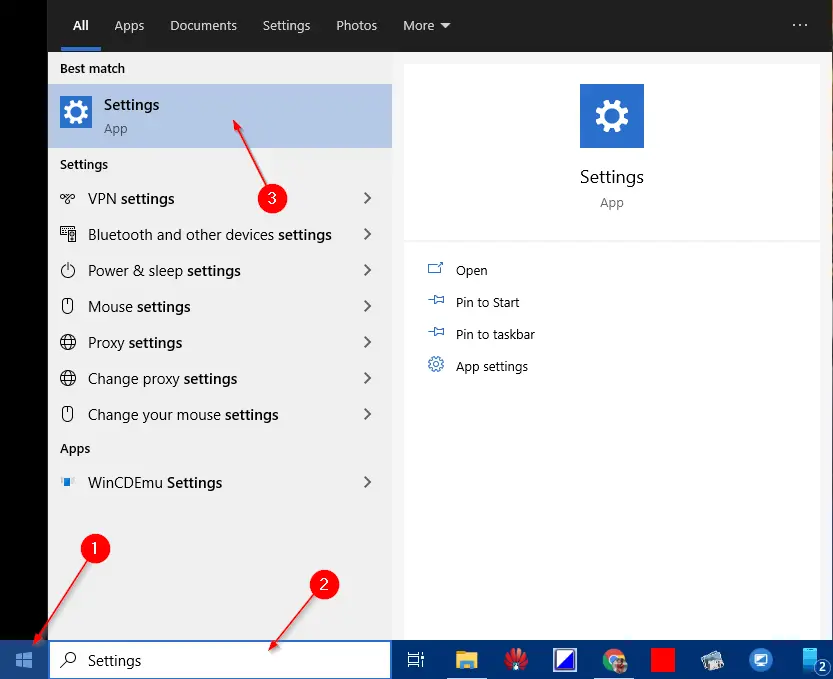
Access Windows 10 Settings using the Run dialog box
You can also opt Run window method to open the Settings app. To open the Settings app from the Run window, press Windows + R on the keyboard to open the Run box. Type the command ms-settings: and click OK or press Enter from the keyboard. It will open the Settings app.
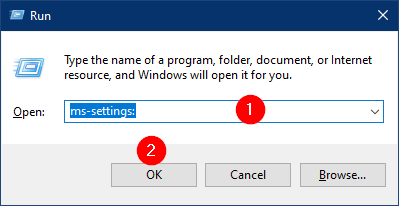
Open Windows 10 Settings by creating a Settings shortcut
If you prefer to use the desktop shortcut to start apps, you can create one for the Settings app. Right-click on the Windows 10 Desktop’s free space, select New, and then Shortcut.

In the Create Shortcut wizard that opens, type ms-settings: in the text box labeled “Type the location of the item.”
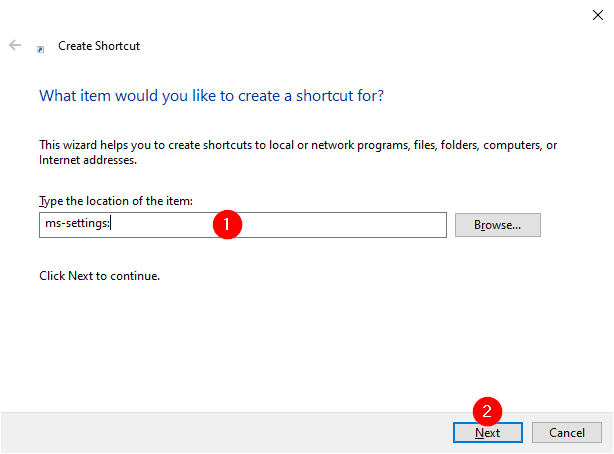
Click the Next button.
In the text field labeled “Type a name for this shortcut,” write Settings app.
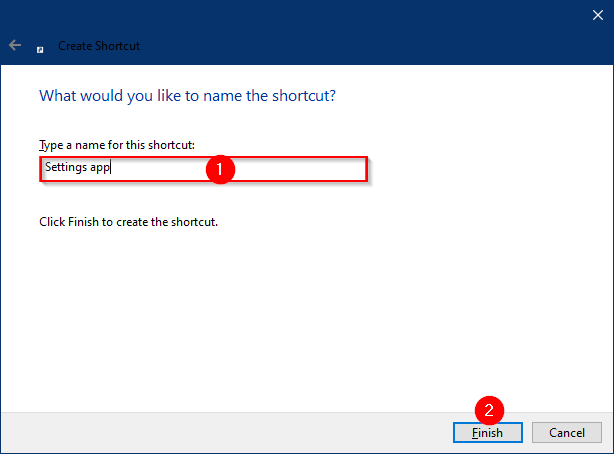
Click the Finish button to see a shortcut with the name of the Settings app.
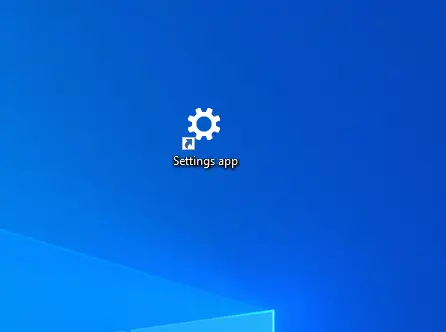
Double-click on the shortcut Settings app will open the Settings window.
Open Windows 10 Settings from File Explorer
File Explorer also provides an option to launch the Settings app easily and quickly. Open File Explorer by pressing the Windows logo + E keys from the keyboard and then click on This PC. Expand the Computer tab from the ribbon on top, and then click Open Settings.
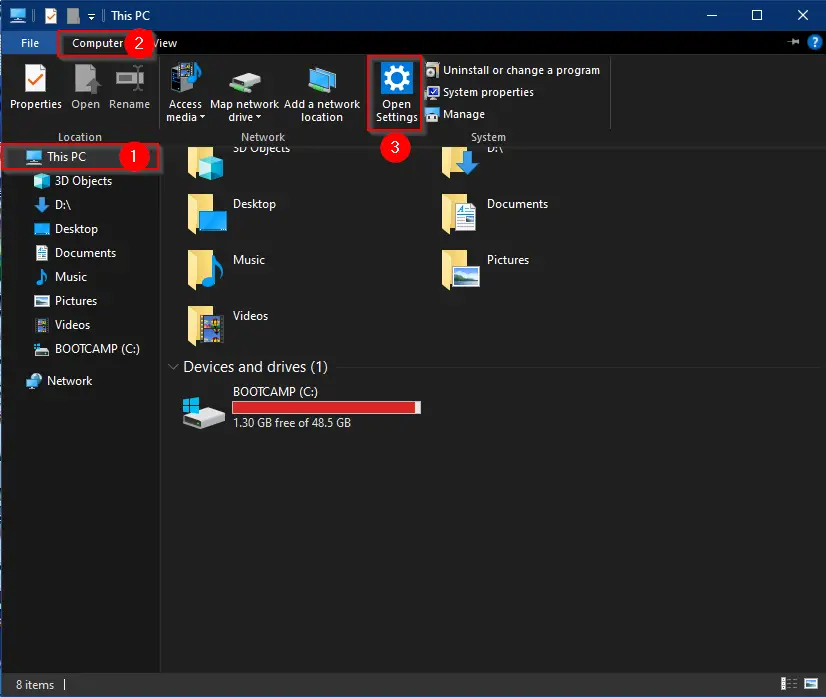
The Settings window will open.
Open Windows 10 Settings using the Action Center
Windows 10 includes a feature called the Action Center, where you see notifications about the things happening on your PC and the quick actions you can use. Click on the Action Center icon at the right end of the taskbar or by pressing Windows + A shortcut key from the keyboard. At the bottom of the Action Center, click All settings, and the Settings app is opened.
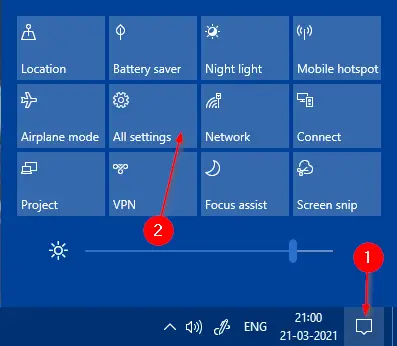
Pin the Settings app to the Windows 10 Start Menu or the Taskbar
To quickly access the Setting app from the Windows 10 Start Menu or the taskbar, you can pin its shortcut to the Windows 10 taskbar or the Start Menu. To pin the Settings app to the Start Menu, right-click or press and hold the Settings icon. A menu will open. Select “Pin to Start.”
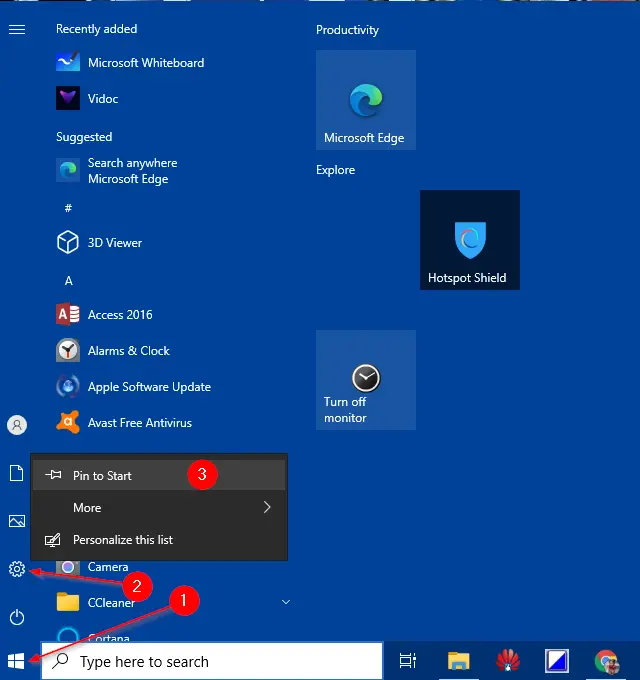
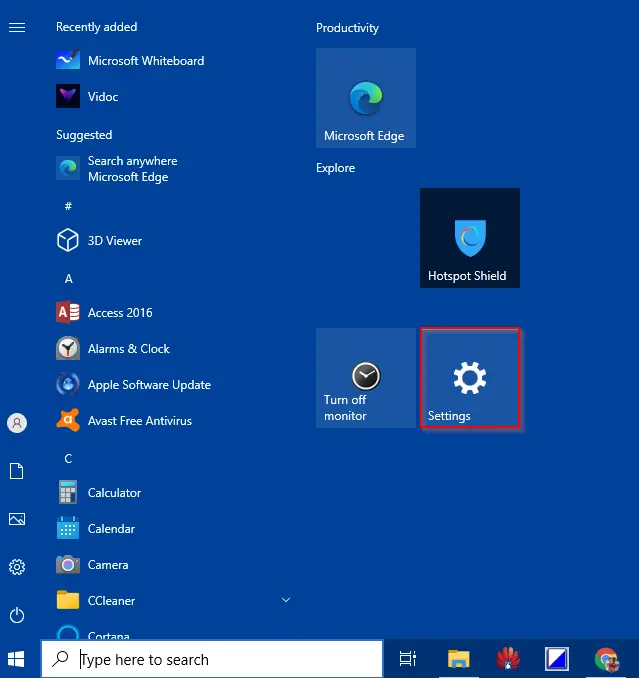
To pin the Settings app to Windows 10 Taskbar, right-click or press and hold the Settings icon. A menu will open. Select More, then select Pin to taskbar.
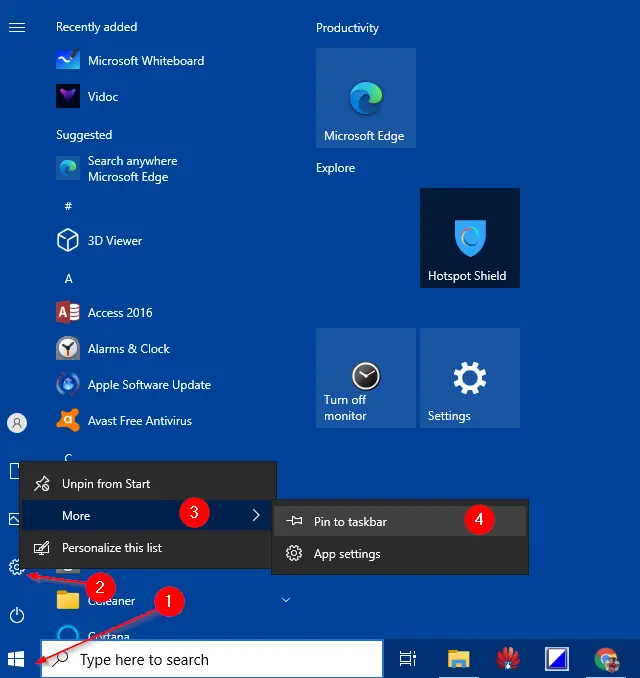
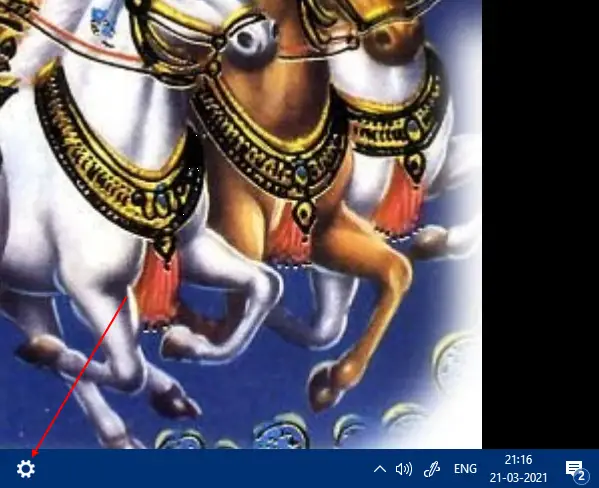
Open Settings from the desktop
It is also possible to open the Settings app from the Windows 10 desktop. To open the Settings app, right-click or tap and hold on the desktop, choose Display settings, or Personalize from the context menu.
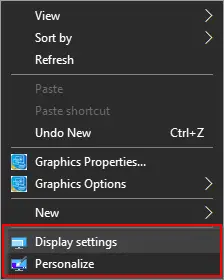
The Settings app will open in the section you have chosen in the menu (Display settings or Personalize). From either window, click or tap the Home link in the top-left corner to see the Settings app’s starting screen.
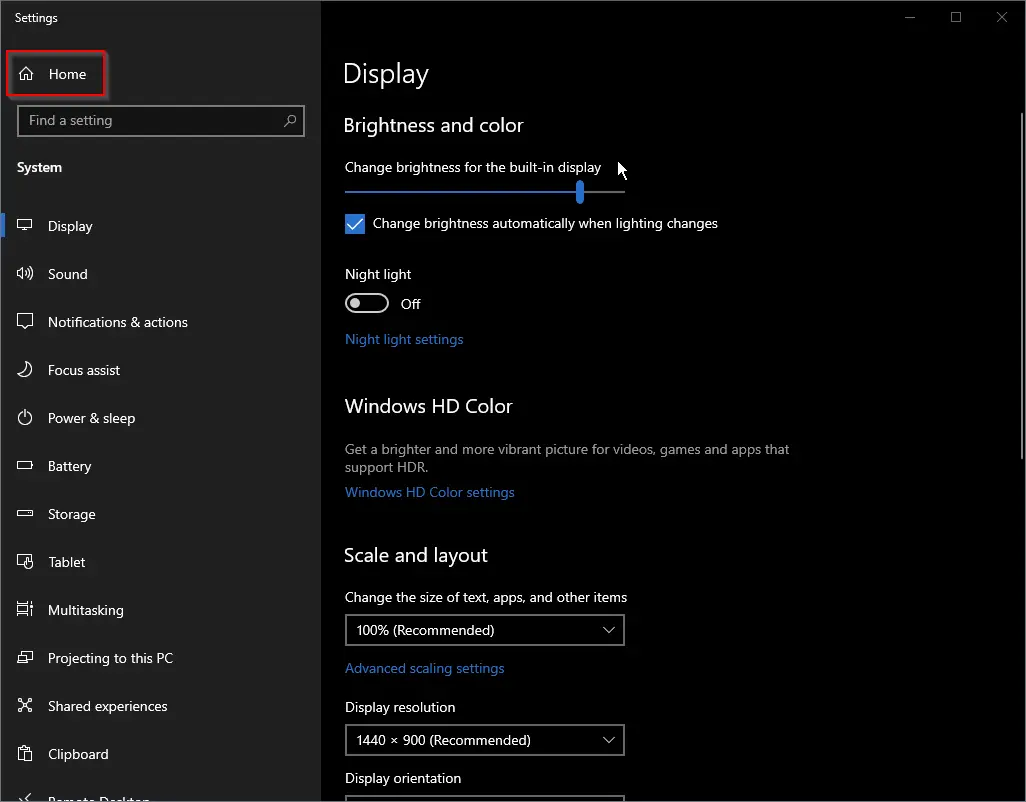
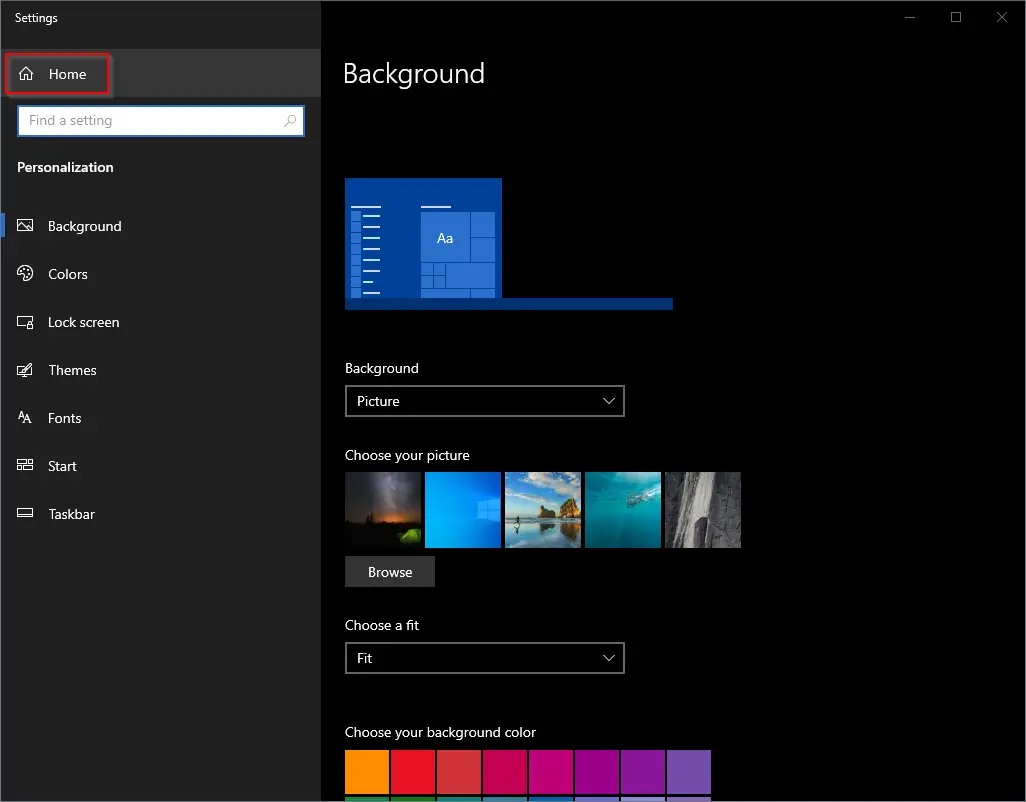
Open Windows 10 Settings from the taskbar
Through the Windows 10 taskbar also, you can get the Settings app quickly. Right-click on the empty space of the taskbar and select “Taskbar settings.”
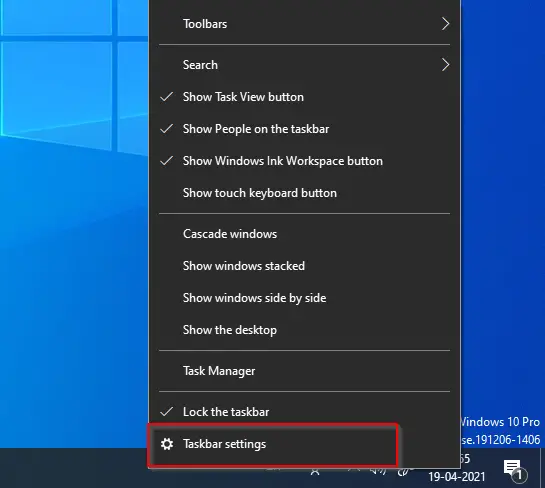
The taskbar section of the Settings app opens. Click or tap Home in the top-left corner to see the homepage of the Settings window.
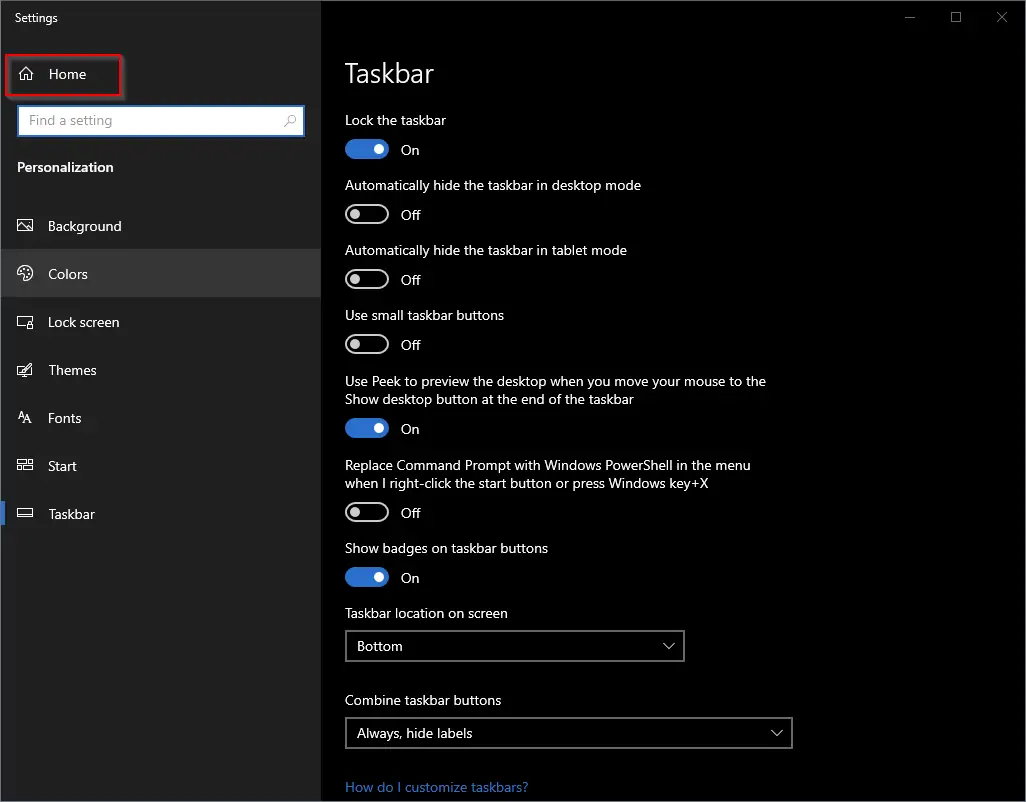
That’s all.
Conclusion
In conclusion, the Settings app in Windows 10 and Windows 11 is a powerful tool that enables users to customize and configure their operating system according to their preferences. The app is more user-friendly than the classic Control Panel, and Microsoft has included all settings under the Settings app, except for a few that can still be found in the Control Panel. Users can access the Settings app through various methods, such as keyboard shortcuts, Start Menu, Command Prompt, PowerShell, WinX power menu, Windows 10 Search, Run dialog box, creating a Settings shortcut, File Explorer, and Action Center. With thirteen categories and various subcategories, the Settings app is comprehensive and can be used to personalize the Start menu or screen, lock screen, and adjust privacy settings, among other things. Overall, the Settings app is a must-have for Windows 10 and Windows 11 users to get the most out of their operating system.