In the realm of productivity and convenience, creating shortcuts for essential system operations can significantly streamline your computing experience. Windows 10 offers a plethora of features designed to enhance user efficiency, including the ability to create shortcuts for common tasks like shutdown, restart, hibernate, and sleep. In this gearupwindows guide, we’ll delve into the step-by-step process of creating these shortcuts, enabling you to effortlessly manage your system’s power options with just a click.
Understanding the Significance of Shortcuts
Shortcuts serve as quick access points to execute specific commands or tasks without navigating through multiple menus or options. By creating shortcuts for power-related functions, users can save time and simplify their interaction with the operating system.
How to Create a Desktop Shortcut for Shutdown in Windows 10?
Follow these steps to create a desktop shortcut for Shutdown in Windows 10:-
Step 1. Right-click on an empty area of your desktop.
Step 2. Navigate to “New” and select “Shortcut.”
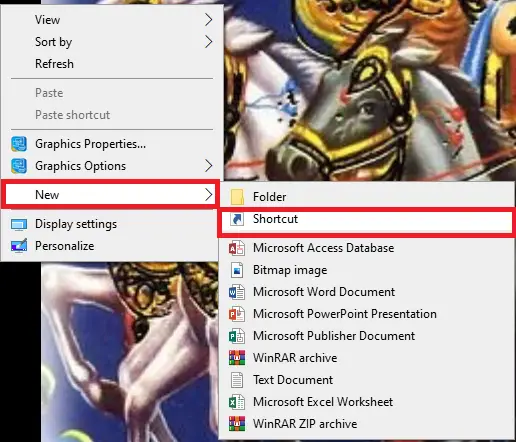
Step 3. In the “Type the location of the item” field, enter “shutdown /s /t 0” (without quotes).
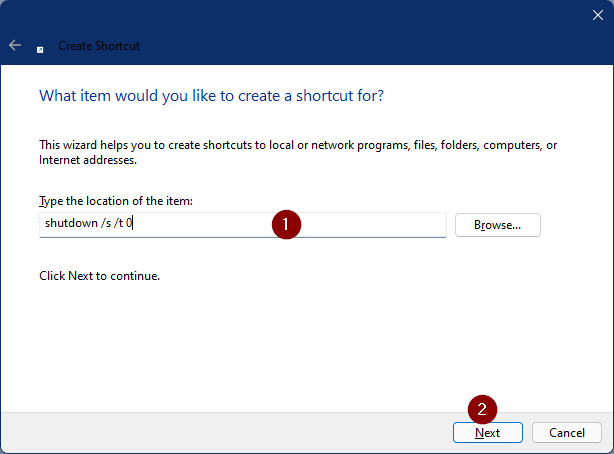
Step 4. Click “Next” and give your shortcut a name (e.g., “Shutdown“).
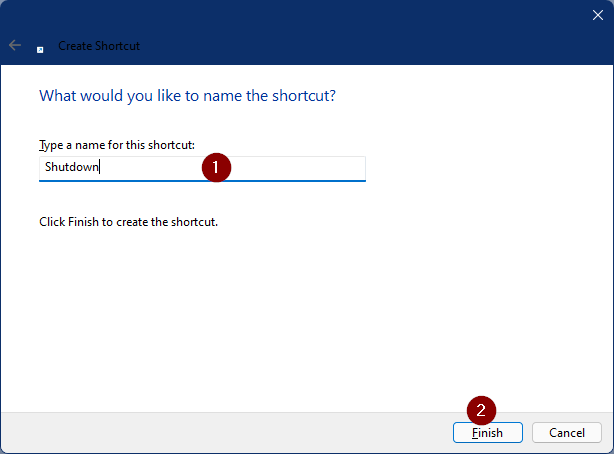
Step 5. Click “Finish” to complete the process.
Now, double-clicking the created shortcut will initiate an immediate shutdown of your system.
How to Create a Desktop Shortcut for Restart in Windows 10?
Follow these steps to create a desktop shortcut for Restart in Windows 10:-
Step 1. Follow the same initial steps as creating a shutdown shortcut.
Step 2. In the “Type the location of the item” field, input “shutdown /r /t 0” (without quotes).
Step 3. Proceed with naming your shortcut (e.g., “Restart“) and click “Finish.”
Step 4. Double-clicking the created shortcut will promptly restart your system.
How to Construct a Desktop Shortcut for Hibernate in Windows 10?
Follow these steps to create a desktop shortcut for Hibernate in Windows 10:-
Step 1. Right-click on an empty space on your desktop.
Step 2, Select “New” and then “Shortcut.”
Step 3. Input “shutdown.exe /h” (without quotes) into the “Type the location of the item” field.
Step 4. Provide a name for your shortcut (e.g., “Hibernate“) and click “Finish.”
Step 5. Double-clicking the created shortcut will swiftly put your system into hibernation mode, preserving its current state.
How to Generate a Desktop Shortcut for Sleep in Windows 10?
Follow these steps to generate a desktop shortcut for Sleep in Windows 10:-
Step 1. Repeat the initial steps for creating a shortcut.
Step 2. Enter “Rundll32.exe powrprof.dll,SetSuspendState Sleep” (without quotes) in the “Type the location of the item” field.
Step 3. Name your shortcut accordingly (e.g., “Sleep“) and click “Finish.”
Step 4. Double-clicking the shortcut will promptly transition your system into sleep mode, conserving power while retaining your session.
Customizing Shortcut Icons
Step 1. Right-click on the created shortcut and select “Properties.”
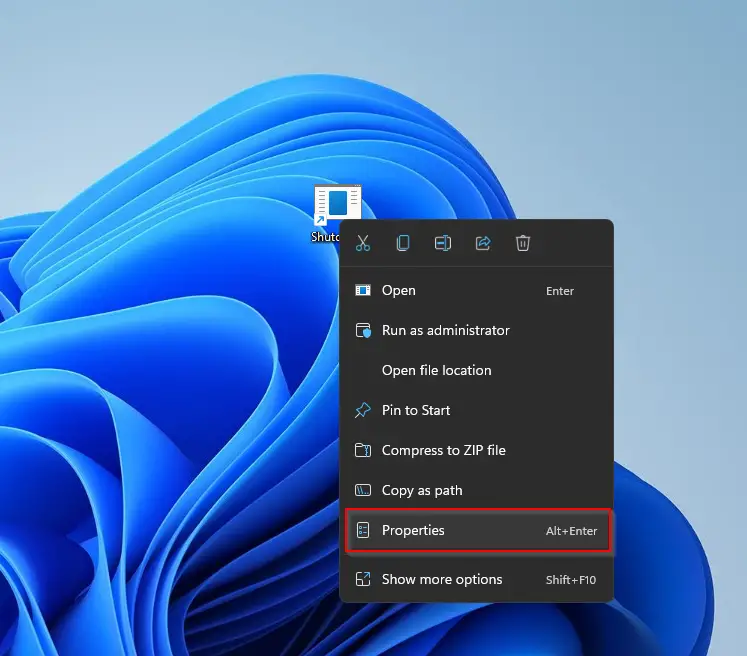
Step 2. Navigate to the “Shortcut” tab and click on the “Change Icon” button.
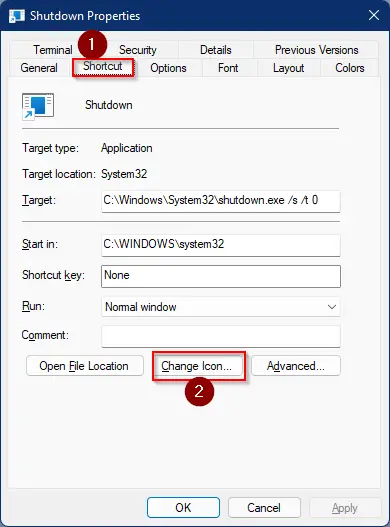
Step 3. Choose an icon from the provided selection or browse for your own icon file.
![]()
Step 4. Confirm your selection and click “OK” to apply the changes.
Conclusion
Efficiency and convenience are paramount in modern computing environments, and Windows 10 empowers users with the ability to streamline their workflow through the creation of custom shortcuts. By following the straightforward steps outlined in this guide, you can effortlessly generate shortcuts for essential power operations like shutdown, restart, hibernate, and sleep, optimizing your Windows 10 experience with just a click. Embrace the power of shortcuts and revolutionize the way you interact with your system.