The Address Resolution Protocol (ARP) cache is a critical component of your computer’s network connectivity. It maintains a mapping between IP addresses and their corresponding MAC addresses, allowing devices to communicate efficiently on a local network. However, there may be instances where you need to clear the ARP cache to resolve network issues or refresh the cache entries. In this user-friendly guide, we’ll walk you through the steps to clear the ARP cache using the Command Prompt in Windows 11 or 10. Let’s get started!
What is ARP Cache?
The ARP Cache, short for Address Resolution Protocol Cache, is an essential component of network communication in computer systems. It serves as a temporary storage that maintains a mapping between IP (Internet Protocol) addresses and MAC (Media Access Control) addresses. When devices communicate on a local network, they use IP addresses to identify each other. However, at the hardware level, devices rely on MAC addresses to transmit data. The ARP Cache plays a crucial role by storing recently resolved IP-to-MAC address mappings, eliminating the need for repetitive address resolution. This improves network performance by reducing the network overhead associated with frequent address lookups. The cache is dynamically updated as devices communicate and ARP requests and responses occur. Clearing the ARP Cache can be beneficial in troubleshooting network issues, resolving IP address conflicts, or refreshing the cache entries for accurate and up-to-date mappings.
What are the Benefits of Clearing the ARP Cache?
Clearing the ARP cache offers several benefits for network troubleshooting and optimization. Here are some key advantages of clearing the ARP cache:-
- Resolving Network Connectivity Issues: Clearing the ARP cache can help resolve various network connectivity issues. It ensures that the cache is refreshed with accurate and up-to-date IP-to-MAC address mappings, reducing the chances of conflicts or incorrect entries that may hinder network communication.
- Fixing IP Address Conflicts: IP address conflicts can occur when multiple devices on the same network have the same IP address. Clearing the ARP cache can help alleviate this problem by clearing any conflicting entries, allowing devices to obtain the correct IP-to-MAC address mapping and establish proper communication.
- Updating MAC Address Changes: If a device on the network undergoes a hardware change or is replaced, the associated MAC address may change. Clearing the ARP cache ensures that the outdated MAC address mappings are removed and replaced with updated ones, facilitating seamless communication between devices.
- Enhancing Network Performance: Over time, the ARP cache may accumulate numerous entries, including outdated or unused mappings. Clearing the cache helps optimize network performance by removing unnecessary or obsolete entries, reducing the time and resources required for address resolution, and improving overall network efficiency.
- Troubleshooting Network-Related Errors: In some cases, network-related errors or inconsistencies can be attributed to issues within the ARP cache. By clearing the cache, you can eliminate potential cache-related errors and refresh the mappings, which may help resolve the underlying network problems.
Overall, clearing the ARP cache is a useful troubleshooting step that can resolve network connectivity issues, fix IP address conflicts, update MAC address changes, enhance network performance, and address network-related errors. It ensures that the cache contains accurate and up-to-date IP-to-MAC address mappings, promoting efficient and reliable network communication.
How to Clear ARP Cache using Command Prompt in Windows 11 or 10?
To clear ARP Cache using Command Prompt in Windows 11 or 10, follow these steps:-
Step 1. To begin, open the Command Prompt on your Windows 11 or 10 computer. You can do this by pressing the Windows key, typing “Command Prompt” (without quotes) in the search bar, and selecting the Command Prompt app from the search results.
Step 2. For the ARP cache clearing process, it’s important to run the Command Prompt as an administrator. Right-click on the Command Prompt app from the search results and select “Run as administrator” from the context menu. If prompted for permission, click “Yes” to continue.
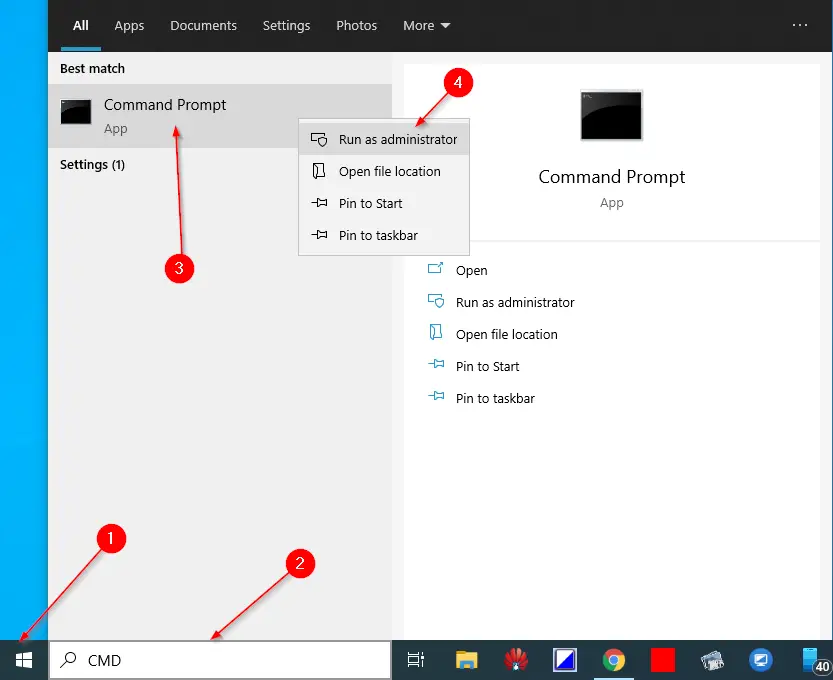
Step 3. In the elevated Command Prompt window, type the following command and press Enter:-
arp -d
or,
netsh interface ip delete arpcache
This command instructs Windows to clear the ARP cache.
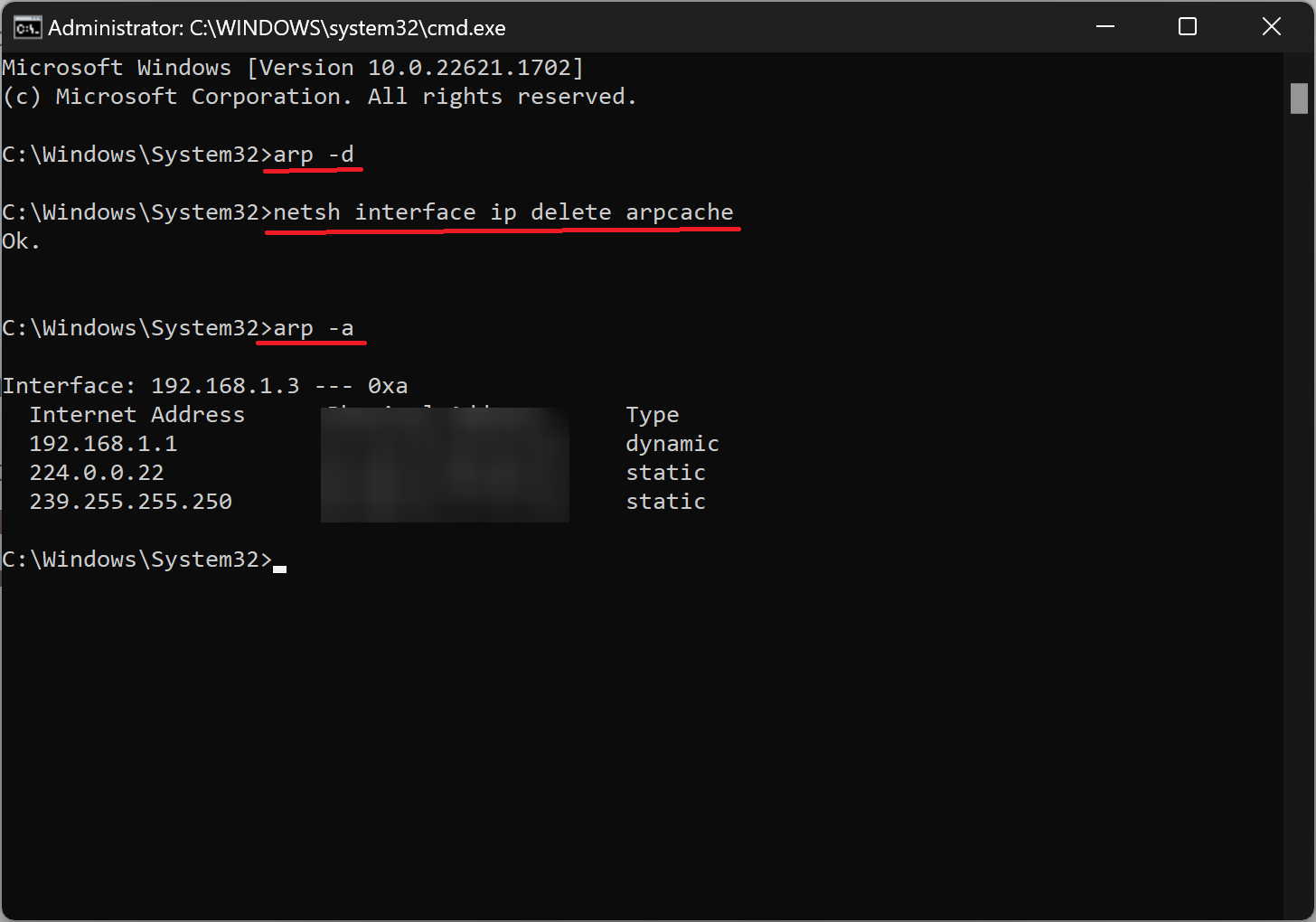
Step 4. Once you execute the command, the ARP cache will be cleared. To confirm the cache clearance, you can type the following command and press Enter:-
arp -a
This command displays the current ARP cache entries. If the cache is successfully cleared, you should see an empty list or a fresh set of ARP cache entries.
That’s it! You have successfully cleared the ARP cache using the Command Prompt in Windows 11 or 10. Clearing the ARP cache can help resolve network issues, especially when encountering problems with IP address conflicts or incorrect MAC address mappings.
Remember, clearing the ARP cache is a troubleshooting step and should be done when necessary. The ARP cache will automatically rebuild itself as devices communicate on the network.
Conclusion
In conclusion, being able to clear the ARP cache using the Command Prompt in Windows 11 or 10 is a valuable skill when troubleshooting network connectivity issues. By following the steps outlined in this article, you can easily clear the ARP cache and resolve potential network conflicts. Enjoy a smoother and more reliable network experience with the power of the Command Prompt at your fingertips!
