Most Windows users will never need to open Command Prompt (CMD) as several options are available in Windows 10 Settings app to customize your operating system. However, you’ll need to open the Command Prompt to execute some tasks.
The Command Prompt is a helpful tool that allows you to do some quicker than you can in the graphic interface. Also, some changes on Windows 10 can only be done through Command Prompt because, in the graphical interface, you can’t find any settings.
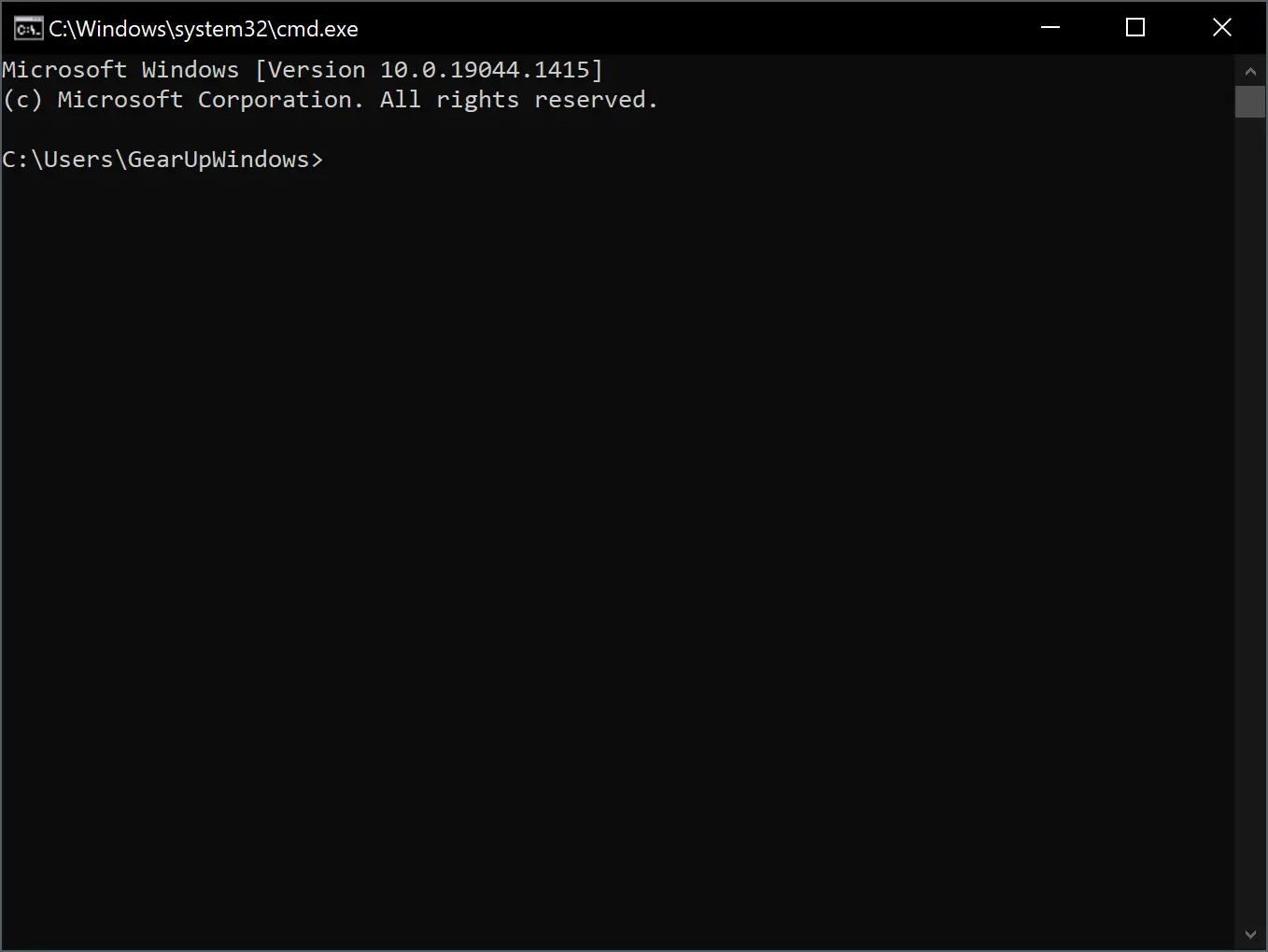
In Windows 10, there are multiple ways to open Command Prompt. You can use any of the below-mentioned methods to launch Command Prompt in Windows 10.
Access Command Prompt from Windows+X (Power User or WinX) Menu
Just hit Windows + X keys on the keyboard to open the Power User menu and select the Command Prompt or Command Prompt (Admin) option.
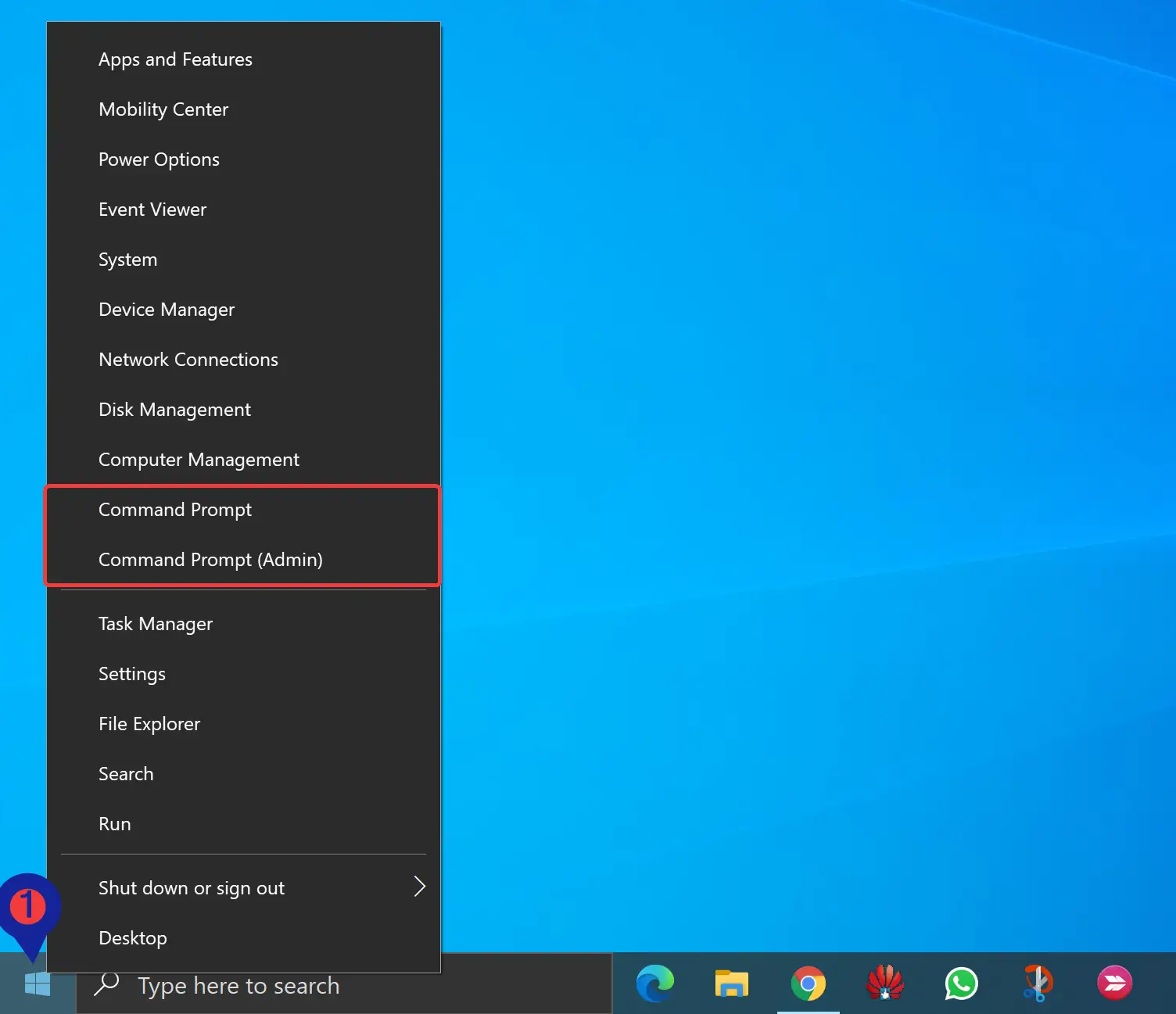
Alternatively, you can access the Power User or WinX menu by right-clicking on the Start button.
Note: If you see PowerShell instead of Command Prompt on the Power User (WinX) menu, you need to switch back to showing the Command Prompt on the Power Users menu if you want.
Open Command Prompt from Task Manager
First, open Task Manager with “More details.” Then click the File menu and choose the Run New Task option.
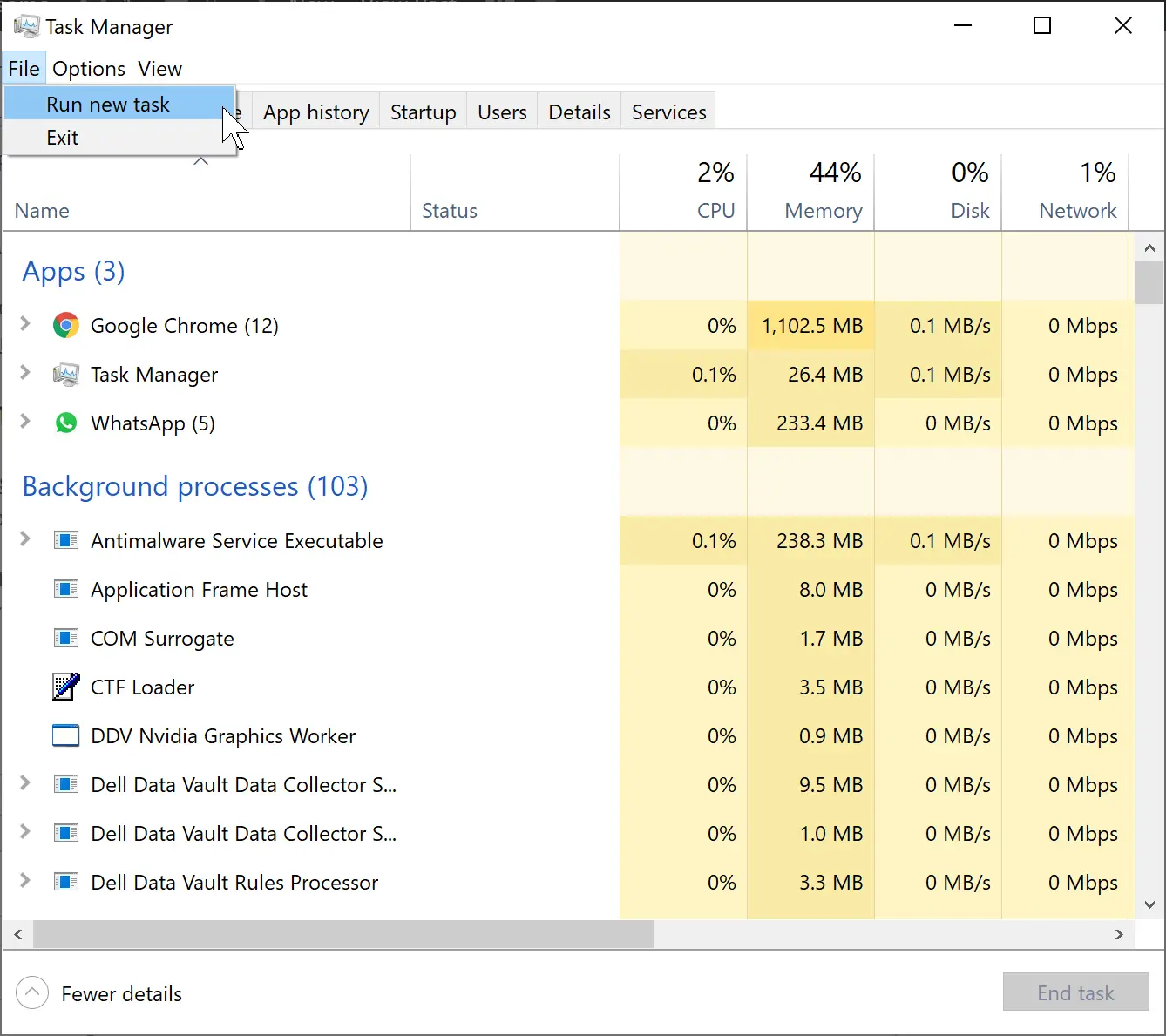
Type cmd and then click OK to open up Command Prompt. If you want, you can check the option “Create this task with administrative privileges” to open Command Prompt as administrator.
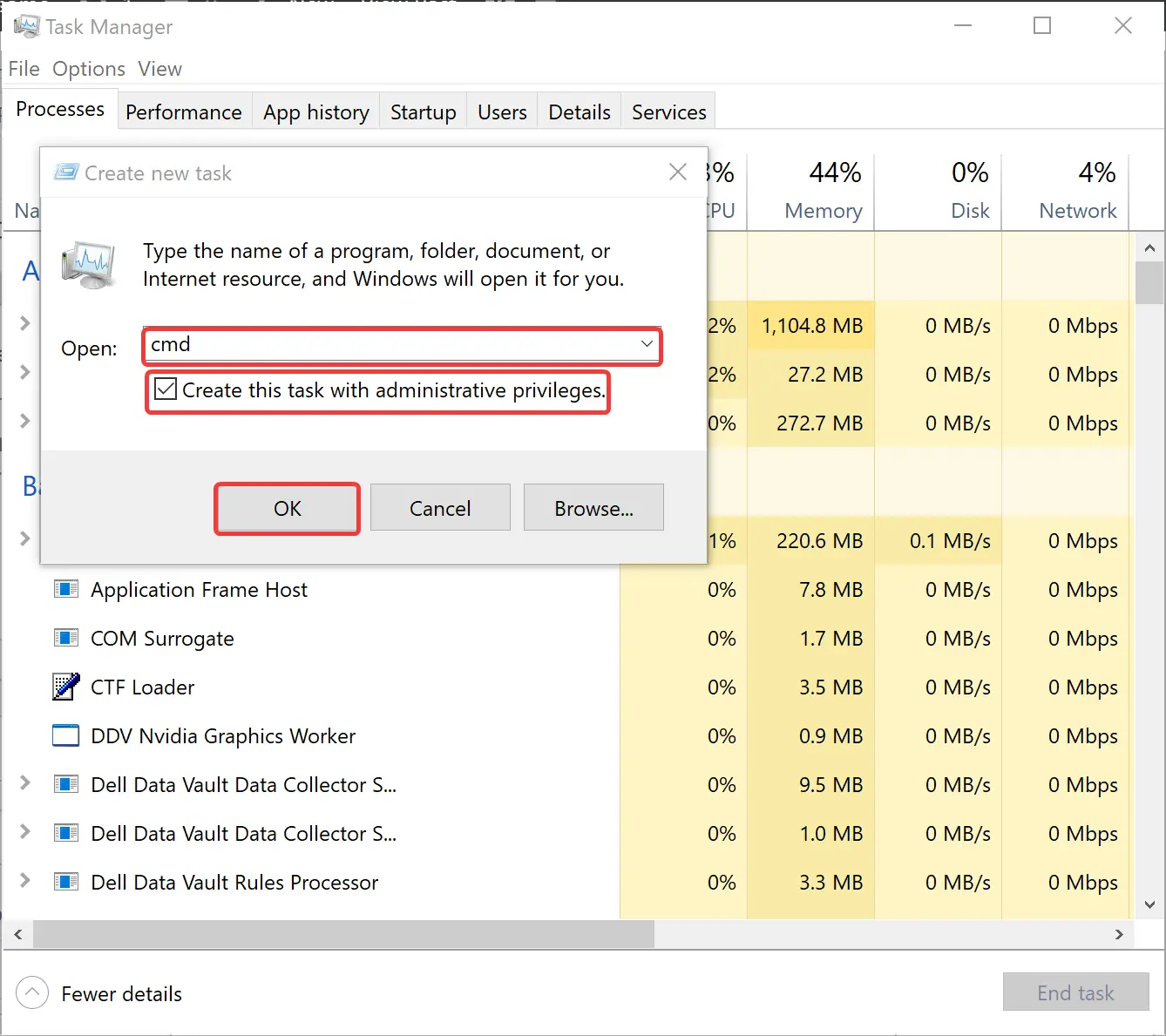
Open Command Prompt from a Start Menu Search
You can easily open the Command Prompt by clicking Start and then typing cmd or Command Prompt. In the search, click the Command Prompt.

Open Command Prompt from the Run Box
Press Windows + R to open the Run box. Type cmd and then click OK to open Command Prompt.
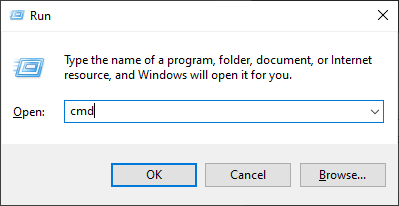
Open Command Prompt from File Explorer
Open File Explorer and navigate to the “C:\Windows\System32” folder. Double-click the cmd file to open Command Prompt.
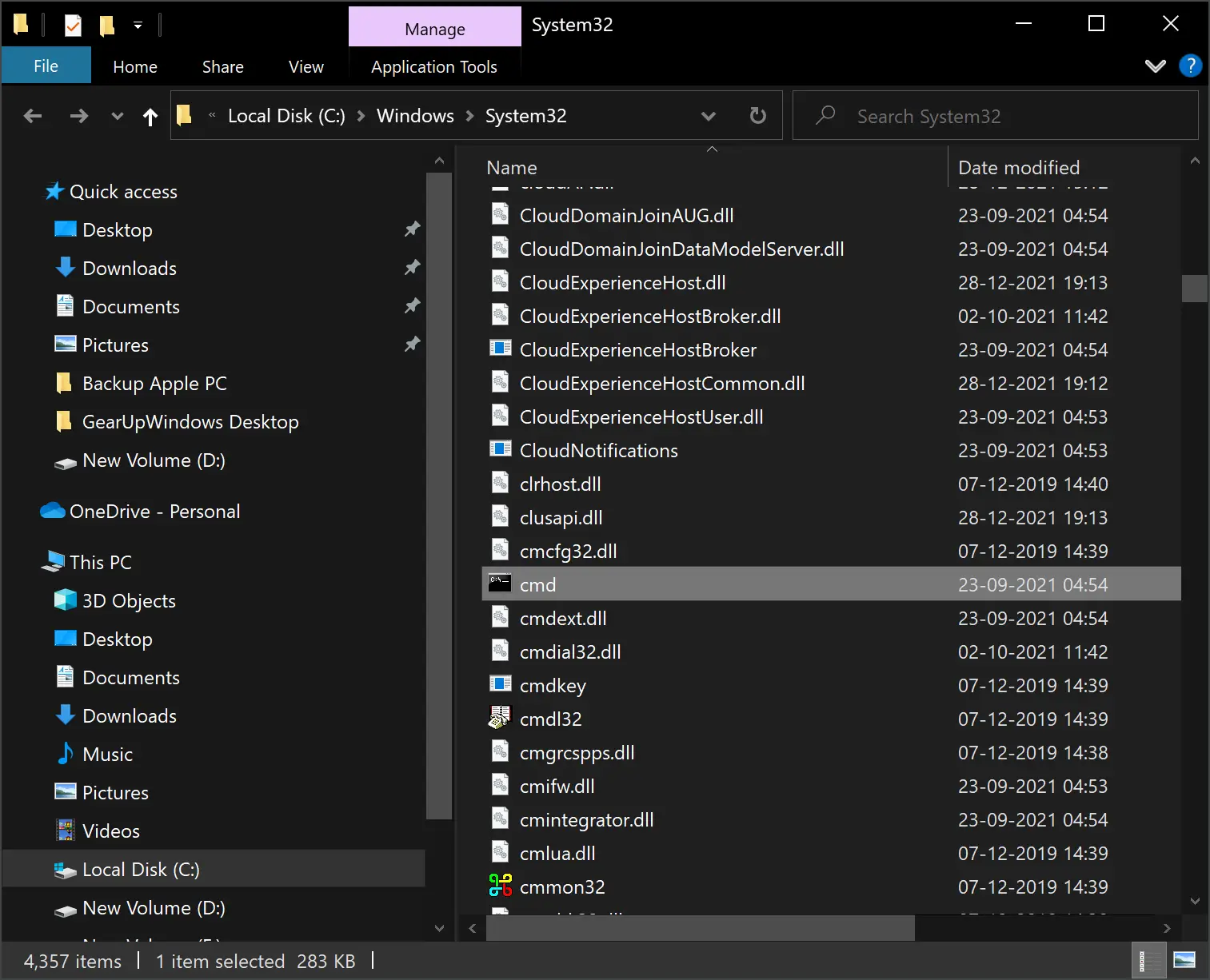
Conclusion
In conclusion, the Command Prompt is a powerful tool that can be useful for executing some tasks on your Windows 10 computer. While many users may never need to use it, some changes on Windows can only be made through the Command Prompt. There are several ways to open Command Prompt in Windows 10, including through the Windows+X (Power User or WinX) menu, Task Manager, Start menu search, Run box, and File Explorer. Whichever method you choose, it is always important to exercise caution when using Command Prompt, especially when executing commands as an administrator. In our next article, we will show you how to open Command Prompt as an administrator in Windows 11/10/8/7.