As we browse the web, websites often store small data files called cookies on our computers. These cookies can be used to remember our preferences and settings, but they can also be used to track our online activity. If you’re concerned about your privacy while browsing the web, regularly clearing cookies can help protect your personal information. In this article, we’ll show you how to clear cookies in Firefox on Windows 10 and 11.
Firefox is a popular web browser known for its security and privacy features. With Firefox, you can easily manage your cookies and site data to protect your personal information. Whether you’re using Windows 10 or 11, clearing cookies in Firefox is a simple process that can help keep your online activity private. Following the steps outlined in this article, you can take control of your online privacy and keep your personal data secure.
How to Erase Cookies in Firefox?
When you browse the web, websites save small data files on your computer called cookies. These cookies help websites remember your preferences and settings, but they can also be used to track your online activity. If you’re concerned about your privacy, clearing cookies regularly can help protect your personal information.
To clear or remove Cookies in the Firefox browser, use these steps:-
Step 1. Open Firefox and click on the three horizontal lines in the upper-right corner of the window.
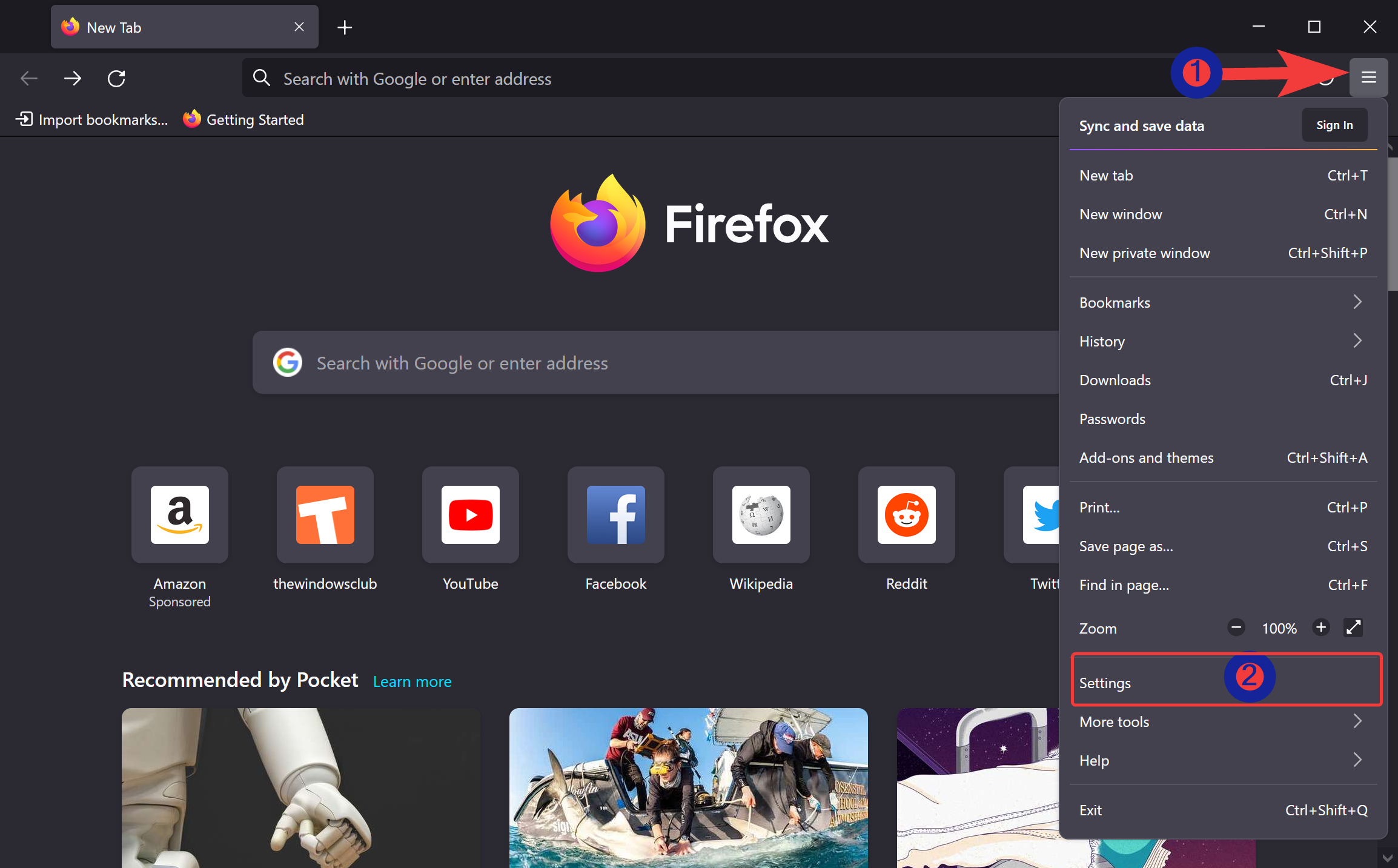
Step 2. Then, click on “Settings” and then select “Privacy & Security” from the left-hand menu.
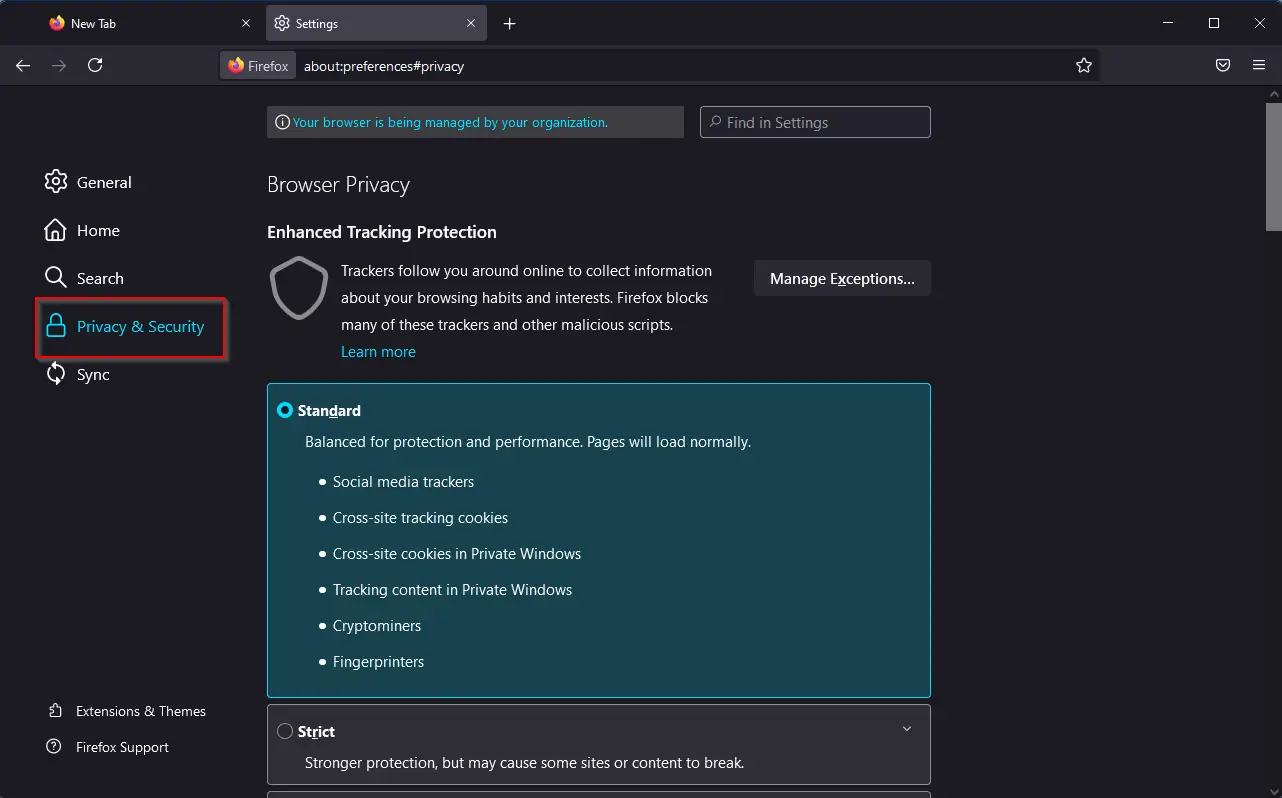
Step 3. Under the “Cookies and Site Data” section, click on “Manage Data.”
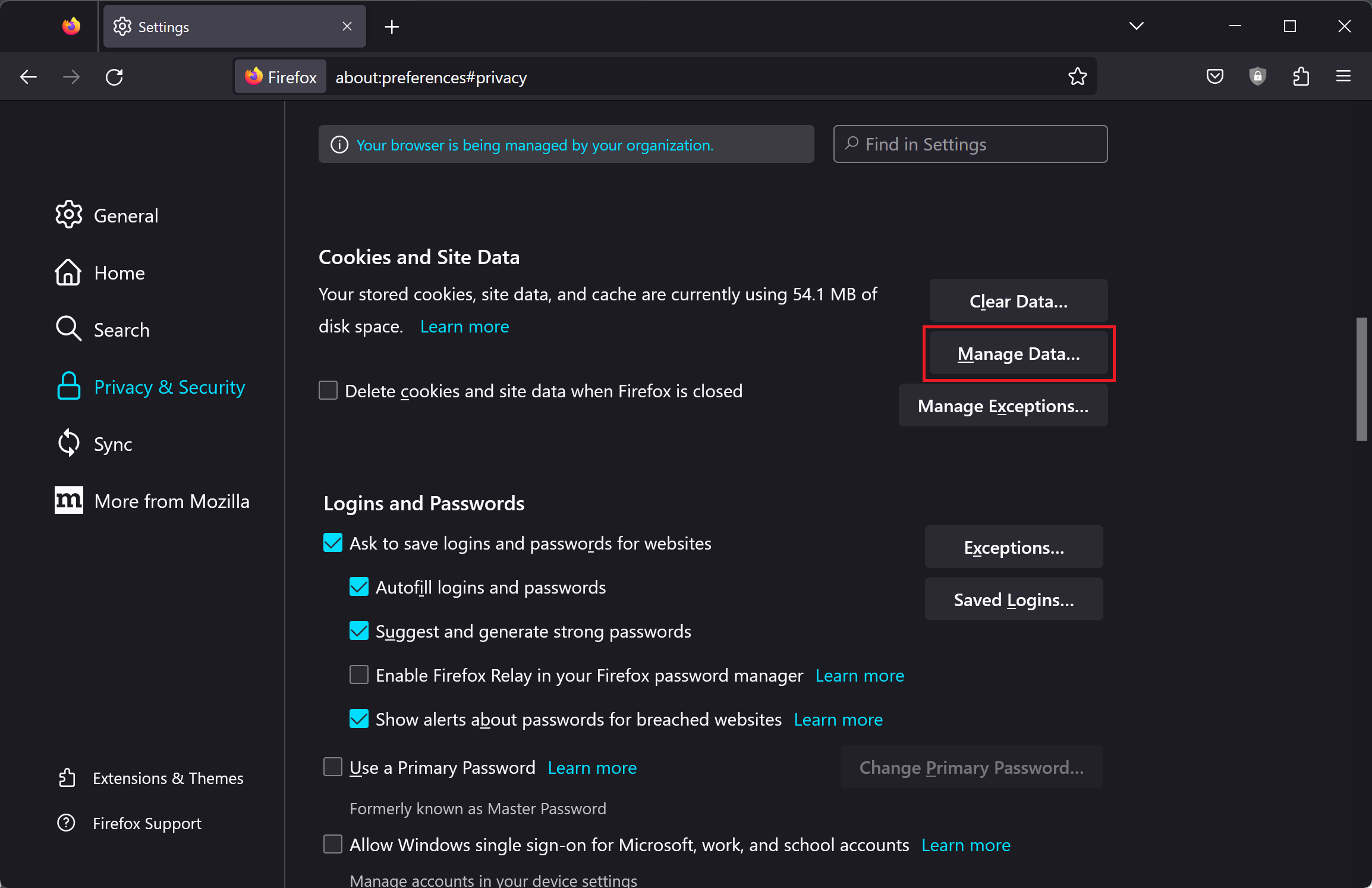
Step 4. In the “Manage Cookies and Site Data” window, you can select individual cookies to delete and click on “Remove Selected” or click on “Remove All” to clear all cookies.
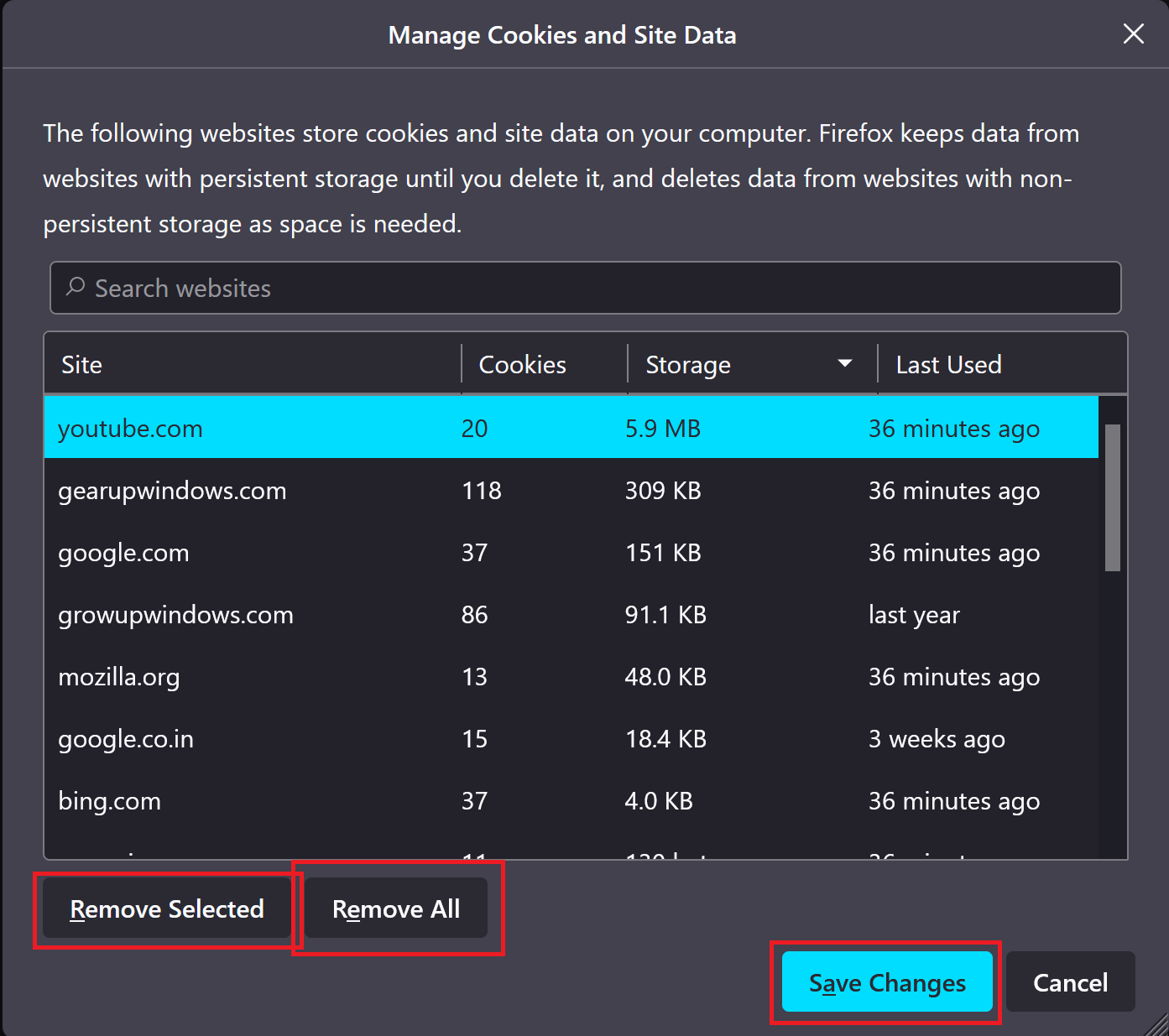
Step 5. Click “Save Changes” to save your changes.
Step 6. Finally, click the “Clear Now” button to close the window.
How to Automatically Clear Cookies in Firefox when you Close the Browser?
Alternatively, you can also set Firefox to clear cookies when you close the browser automatically. To do this:-
Step 1. Open Firefox and click on the three horizontal lines in the upper-right corner of the window.
Step 2. Click on “Settings.”
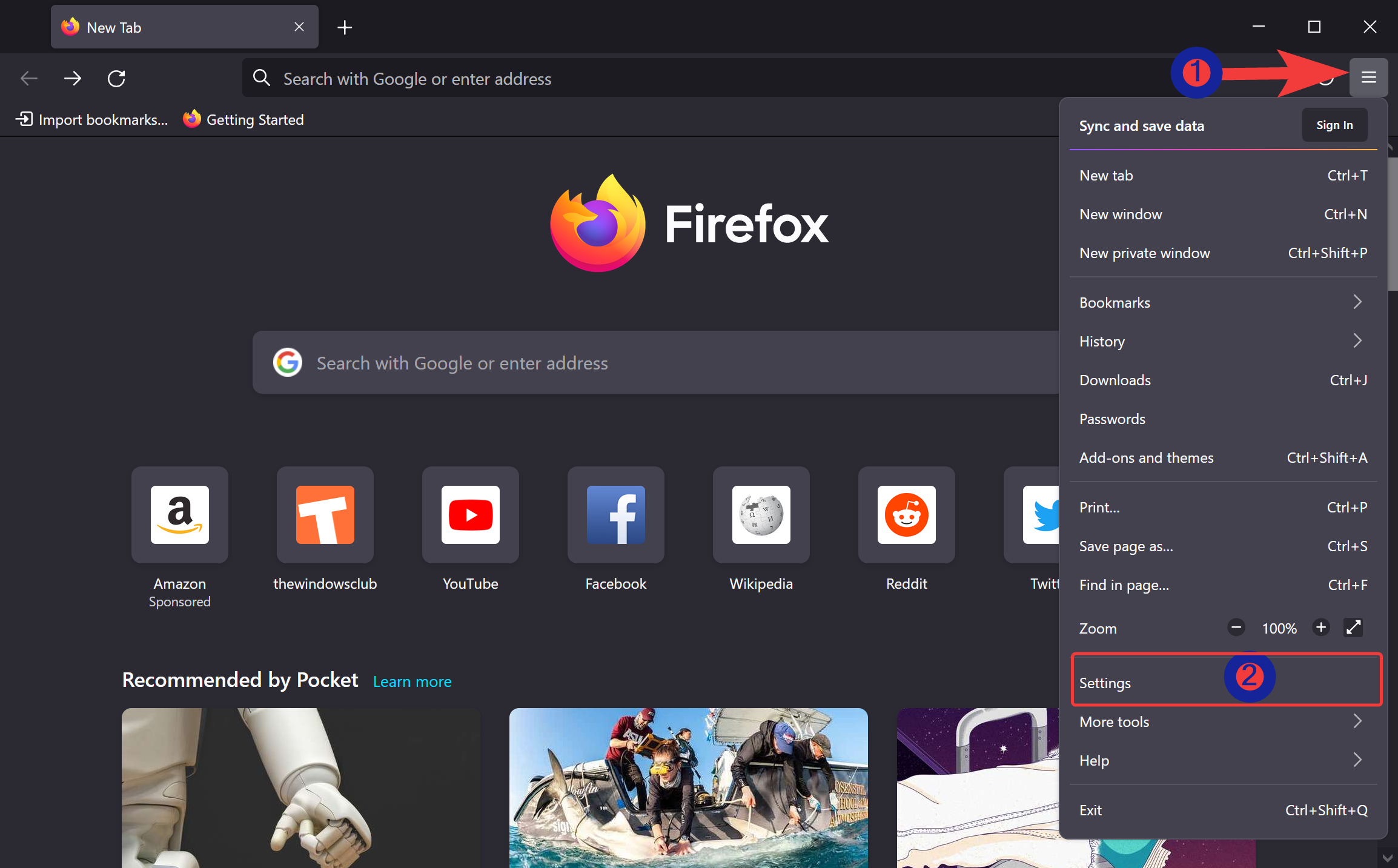
Step 3. Select “Privacy & Security” from the left-hand menu.
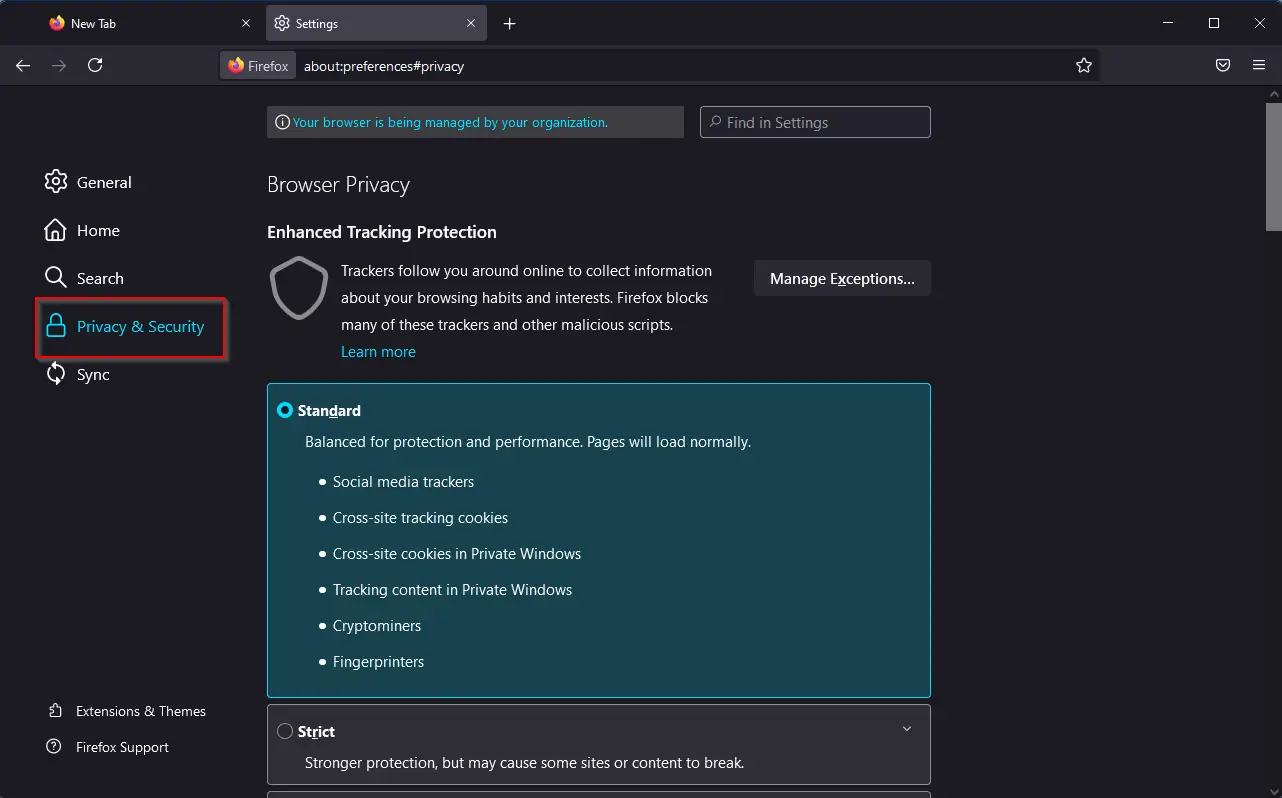
Step 4. Under the “Cookies and Site Data” section, select “Delete cookies and site data when Firefox is closed.”
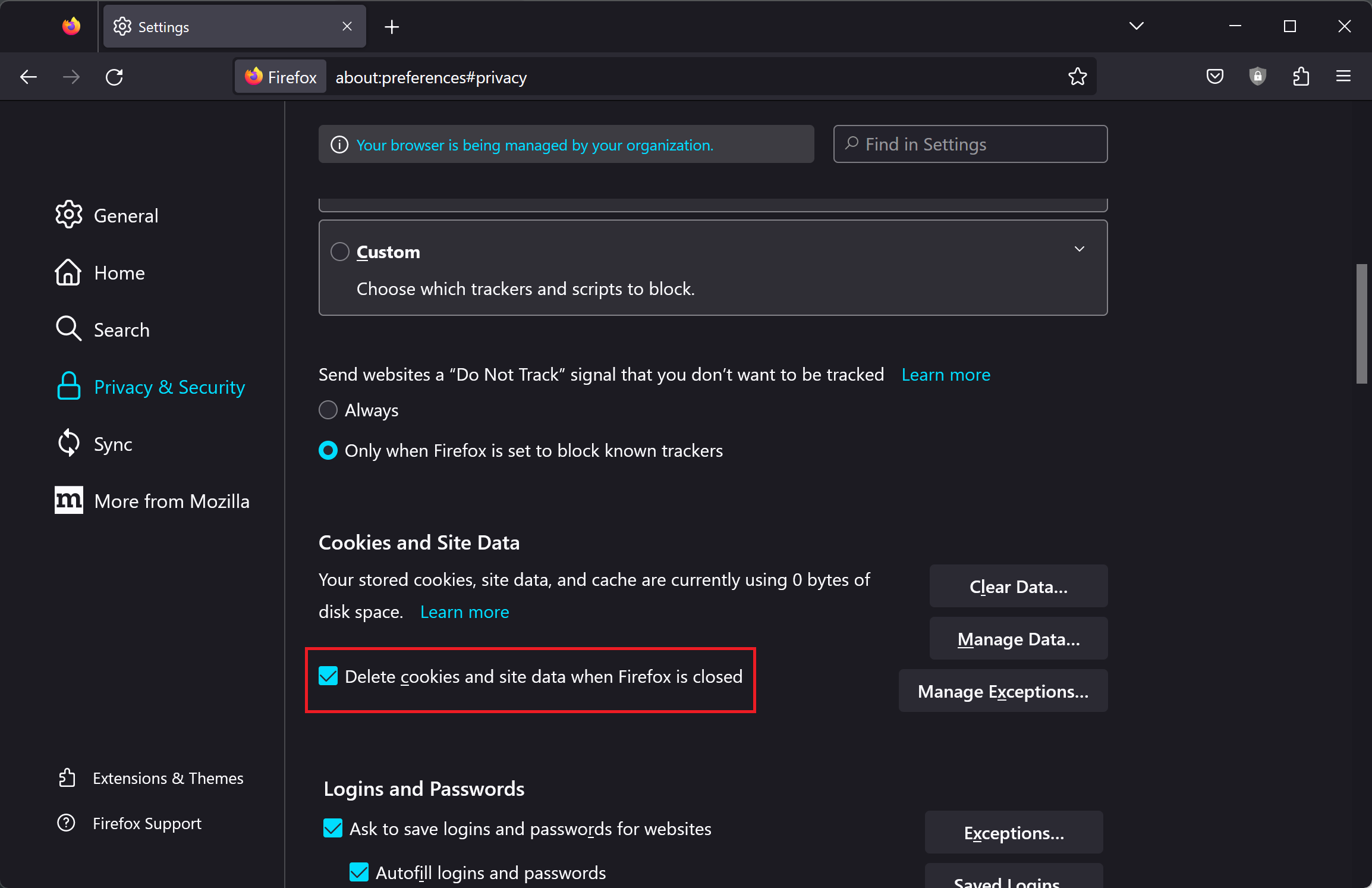
Conclusion
In conclusion, clearing cookies regularly can help protect your privacy while browsing the web. With Firefox, it’s easy to manage your cookies and site data on both Windows 10 and Windows 11. By following the steps outlined above, you can keep your personal information safe and secure.