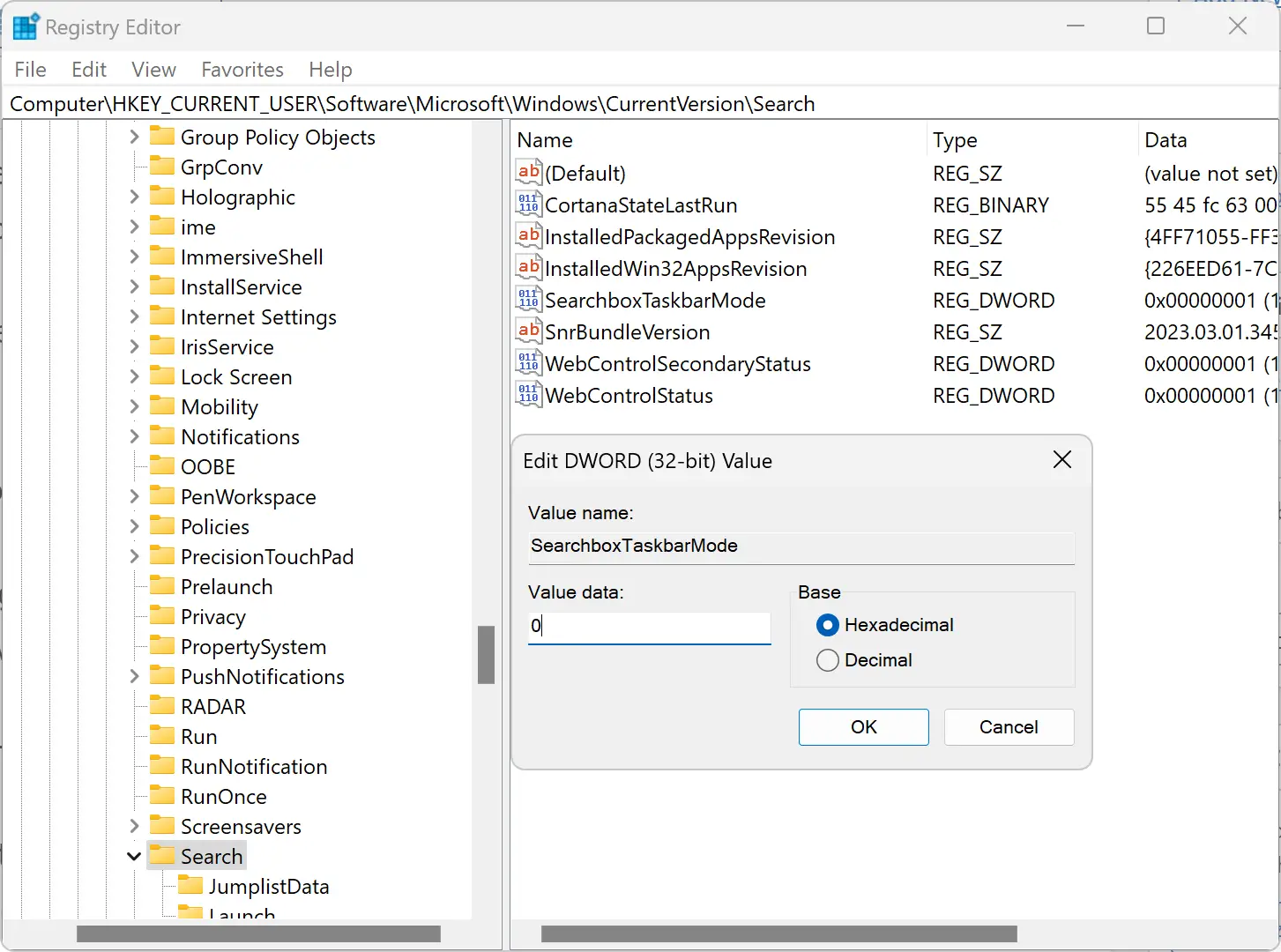There are various reasons why you might want to disable the Taskbar search box on Windows 11. Here are a few possible reasons:-
- To declutter your Taskbar: If you have a lot of apps pinned to your Taskbar, the search box can take up a significant amount of space. Disabling it can help to free up some space on your Taskbar and make it look less cluttered.
- To prevent accidental searches: If you have a habit of accidentally clicking on the search box while trying to click on another icon or button on the Taskbar, disabling it can prevent those random searches from happening.
- To improve performance: If your Windows 11 computer is running on lower-end hardware or is struggling with performance issues, disabling the Taskbar search box can help to free up system resources and improve overall performance.
Of course, whether or not you choose to disable the Taskbar search box is entirely up to you. If you find the search box useful and don’t mind its presence on the Taskbar, there’s no need to disable it.
How to Turn On or Off Taskbar Search Box on Windows 11?
In case if you want to disable or enable the Taskbar search box on Windows 11, you can use the following methods:-
Method 1: Disabling the Taskbar Search Box via the Settings App
Step 1. Open Windows 11 Settings.
Step 2. In the Settings app, click on the “Personalization” option.
Step 3. On the right-hand side of the Personalization settings, click on “Taskbar.”
Step 4. Under the “Taskbar items” section, toggle off the “Search” option.
This will hide the Taskbar search box from your Windows 11 computer.
Method 2: Disabling the Taskbar Search Box via the Registry Editor
Step 1. Open Registry Editor.
Step 2. Navigate or browse to the following registry key:-
HKEY_CURRENT_USER\Software\Microsoft\Windows\CurrentVersion\Search
Step 3. In the right-hand pane, look for the “SearchboxTaskbarMode” value.
Step 4. If the “SearchboxTaskbarMode” value is not already present, right-click in the free space on the right-hand pane and select “New” > “DWORD (32-bit) Value.”
Step 5. Name the new value “SearchboxTaskbarMode.”
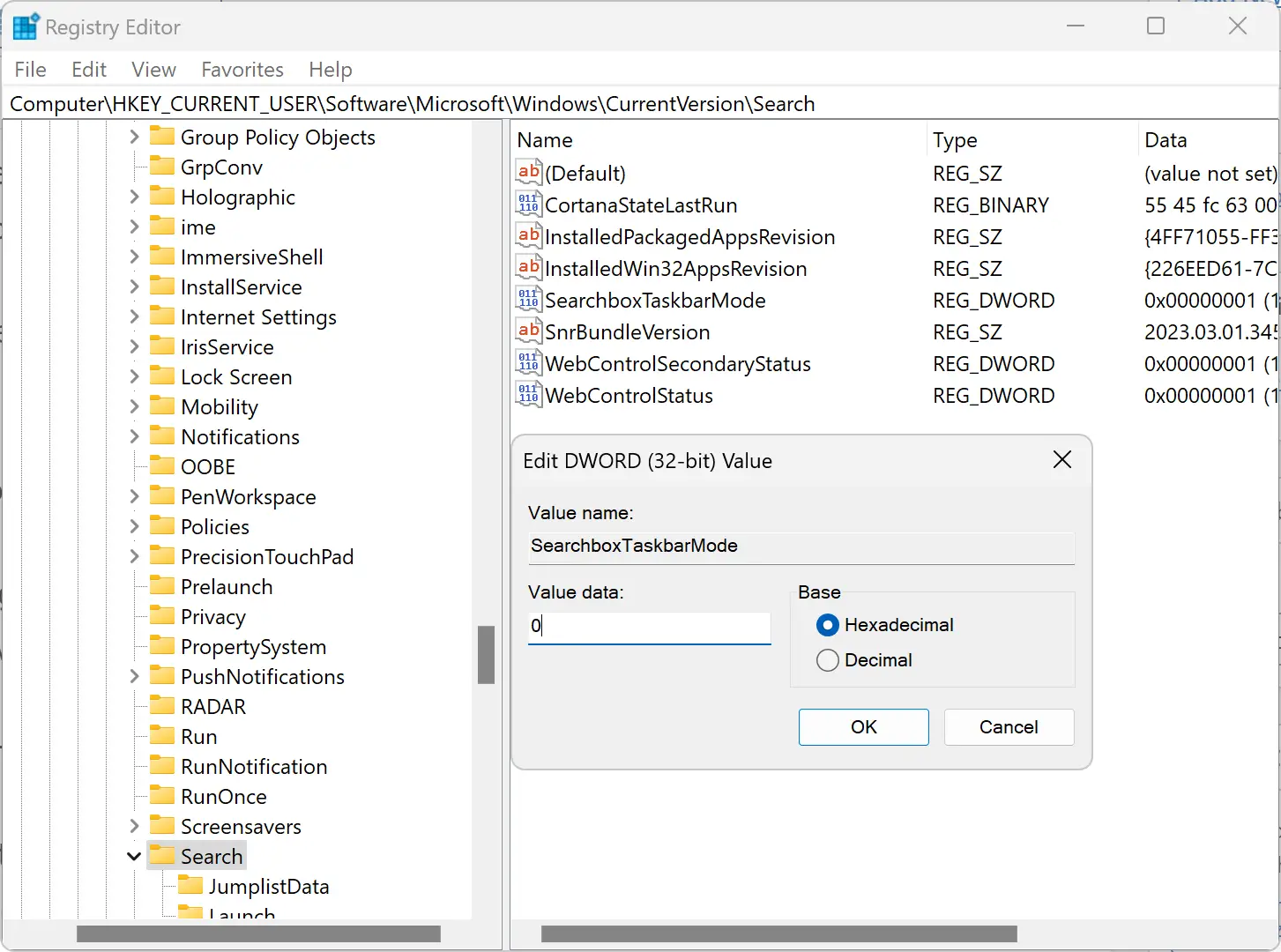
Step 6. Now, double-click on the “SearchboxTaskbarMode” value and change its value data to “0.”
Note: Setting the “Value data” to “0” will hide the Taskbar search box. And, if you want to show the search box, set the “Value data” to “1“.
Now, close the Registry Editor and restart your PC.
After completing these steps, the Taskbar search box should be removed from your Windows 11 computer.