The Settings app was introduced on Windows 8, and now it has improved a lot and is available on Windows 11, too. This gearupwindows article will guide you through different ways to access the Settings app in Windows 11.
The Settings app is the most critical program in Windows 11/10. It allows controlling your software and hardware looks and behavior. The Settings app on Windows 11 has been completely redesigned compared to Windows 10. It looks beautiful, and also it is straightforward to use. It includes a left navigation pane for categories, and on the right panel, it includes foldable sections with all the options to control your device.
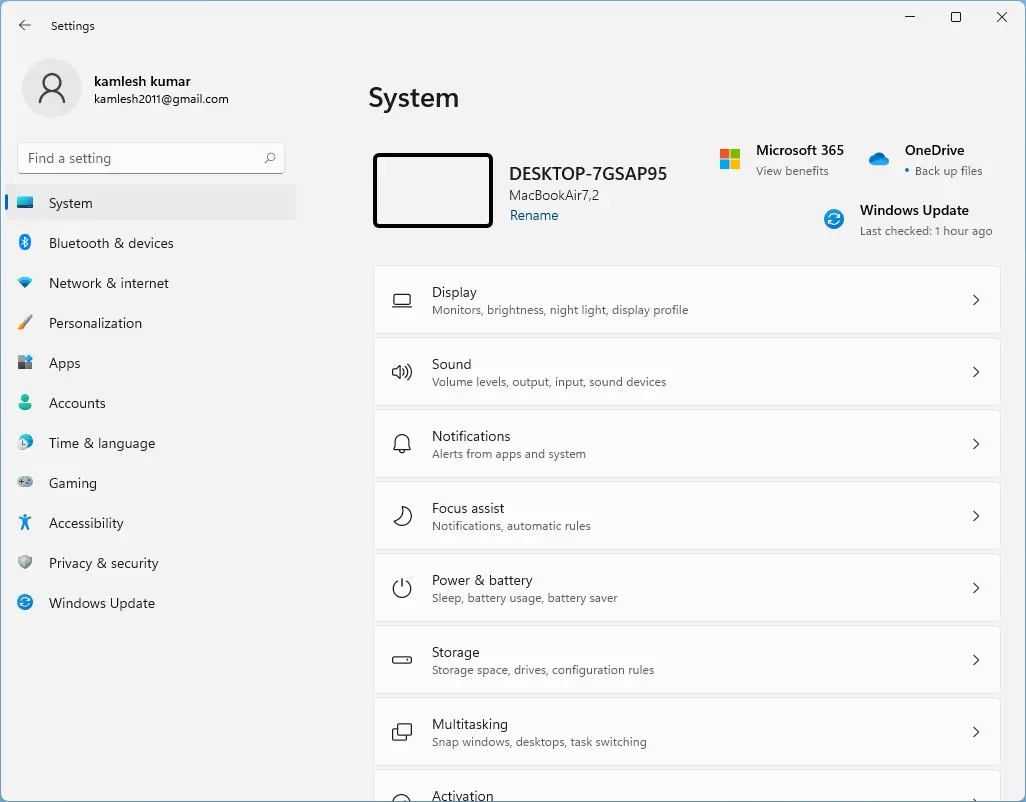
There are several ways available to access the Settings app on Windows 11. These are the following:-
- Using Keyboard Shortcut
- From Start Menu
- Through Windows Search
- Via Quick Settings
- Using the Run command box
- Through Windows Terminal, PowerShell, or Command Prompt
- Using Desktop Context Menu
- Via File Explorer
- Through Taskbar
Keyboard Shortcut
This is the quickest and most straightforward way to access the Settings app on Windows 11. Press Windows + I keys on your keyboard simultaneously to open the Settings app.
Alternatively, press the Windows + X keys simultaneously from your keyboard to open the quick links menu and select Settings.
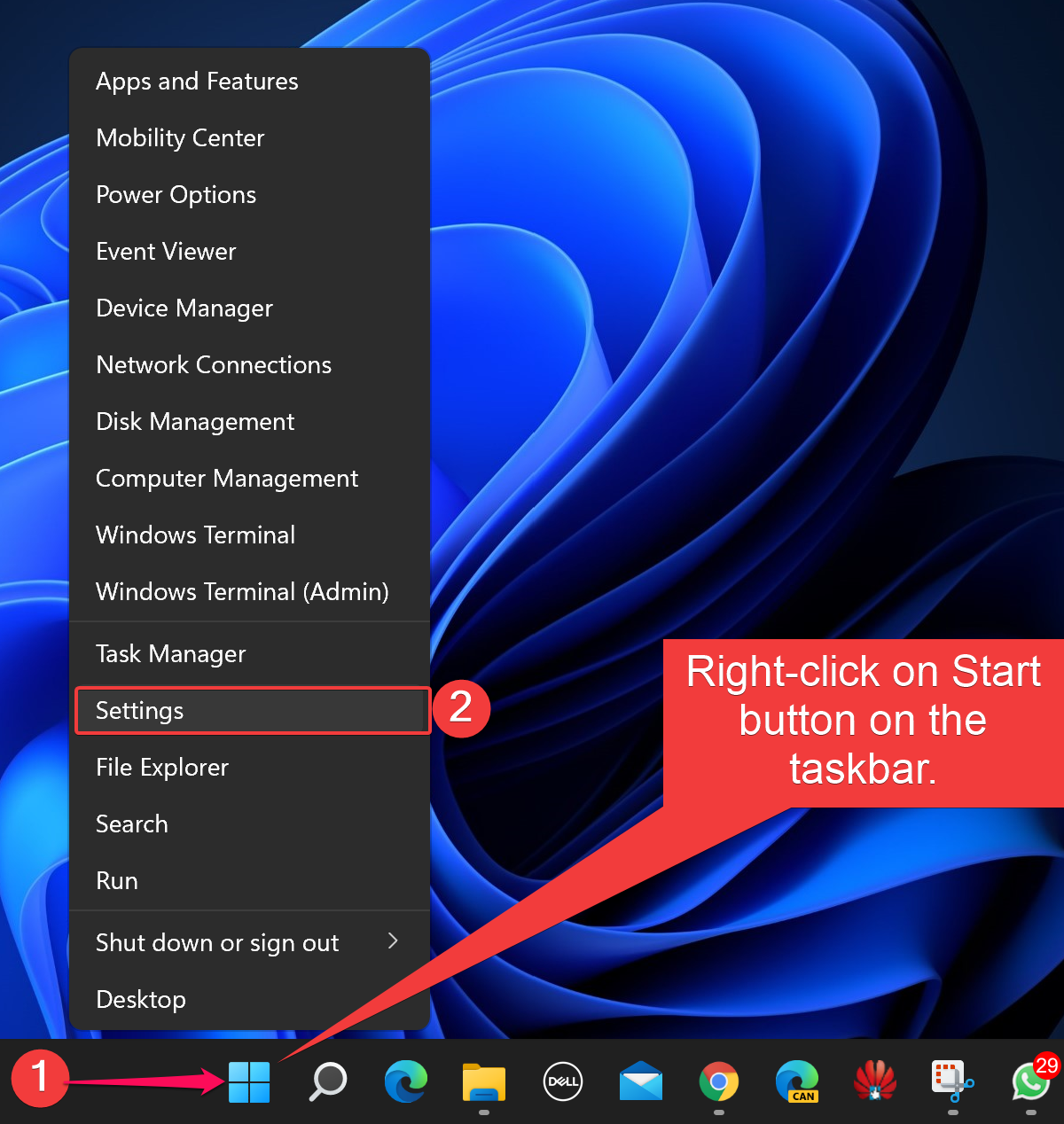
Start Menu
If you don’t prefer to use a keyboard shortcut, you can open Settings from the Start menu. Click on the Start button on the taskbar or press the Windows key from the keyboard. Now, click on the Settings gear icon.
![]()
Windows Search
Click on the Search button present on the taskbar or press Windows + S keys simultaneously to open the Windows Search panel—type Settings in the search box. Click on Settings in the search result to open it.
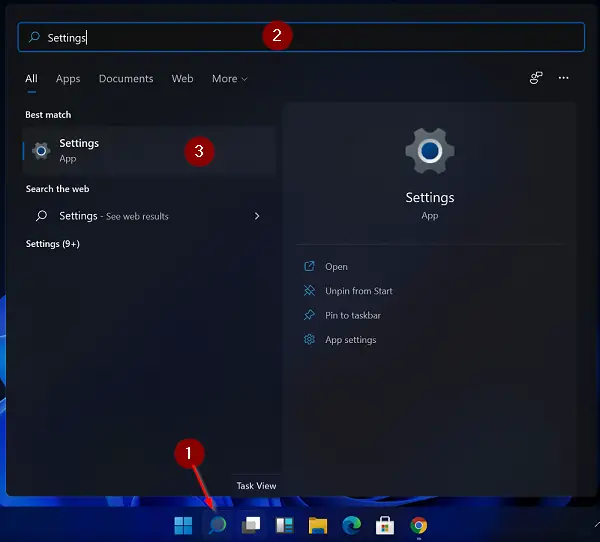
Quick Settings
To launch the Settings app from the Quick Settings pane, press Windows + A keys from the keyboard or click on the quick settings area in the taskbar. In the Quick Settings pane, click on the Settings gear icon.
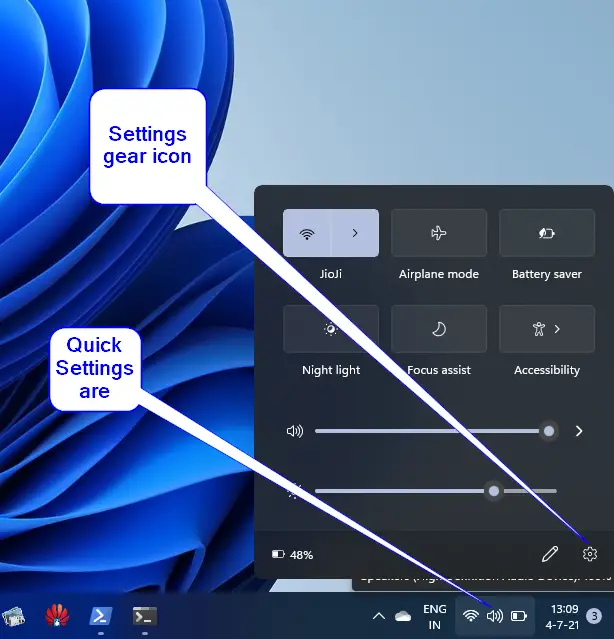
Run command box
Press Windows + R keys simultaneously to open the Run dialog box. Type ms-settings: in the Run box, and hit the Enter key from the keyboard to launch the Settings app.
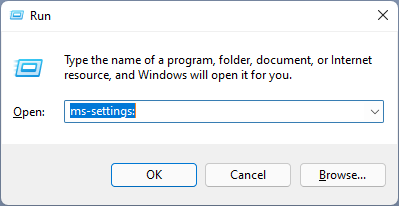
Windows Terminal, PowerShell, or Command Prompt
Open PowerShell, Command Prompt, or Windows Terminal and type ms-settings:. Press Enter from the keyboard to open the Settings app.
To open Windows Terminal, right-click on free space on the desktop and select the option Open in Windows Terminal.
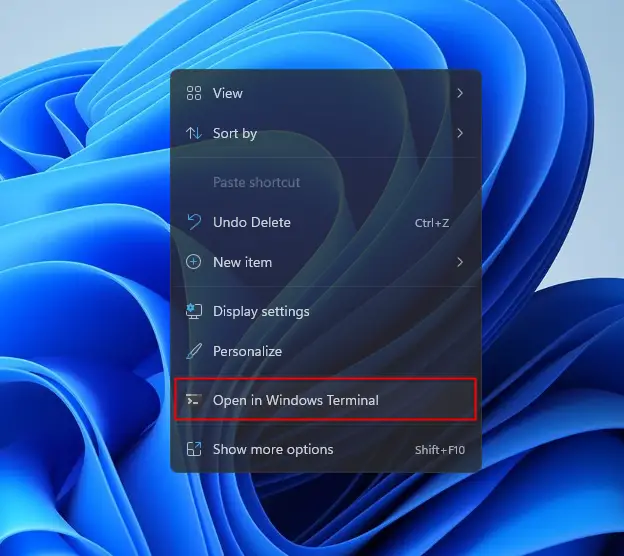
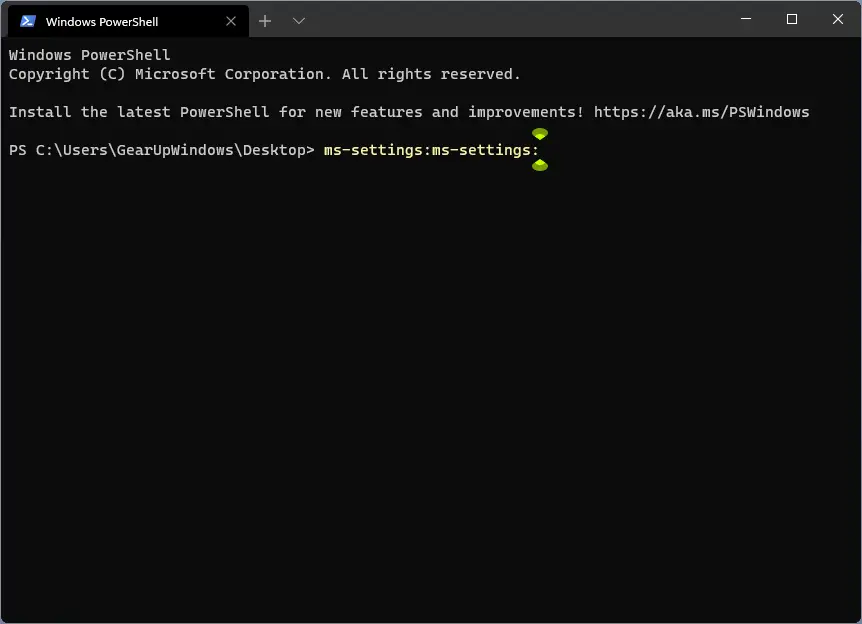
Using Desktop Context Menu
From the desktop context menu, you can also open the Settings app. For that, perform right-click on an empty spot and then click the Personalize option to open the Settings > Personalization page.
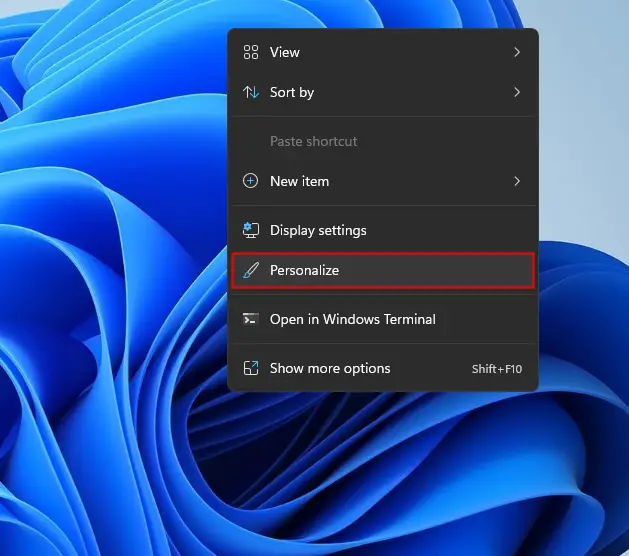
Via File Explorer
Open the File Explorer by pressing Windows + E keys simultaneously from the keyboard. In the File Explorer address bar, type ms-settings: and press the Enter key from the keyboard to open the Settings app on Windows 11.
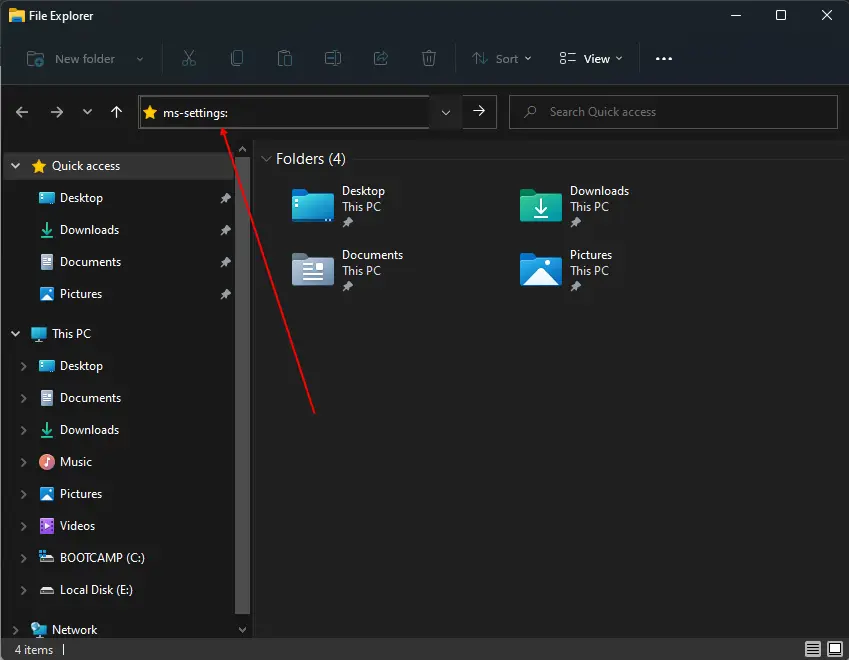
Through Taskbar
Using this method, you can quickly access the Taskbar Settings page in Windows 11. Perform a right-click on the free space on Taskbar and select the Taskbar Settings option.
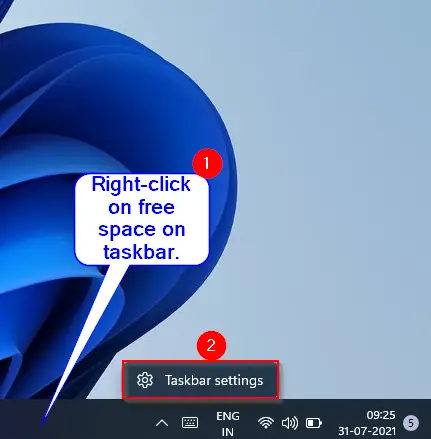
Conclusion
In conclusion, the Settings app is an essential program in Windows 11 that allows users to control the appearance and behavior of their software and hardware. The app has undergone significant improvements since its introduction in Windows 8, and it now features a beautifully redesigned interface that is easy to use. This gearupwindows article provides several ways to access the Settings app on Windows 11, including using keyboard shortcuts, the Start menu, Windows search, the Quick Settings pane, the Run command box, Windows Terminal, PowerShell, or Command Prompt, the desktop context menu, File Explorer, and the Taskbar. These different methods provide users with flexibility and convenience when accessing the Settings app, depending on their preference and the task they want to perform. Overall, the Settings app is an essential tool for Windows 11 users, and knowing how to access it quickly is crucial for maximizing the operating system’s functionality.
Also Read: