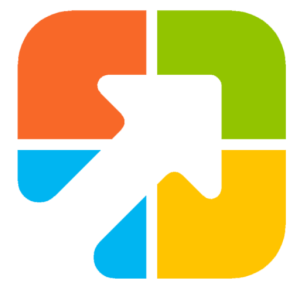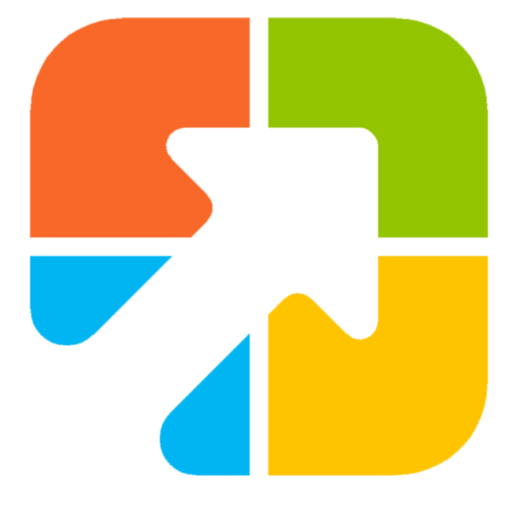Windows 11 comes with a wide range of settings, all of which are managed by the Windows Registry. Every parameter or configuration you see in Windows is stored in the registry. For this reason, making changes to the registry without proper knowledge can render your Windows system unstable or even unusable.

There are multiple ways to open Registry Editor or REGEDIT on a Windows 11 PC. We will review them one by one.
How to Open Registry Editor in Windows 11 using Windows Search?
Follow these steps to launch Registry Editor in Windows 11 using Windows Search:-
Step 1. Click on the Search icon on the taskbar to open Windows Search.
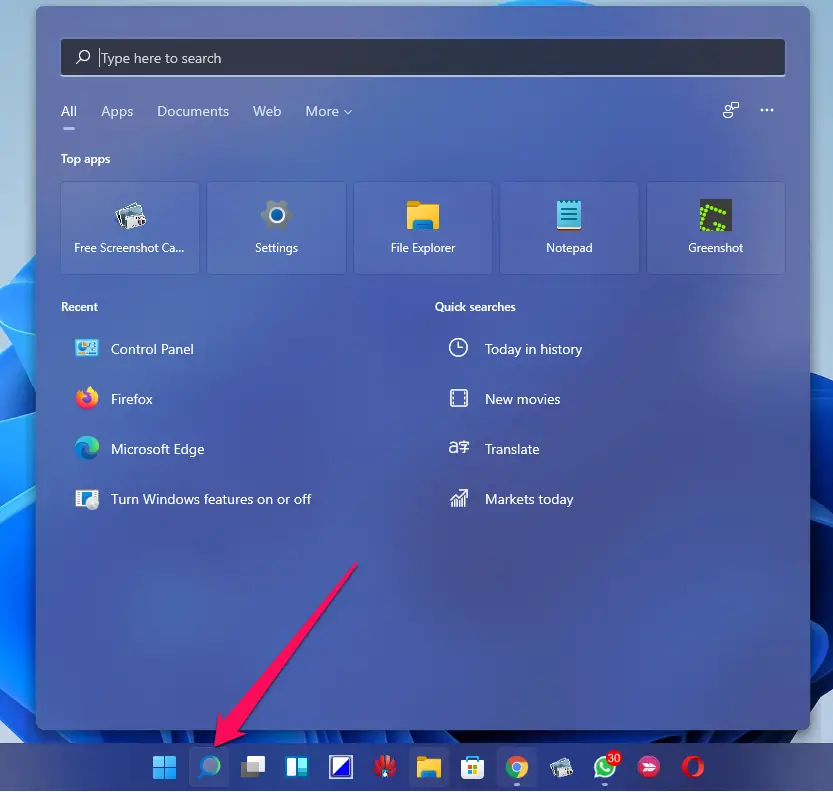
Step 2. In the search box, type registry.
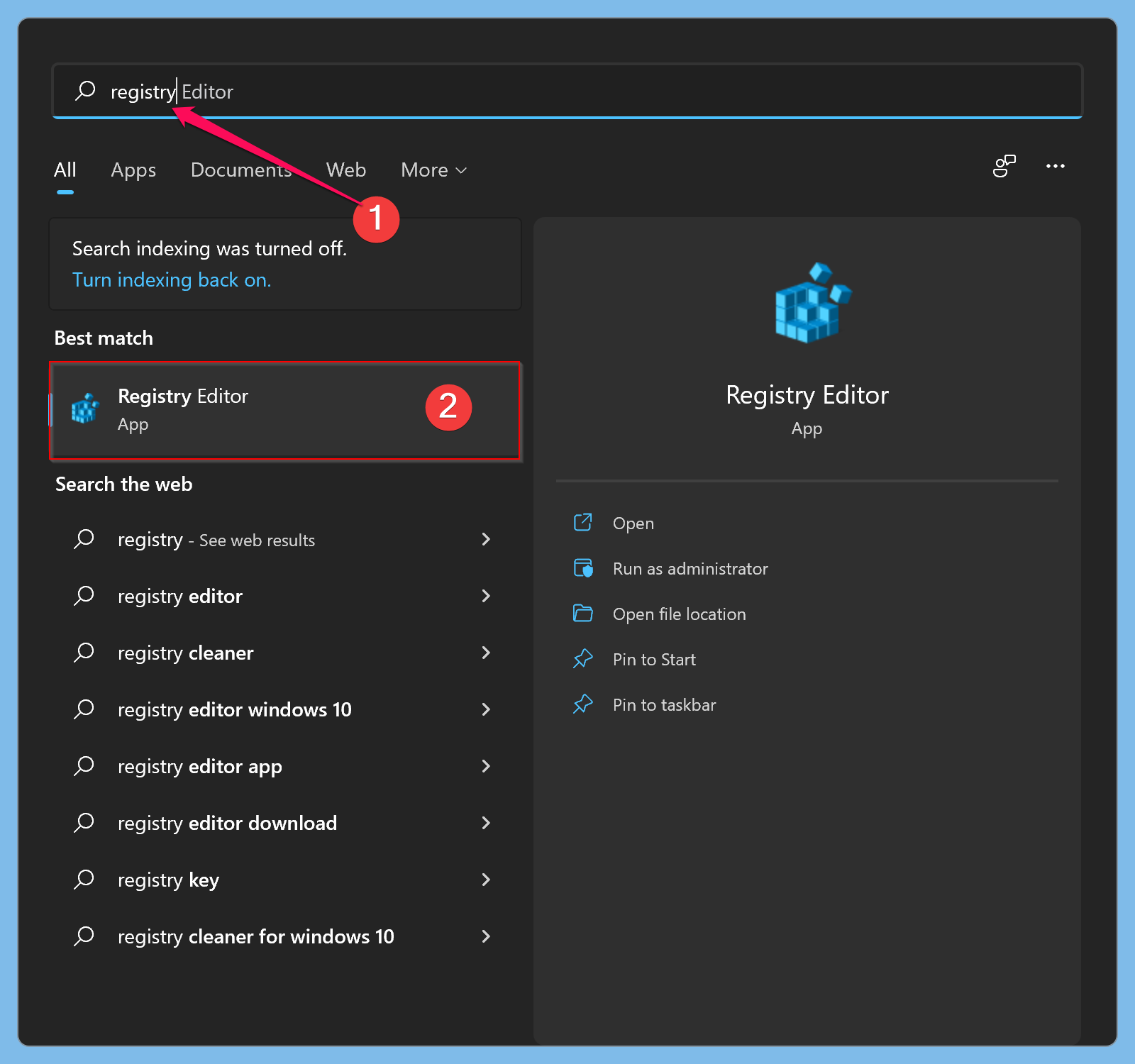
Step 3. Click on the Registry Editor app to open it from the available results.
How to Open Registry Editor in Windows 11 through Desktop Shortcut?
If you open the registry editor often, you can create a desktop shortcut for this program. Here is how to do it.
Step 1. Open the Run dialog box by pressing the Windows + R keys on the keyboard.
Step 2. In the Run box, type the following and hit Enter from the keyboard:-
C:\ProgramData\Microsoft\Windows\Start Menu\Programs\Administrative Tools
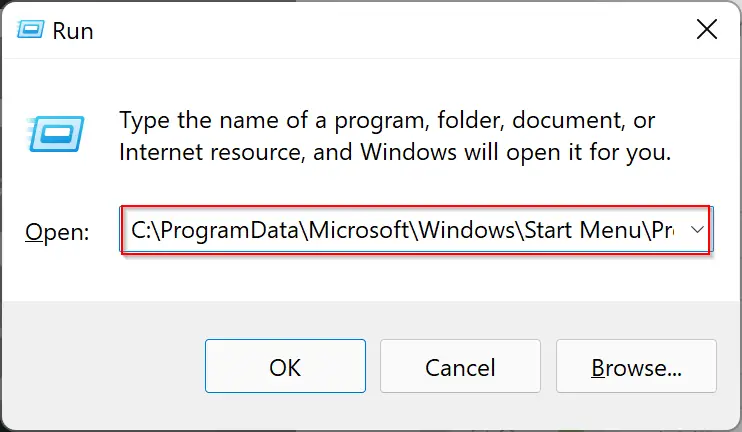
Step 3. Now, look for the program name “Registry Editor.”
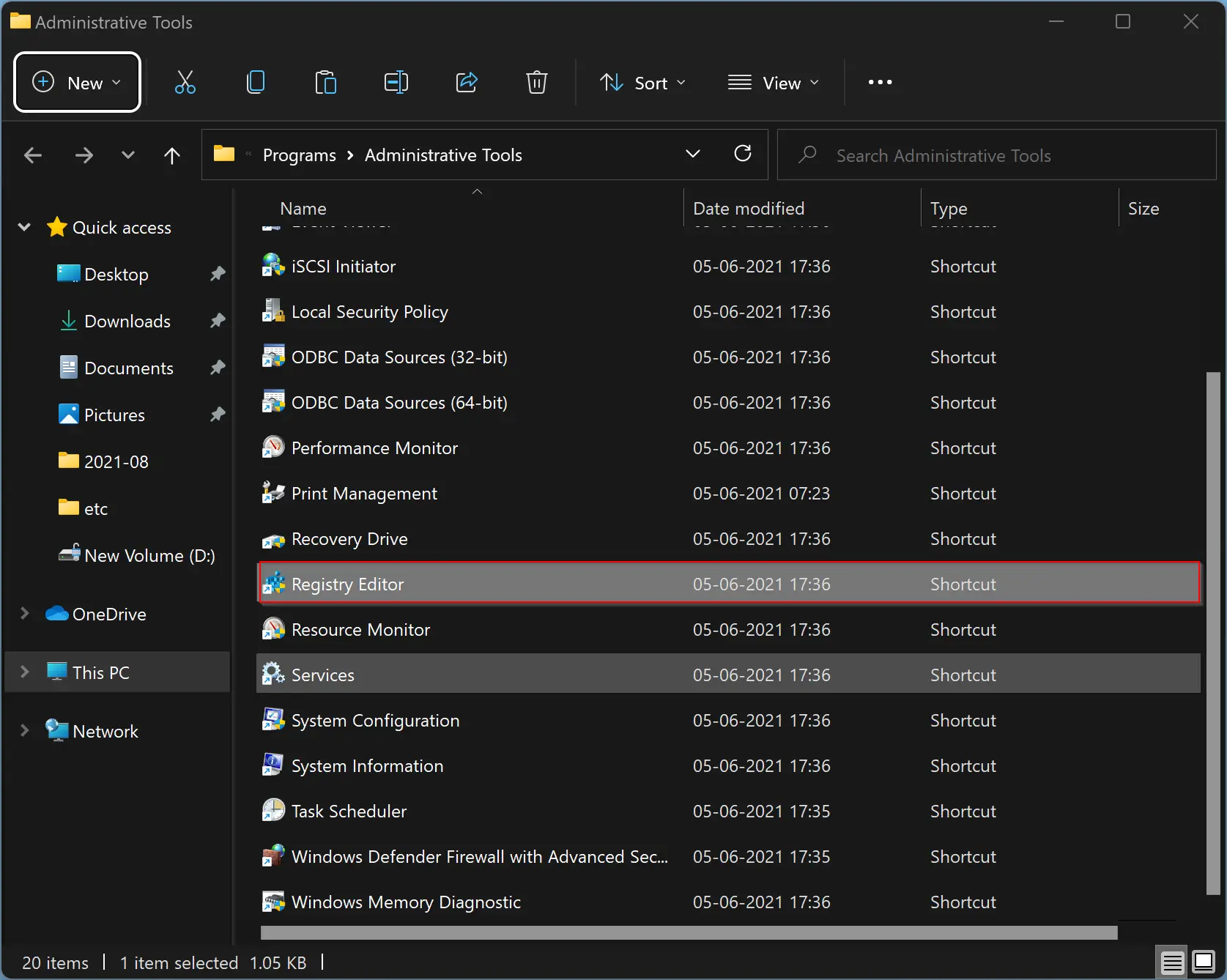
Step 4. Copy (Ctrl + C) and Paste (Ctrl + V) this shortcut to the desktop.
That’s it. Now you can open the Registry Editor from the Windows 11 desktop by clicking on its shortcut icon.
How to Launch Registry Editor in Windows 11 using Keyboard Shortcut?
First, you need to assign shortcut keys to Registry Editor, and then you can use those to open the Registry Editor. To do that, you need to perform the following steps:-
Step 1. Open the Run dialog box by pressing the Windows + R keys on the keyboard.
Step 2. In the Run box, type the following and hit Enter from the keyboard:-
C:\ProgramData\Microsoft\Windows\Start Menu\Programs\Administrative Tools
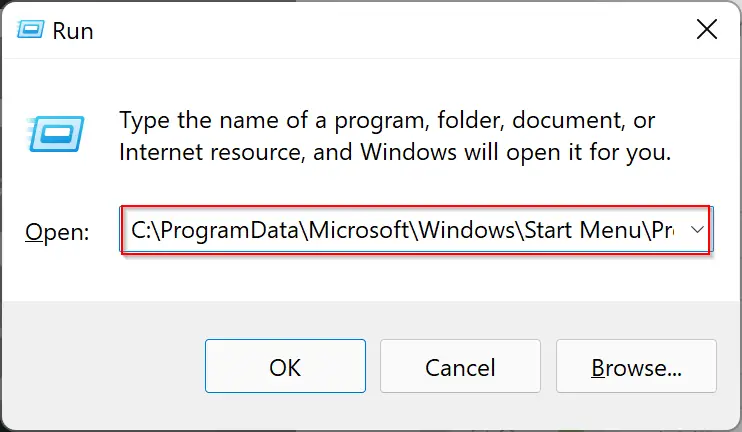
Step 3. Now, look for the program name “Registry Editor.”
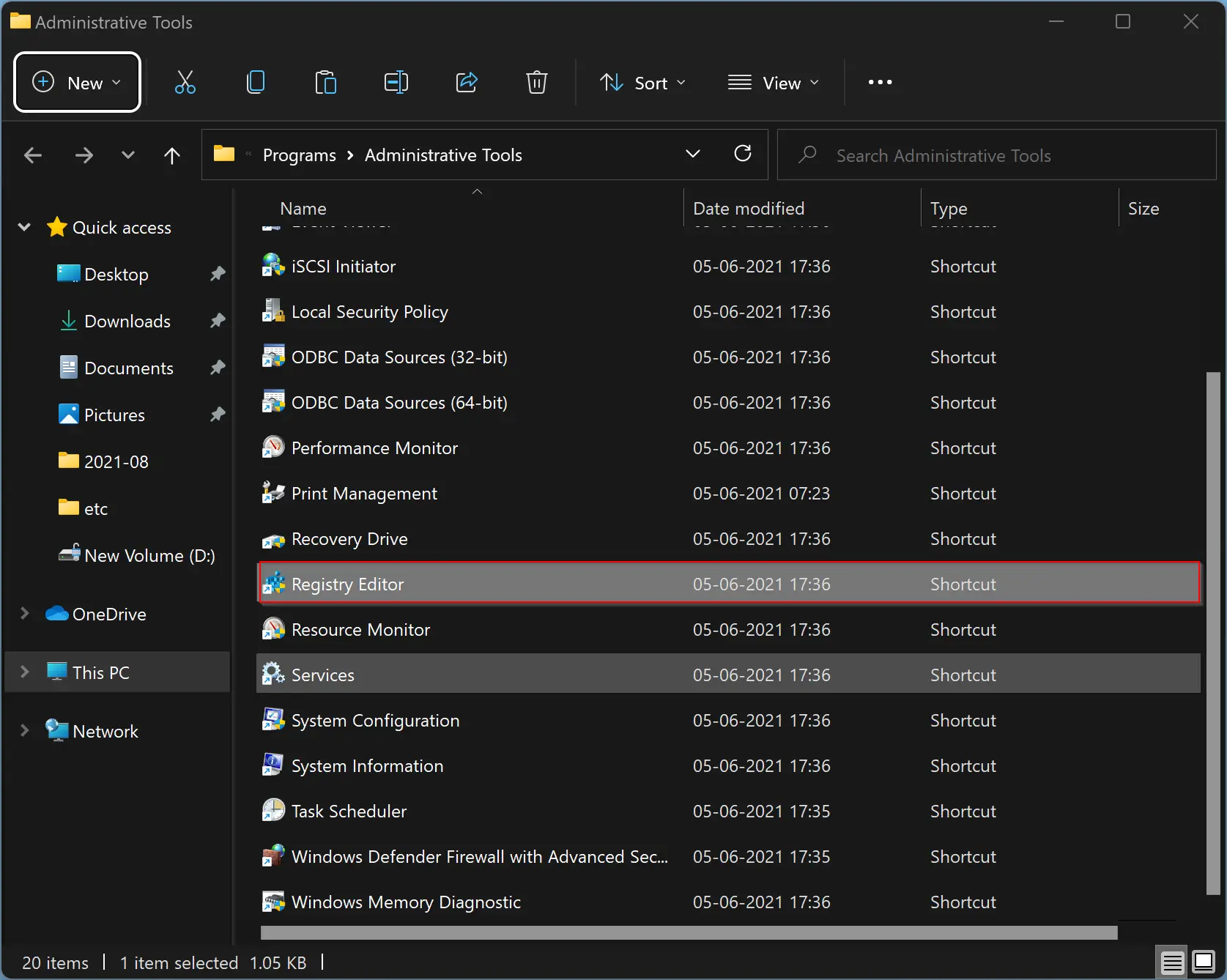
Step 4. Right-click on the Registry Editor shortcut icon and select the Properties option.
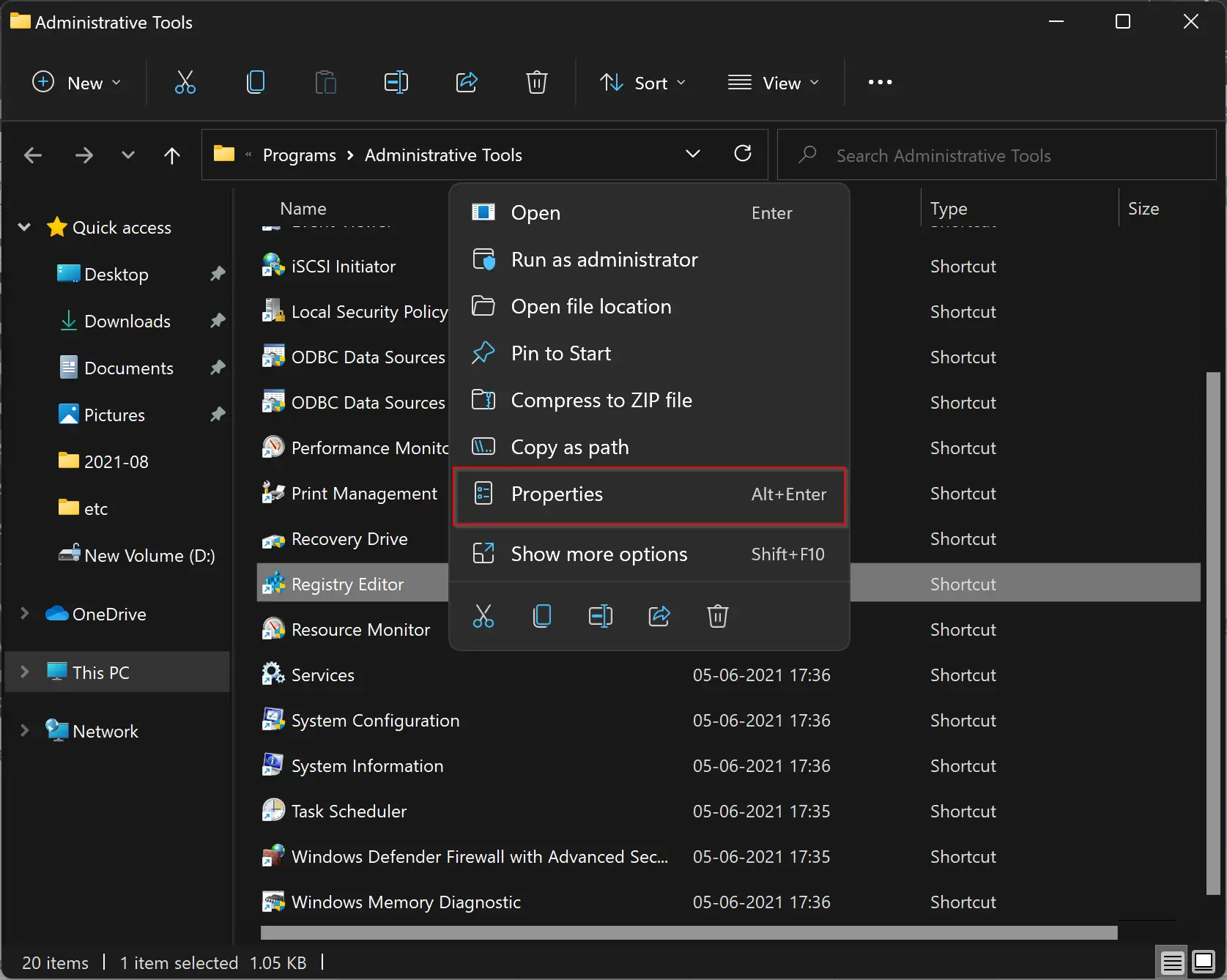
Step 5. Navigate to the Shortcut tab in the Registry Editor Properties window and click on the text field next to the Shortcut key.
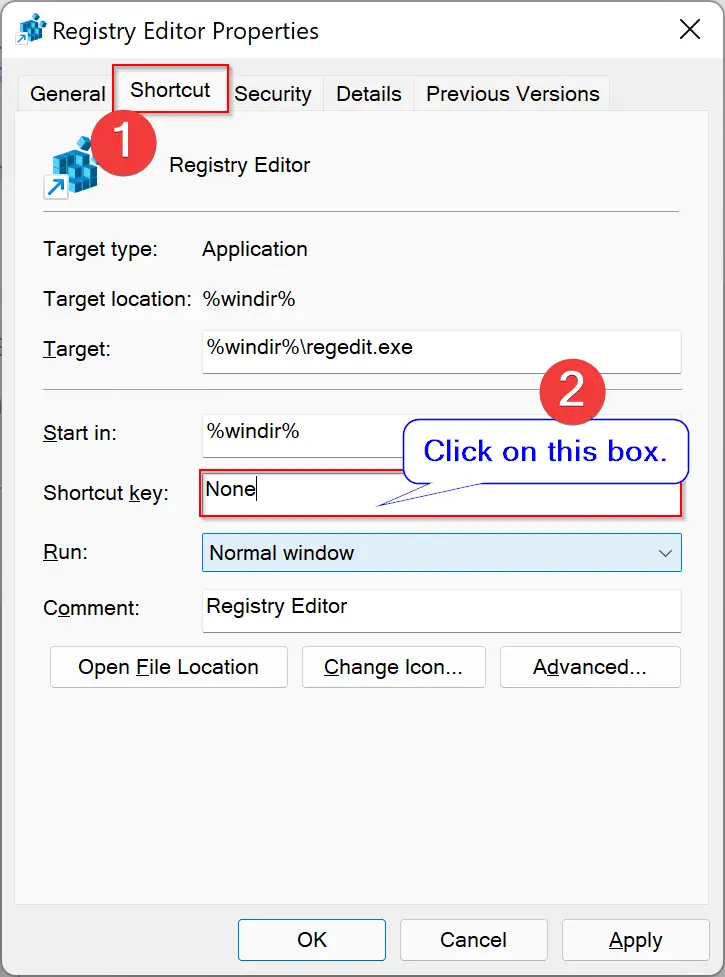
Step 6. Press any key to assign the sequence for this shortcut. Remember, whatever key you choose, CTRL + Alt will be automatically prefixed to it. For instance, if you press the ‘F’ key, the shortcut key will be Ctrl + Alt + F to open the Registry Editor.
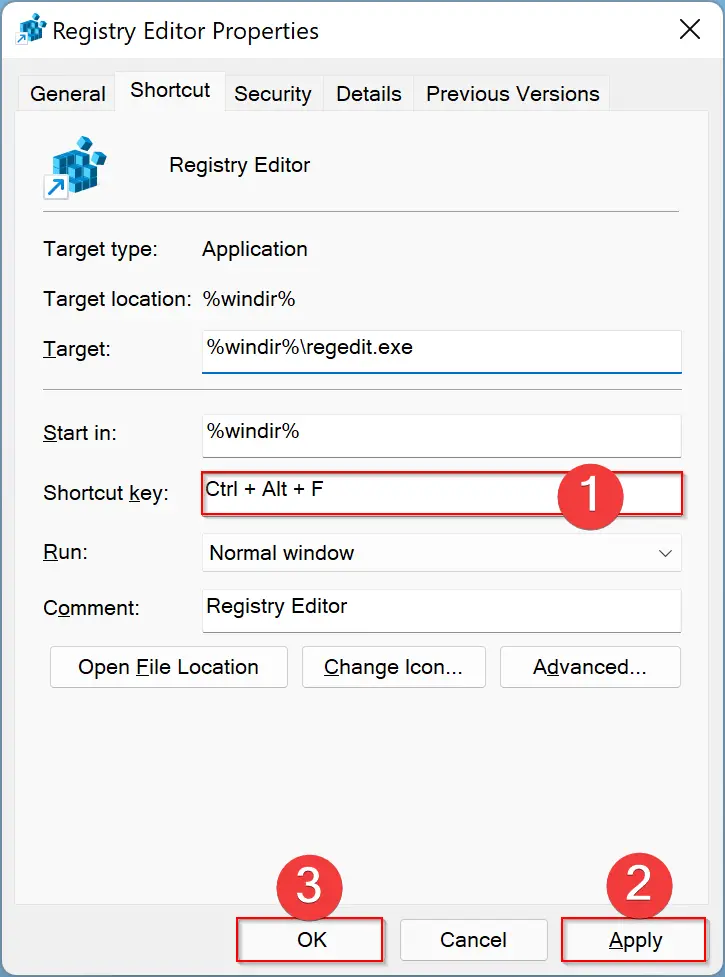
Step 7. After assigning the shortcut keys, click the Apply button.
Step 8. Finally, click OK.
That’s it. Now you can open Registry Editor with your own assigned keyboard shortcut.
How to Open Registry Editor in Windows 11 using Run Prompt?
To launch Registry Editor in Windows 11 using Run Prompt, do these steps:-
Step 1. Open the Run dialog box by pressing the Windows + R keys on the keyboard.
Step 2. In the Run box, type the following and hit Enter from the keyboard:-
regedit

Now, the Registry Editor window will open.
How to Open Registry Editor in Windows 11 through Command Prompt, PowerShell, or Windows Terminal?
To access Registry Editor in Windows 11 through Command Prompt, PowerShell, or Windows Terminal, follow these steps:-
Step 1. Click on the Search button on the taskbar and search for the respective console by typing its name.
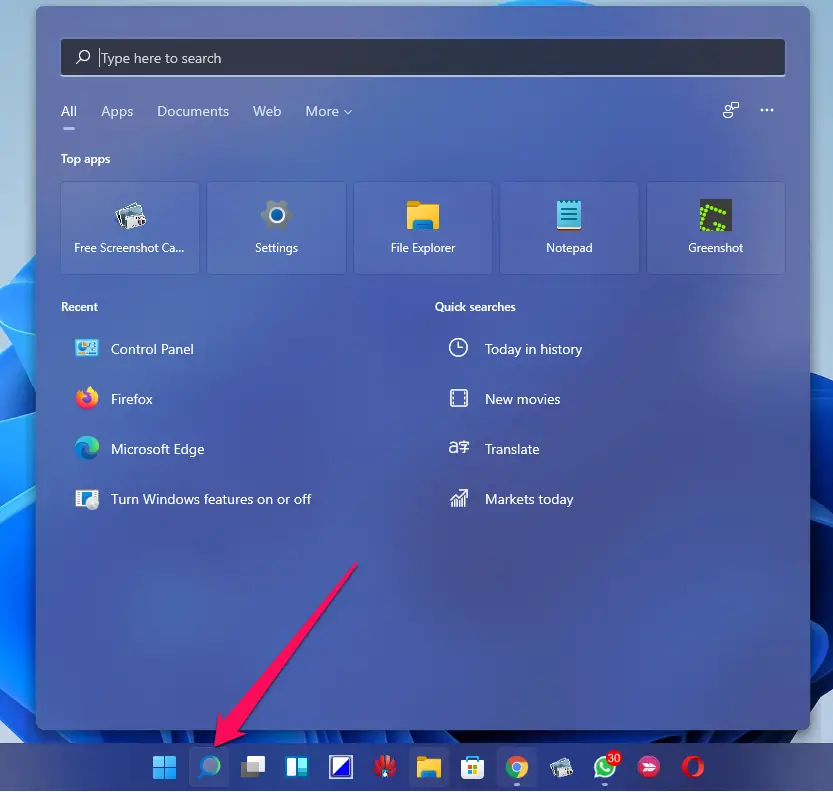
Step 2. Click on the respective app to open it.
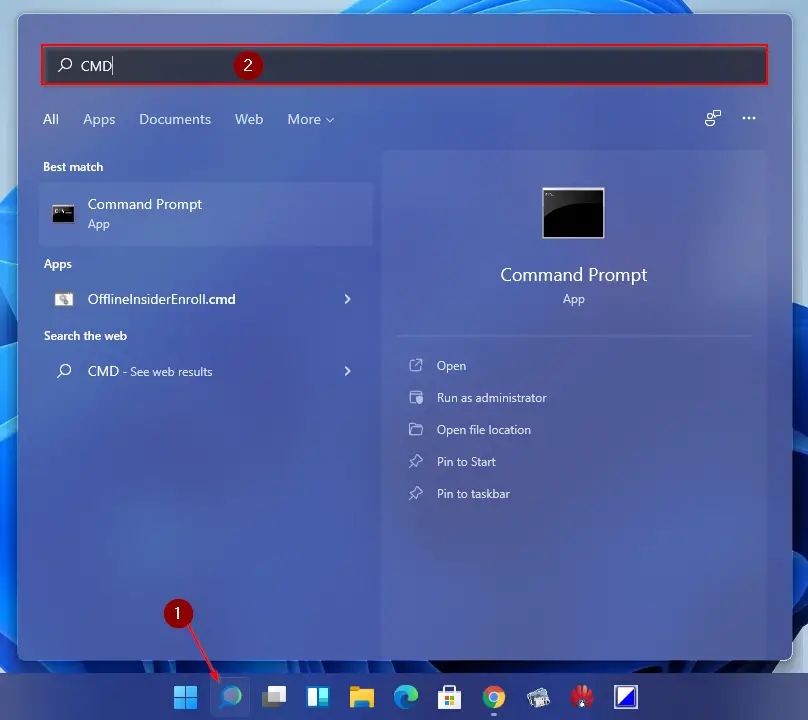
Step 3. On the prompt, type regedit and hit Enter on the keyboard to open the Registry Editor.
Conclusion
In conclusion, the Windows Registry Editor is an essential tool for managing and configuring settings in Windows 11. However, editing the registry without proper knowledge can cause serious problems in your system. In this article, we have discussed various methods to open the Registry Editor in Windows 11, including using Windows Search, desktop shortcut, keyboard shortcut, Run prompt, Command Prompt, PowerShell, or Windows Terminal. You can choose any of these methods that suit your preference and convenience. Remember to be careful while editing the registry and always make a backup before making any changes.