The taskbar in Windows 11 and 10 serves as a central hub for accessing applications and managing open windows. While the default animations on the taskbar add a touch of visual appeal, some users might prefer a more straightforward interface without these animations. Whether you want to enhance the aesthetics or streamline your desktop experience, here’s a guide on how to enable or disable taskbar animation.
How to Enable Taskbar Animation in Windows 11/10?
To turn on Taskbar Animation in Windows 11/10, follow these steps:-
Step 1. Click on the Start button or press the Windows key on your keyboard.
Step 2. Type “adjust the appearance and performance.”
Step 3. In the search results, click on “Adjust the appearance and performance of Windows.”
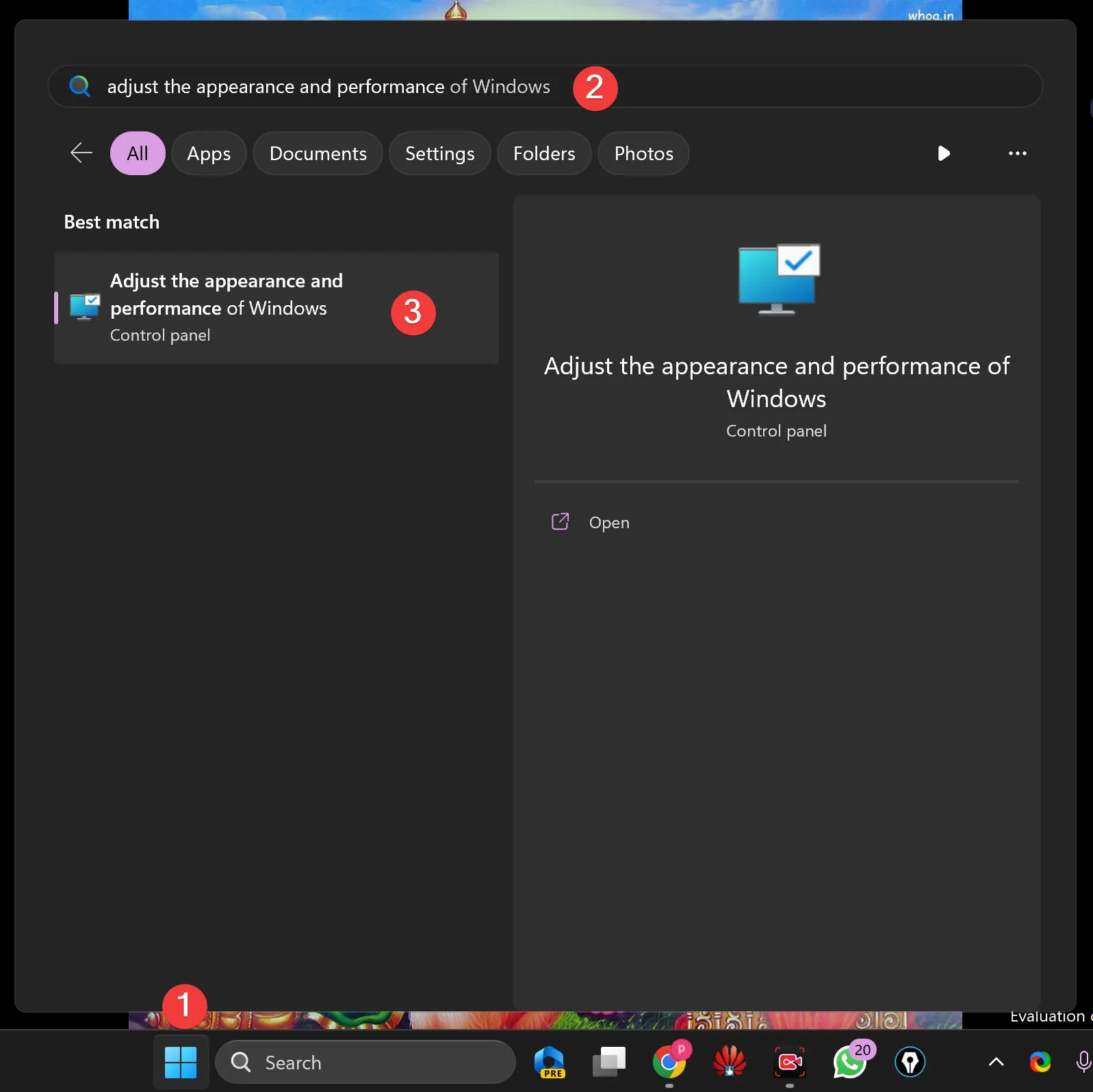
Step 4. In the following “Performance Options” window, switch to the “Visual Effects” tab.
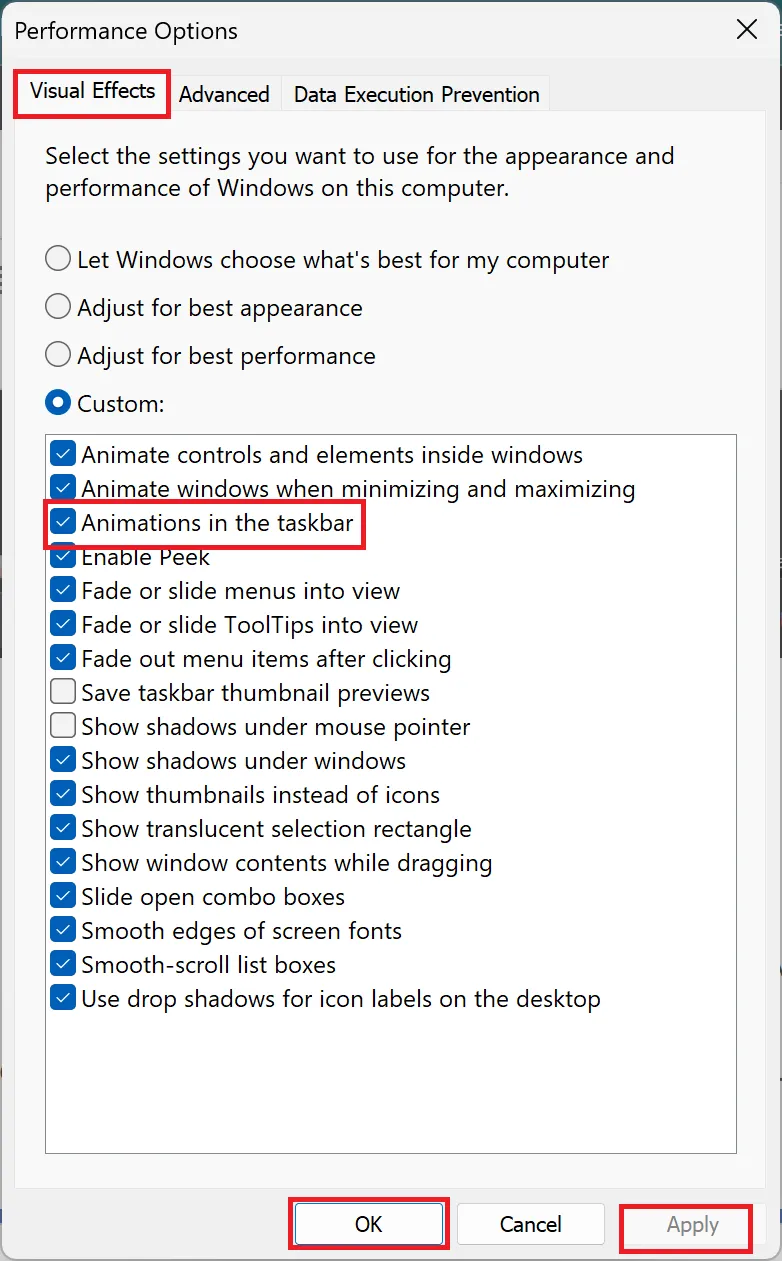
Step 5. Check the option “Animations in the taskbar.”
Step 6. Click Apply.
Step 7. Click OK.
Once you complete the above steps, animations in the taskbar is enabled on your Windows 11 or 10 PC.
How to Disable Taskbar Animation in Windows 11/10?
To turn off Taskbar Animation in Windows 11/10, follow these steps:-
Step 1. Click on the Start button or press the Windows key on your keyboard.
Step 2. Type “adjust the appearance and performance.”
Step 3. In the search results, click on “Adjust the appearance and performance of Windows.”
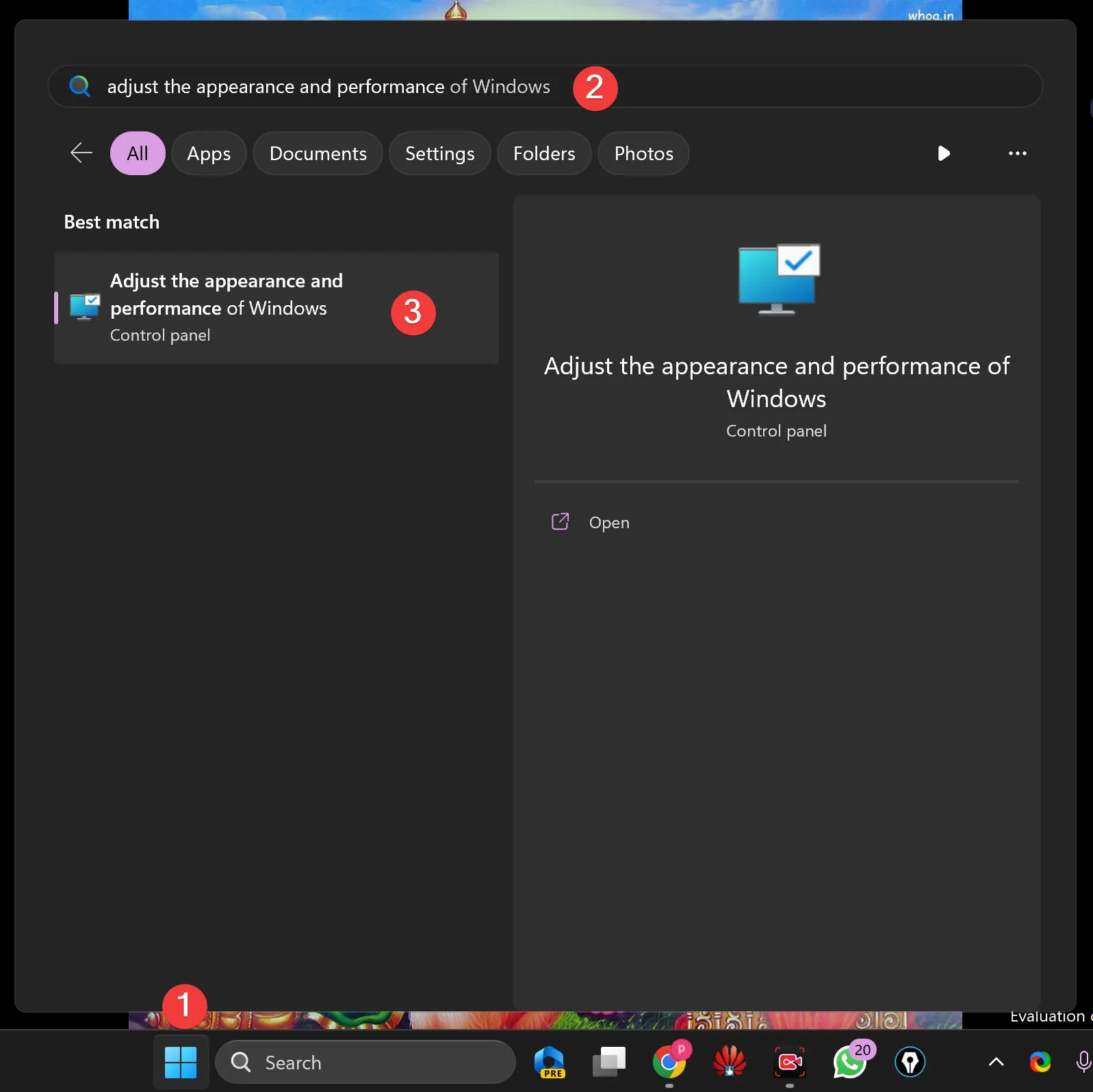
Step 4. In the following “Performance Options” window, switch to the “Visual Effects” tab.
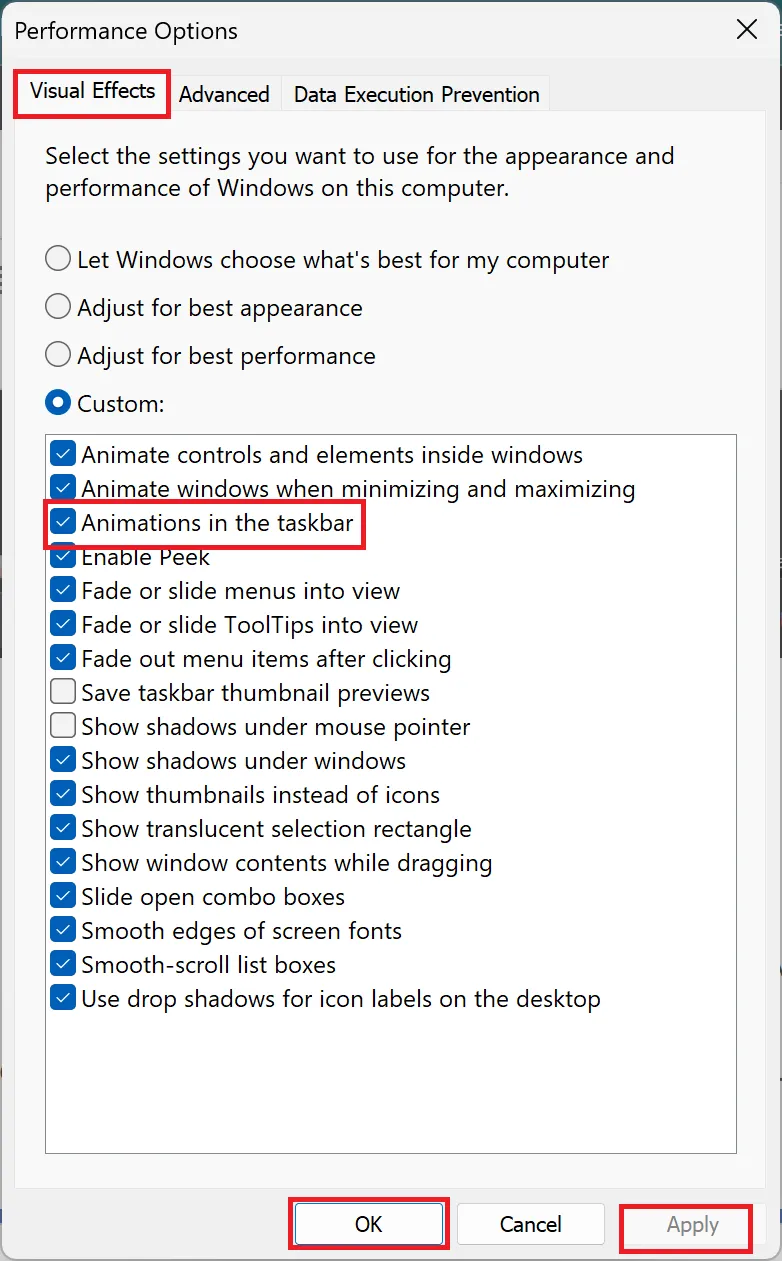
Step 5. Uncheck the option “Animations in the taskbar.”
Step 6. Click Apply.
Step 7. Click OK.
Once you complete the above steps, animations in the taskbar is disabled on your Windows 11 or 10 PC.
Conclusion
In conclusion, the ability to enable or disable taskbar animation in Windows 11/10 provides users with the flexibility to personalize their desktop experience. Whether you prefer a dynamic interface or a more static one, Windows offers intuitive options to cater to your preferences.
