Extracting files or folders from TAR or TAR.GZ archives on Windows 11 or 10 can be a daunting task for some users. TAR and TAR.GZ are file archive formats commonly used in the Linux and Unix operating systems, but they can also be found in Windows. These file formats are used to compress one or more files or folders into a single file for easier storage and transportation. However, extracting files from these archive formats can be challenging, especially for users who are unfamiliar with the command-line interface.
Fortunately, there are various third-party utilities available that can make the extraction process much more manageable, even for novice users. In this tutorial, we will walk you through the step-by-step process of how to extract a file or folder from a TAR or TAR.GZ archive on Windows 11 or 10 using two popular methods. The first method involves using the 7-Zip software, which is a free and open-source file archiver that supports a wide range of archive formats. The second method involves using the command prompt, which is a powerful tool built into Windows that allows users to execute commands and automate tasks.
To extract a file or folder from a TAR or TAR.GZ archive on Windows 11 or 10, you can use a third-party utility like 7-Zip. Here’s how you can extract the archive using 7-Zip.
How to Extract the TAR or TAR.GZ Archive using 7-zip?
To extract the contents of a TAR or TAR.GZ archive using 7-zip, use these steps:-
Step 1. First, download and install 7-Zip from their official website.
Step 2. Once installed, right-click on the TAR or TAR.GZ file you want to extract and select “7-Zip” from the context menu.
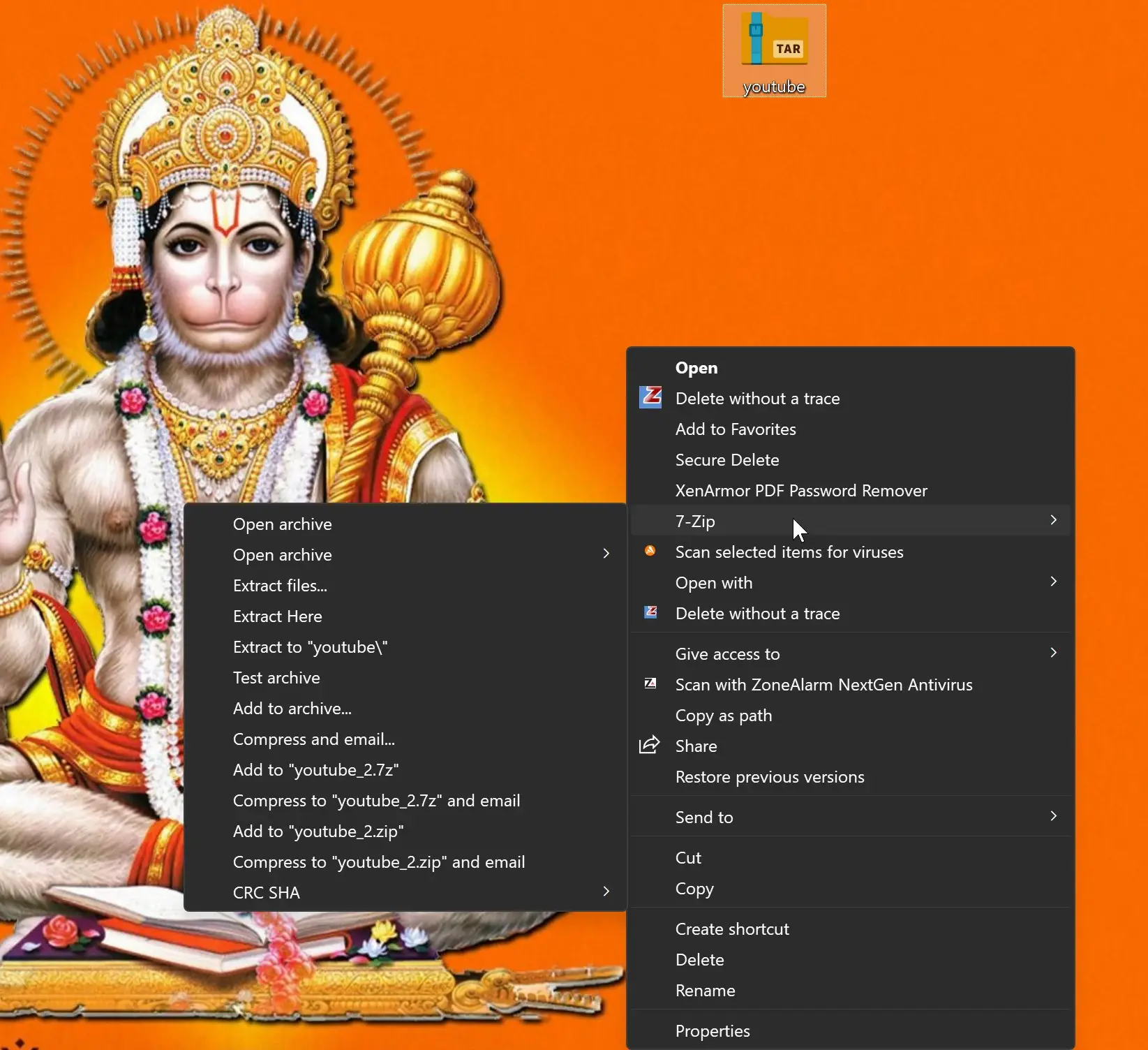
Step 3. From the 7-Zip menu, select “Extract Here” to extract the contents of the archive to the current folder or “Extract to” to choose a different folder location.
Step 4. Wait for the extraction process to complete.
Alternatively, you can also extract the file or folder using the command prompt.
How to Extract File or Folder From TAR or TAR.GZ on Windows 11 or 10 through Command Prompt?
Follow these steps to extract a file or folder from TAR or TAR.GZ on Windows 11 or 10 through Command Prompt:-
Step 1. Open the Command Prompt by pressing the Windows key + R, typing “cmd” in the Run dialog box, and pressing Enter.
Step 2. Now, navigate to the folder where the TAR or TAR.GZ file is located using the “cd” command.
Step 3. Type the following command to extract the contents of the archive to the current folder:-
For a TAR file:
tar -xvf filename.tar
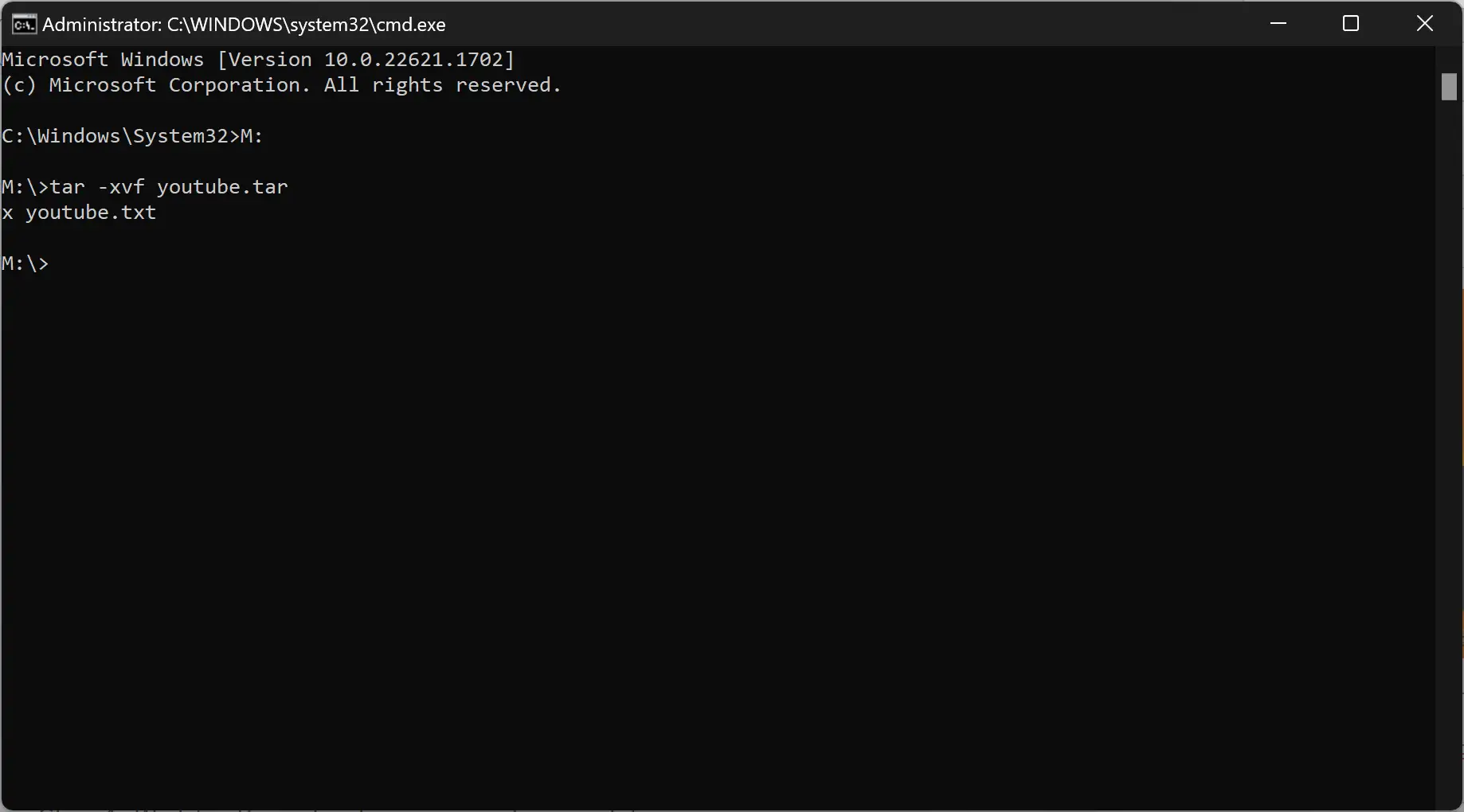
For a TAR.GZ file:
tar -xzvf filename.tar.gz
Step 4. Wait for the extraction process to complete.
Note: In both methods, replace “filename” with the actual name of the TAR or TAR.GZ file you want to extract.