Windows 11 has brought several exciting features to the table, and one of the most noteworthy enhancements is the ability to extract text from images using the Snipping Tool. In previous iterations of Windows, users often had to rely on third-party applications or online tools to achieve this task. However, with Windows 11, Microsoft has integrated Optical Character Recognition (OCR) technology into the Snipping Tool, making it easier than ever to convert visual content into editable text. In this comprehensive guide, we will walk you through the steps to extract text from images using the Snipping Tool in Windows 11.
Understanding OCR: How Is Text Extracted From Images
Before diving into the extraction process, it’s essential to understand the underlying technology that powers this feature – OCR, or Optical Character Recognition. OCR utilizes advanced algorithms and machine learning to analyze the visual elements within an image and transform them into machine-readable and editable text. Popular OCR applications and services, such as Microsoft Lens, Adobe Scan, Google Lens, CamScanner, and Google Docs, have been widely used for text extraction from images. Now, with the integration of OCR technology into the Snipping Tool, Windows 11 users have a native and convenient option at their disposal.
How to Use Snipping Tool to Extract Text from Images in Windows 11?
Let’s get started with the step-by-step process of using the Snipping Tool to extract text from images on your Windows 11 computer. Ensure that you have updated the Snipping Tool app from the Microsoft Store for the best experience.
Step 1. Right-click on the image you want to extract text from. In the context menu that appears, select “Open with,” and then choose the “Snipping Tool” option.
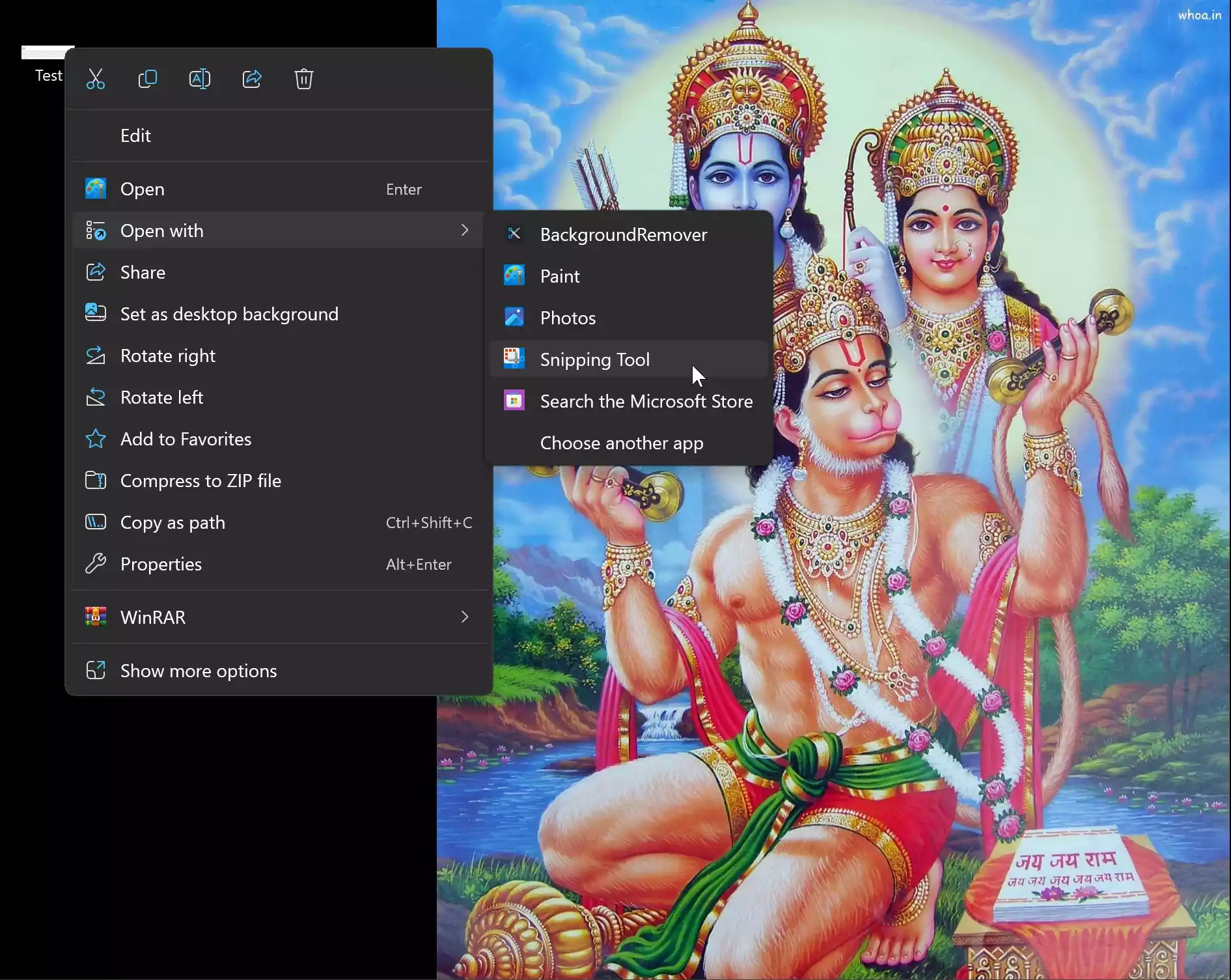
Pro Tip: You can also capture a screenshot of any text, and it will automatically be saved in the Screenshot folder for easy access.
Step 2. Inside the Snipping Tool, you will notice a variety of snipping options. For text extraction, click on the “Text Actions” button represented by a rounded square icon with three lines inside it. This action will initiate the OCR process, where the tool will analyze the image to identify and extract text.
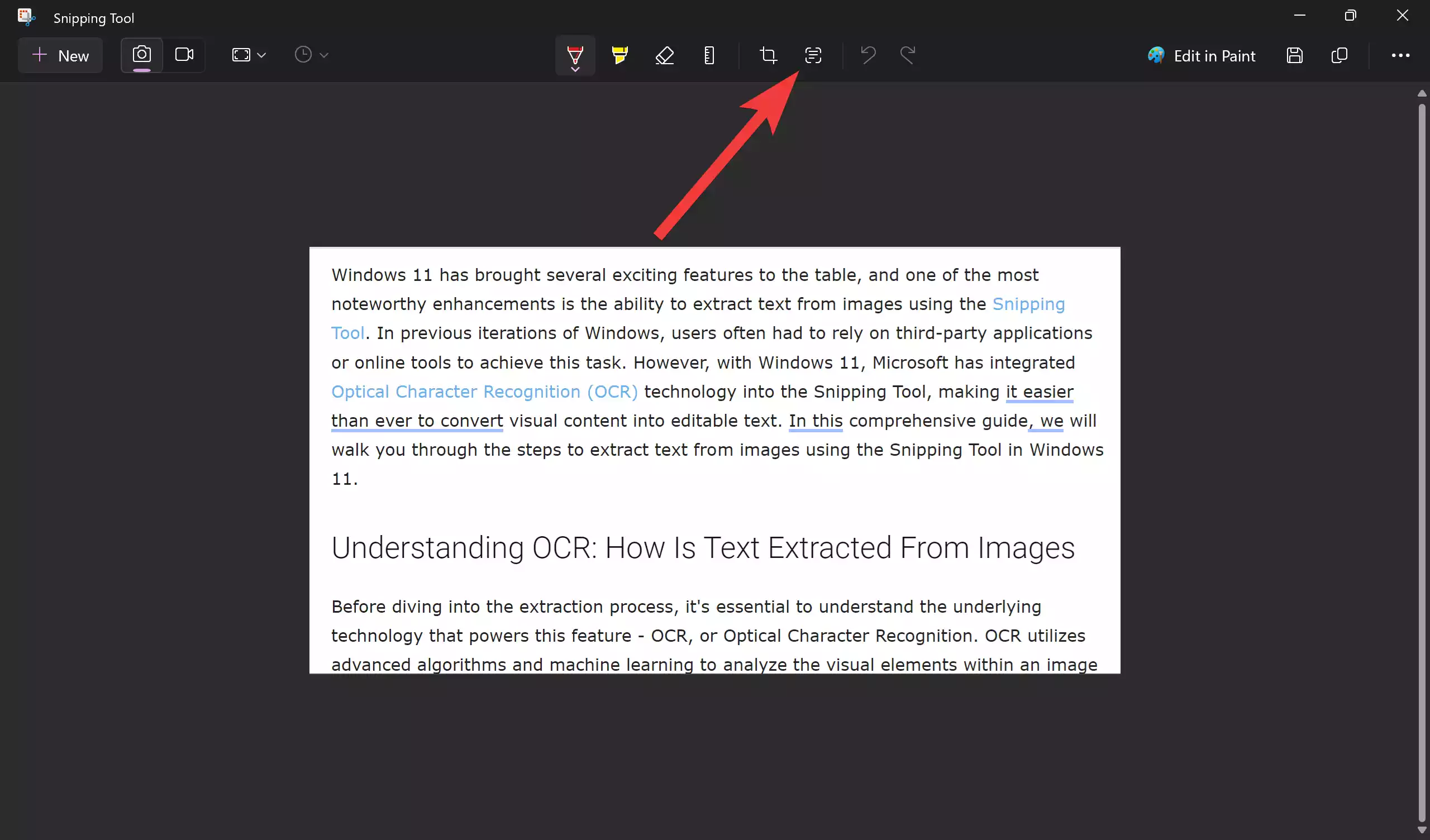
Step 3. Wait for the processing to complete. The Snipping Tool will diligently analyze the image, recognizing and extracting any text it identifies.
Step 4. Once the processing is finished, you will be presented with two options:-
- Copy all text: This option allows you to copy all the text that has been extracted from the image. Simply click on it to save the text to your clipboard for further use.
- Quick redact: If the image contains sensitive information like phone numbers or email addresses, you can use this feature to automatically select and hide such information. The Snipping Tool will redact it for you.
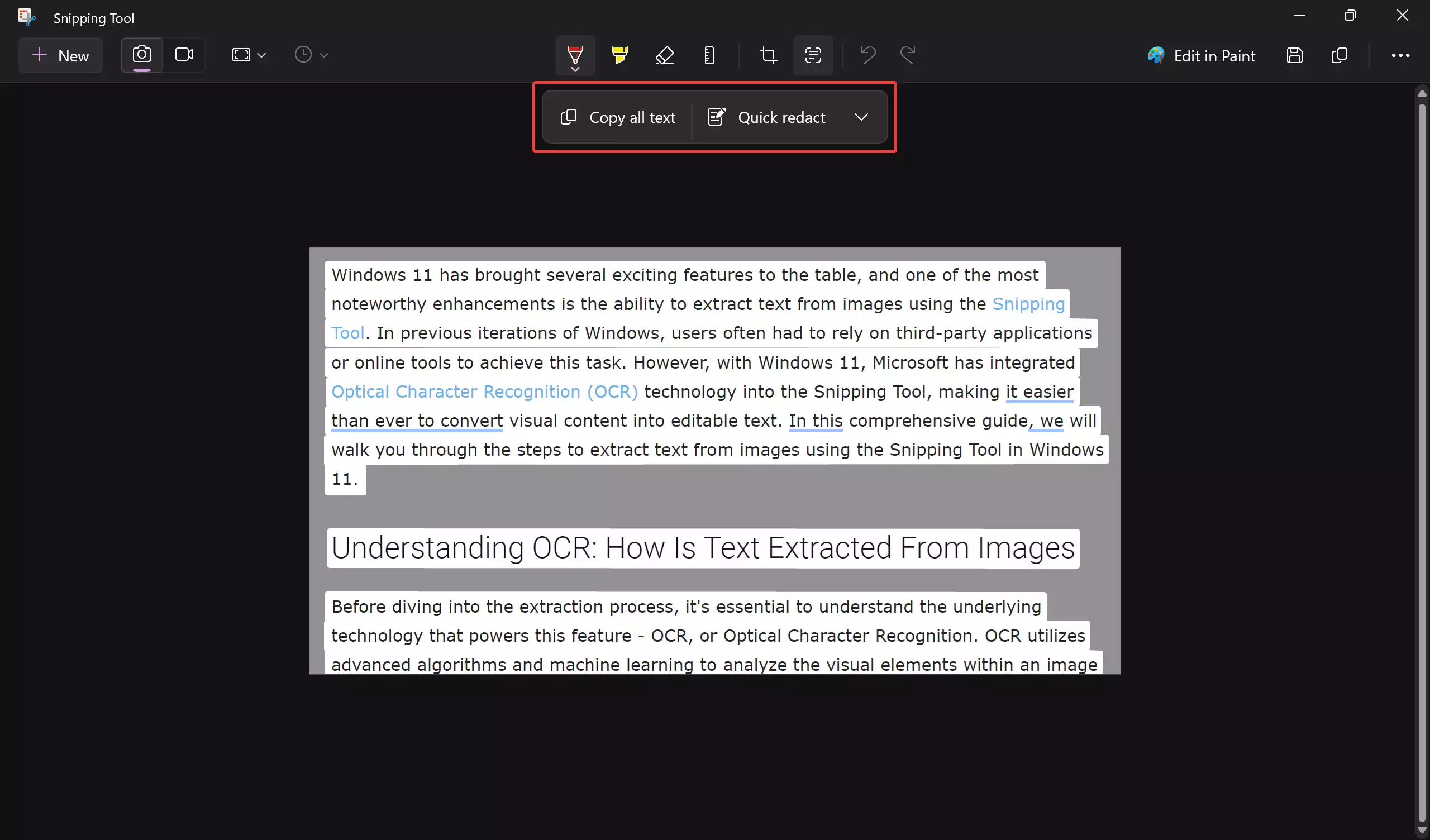
Manual Redaction: In cases where the tool may miss some text that needs to be redacted, you can manually select the text, right-click on it, and choose the “Redact text” option. This action will hide the selected text behind a black line or redact it, ensuring the privacy of sensitive information.
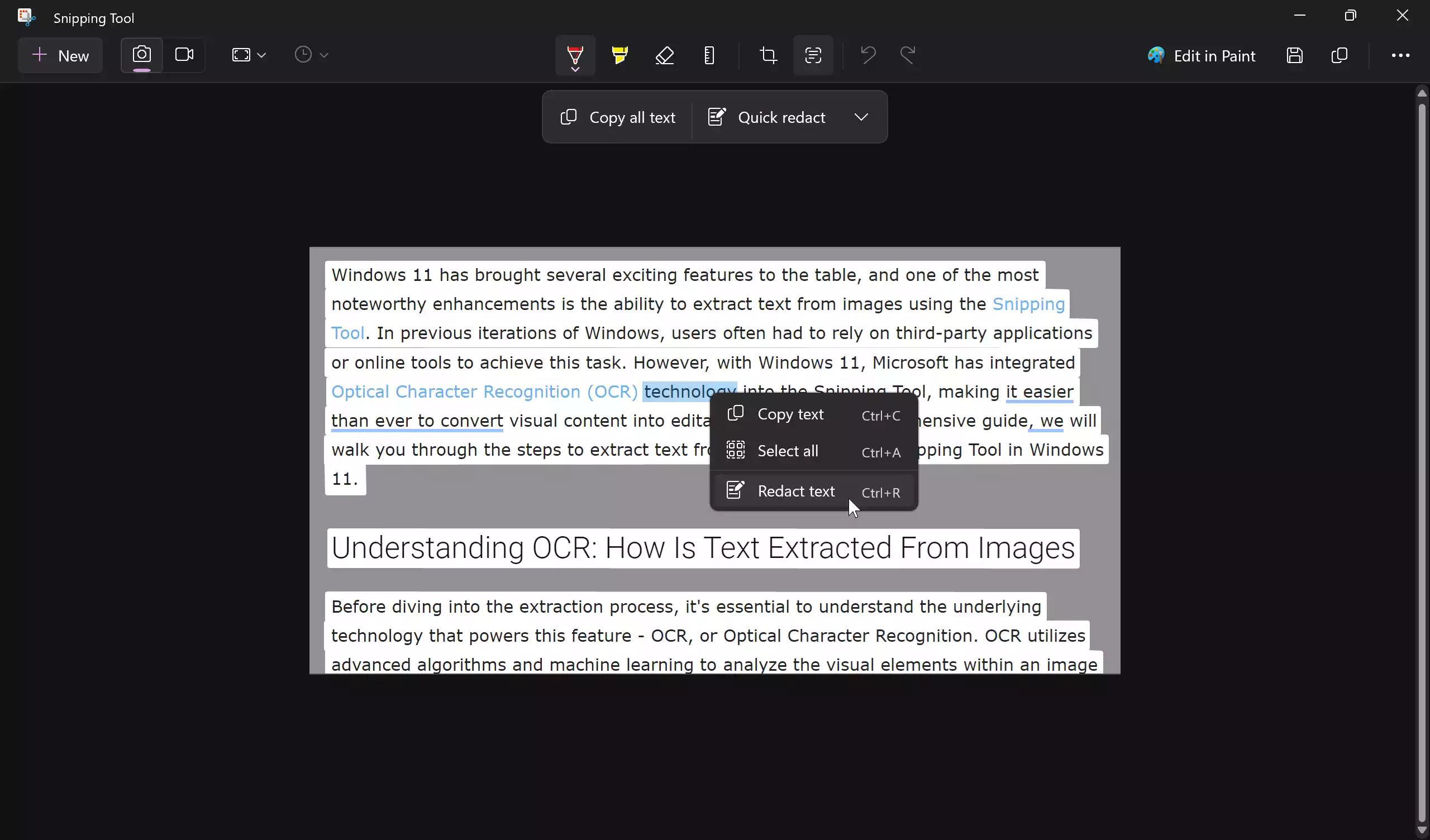
And that’s it! You have successfully extracted text from an image using the Snipping Tool in Windows 11.
Other Features of the Snipping Tool
Beyond its OCR capabilities, the Snipping Tool in Windows 11 offers additional features that enhance its utility:-
Censor Sensitive Information: The “Quick redact” feature is particularly handy for censoring sensitive information in images. It can automatically detect and hide phone numbers or email addresses. If necessary, you can manually redact text as well.
FAQs
Here are some frequently asked questions about using the Snipping Tool for text extraction:-
Q: Can I use the Snipping Tool to extract text from YouTube videos?
A: Yes, you can. Simply pause the YouTube video at the desired frame containing the text, take a screenshot, and then use the Snipping Tool to extract the text from the captured image.
Q: Will the Snipping Tool retain the original text formatting?
A: No, the Snipping Tool will copy the text in plain format, regardless of the original formatting, such as colors, styles, or sizes.
Conclusion: Turning Images Into Words
While there are numerous OCR applications and web tools available, having this feature integrated into the Snipping Tool eliminates the need for third-party apps. Microsoft’s continuous expansion of the Snipping Tool’s functionality, beyond its original screenshot-taking capabilities, showcases the company’s commitment to improving the user experience in Windows 11. Now, users can effortlessly turn images into editable text, enhancing productivity and convenience.