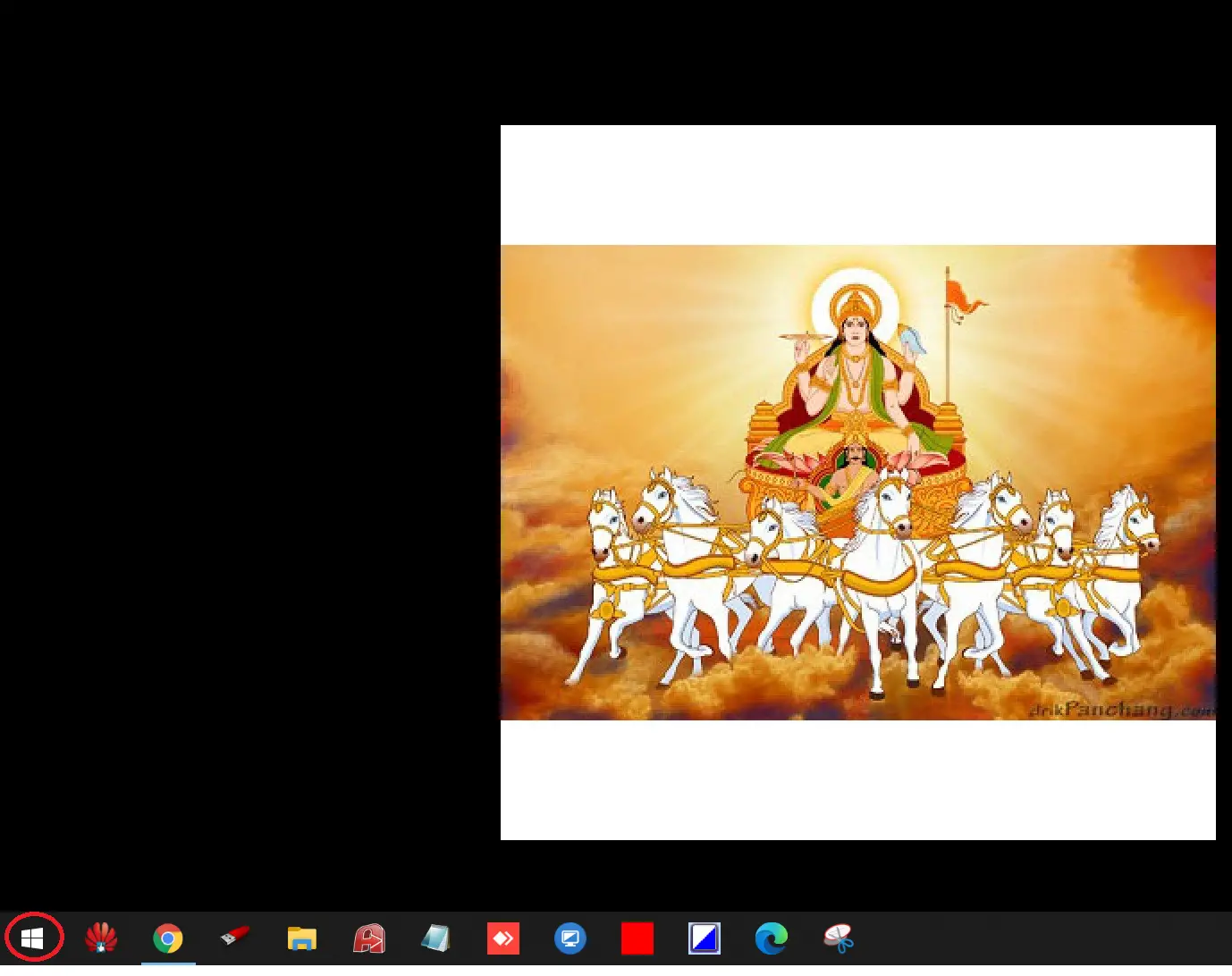Do you want to install Windows 10 from a USB drive? To install a fresh Windows 10 operating system on a computer, you need a bootable USB flash drive. Because most modern computers don’t include a CD or DVD drive, installing an operating system using an optical disc isn’t possible unless you use an external CD/DVD drive. However, all modern PCs have at least one USB, so you can easily install Windows 10 on your machine.
If you have a USB drive, there is no need to purchase a costly external CD/DVD drive. Your needs will be fulfilled with a USB drive. Further, you can use a USB flash drive to store your data if you need it. To install a 32-bit Windows 10 operating system, at least an 8 GB flash drive is required, while for Windows 10 64-bit, you need at least a 16GB USB flash drive.
Now that you have a USB flash drive, you need a Windows operating system computer to prepare your bootable USB flash drive. When you’re done, remove the USB drive from that computer and insert it into the computer you want to install Windows 10.
Windows 10 Hardware Requirements
To work Windows 10 properly, you need a computer with the following minimum requirements:-
- Processor: 1GHz or faster
- RAM: 1GB for 32-bit or 2GB for 64-bit
- Storage Space: 16GB for 32-bit or 20GB for 64-bit
- Graphics Card: DirectX 9 or later with a WDDM 1.0 driver
- Display: 800×600
Till now, hardware requirements are over. If you are ready to install Windows 10 on your new computer, next, you need to create a bootable USB flash drive.
Create a Bootable USB Flash Drive
To create a bootable USB flash drive, you need to do the following steps:-
Step 1. Connect your USB flash drive to any Windows computer where Windows is already running.
Step 2. Next, browse to Microsoft Download Windows 10 page. Scroll down to find the “Create Windows 10 Installation Media” section and then click the Download Tool Now button.
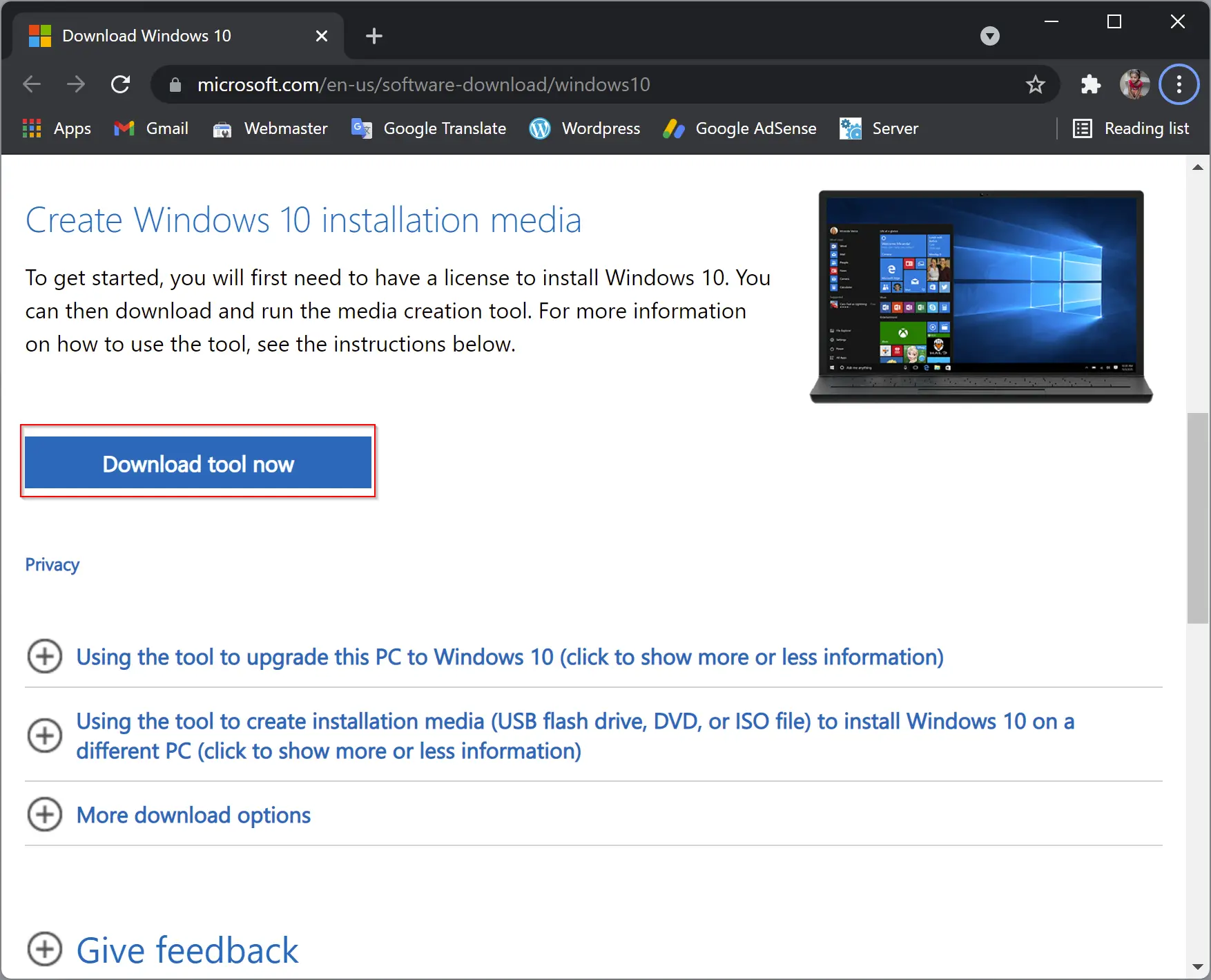
Step 3. When the software finishes downloading, launch it. The “Applicable notices and license terms window” will appear. Read and agree to the terms by clicking the Accept button at the bottom-right corner.
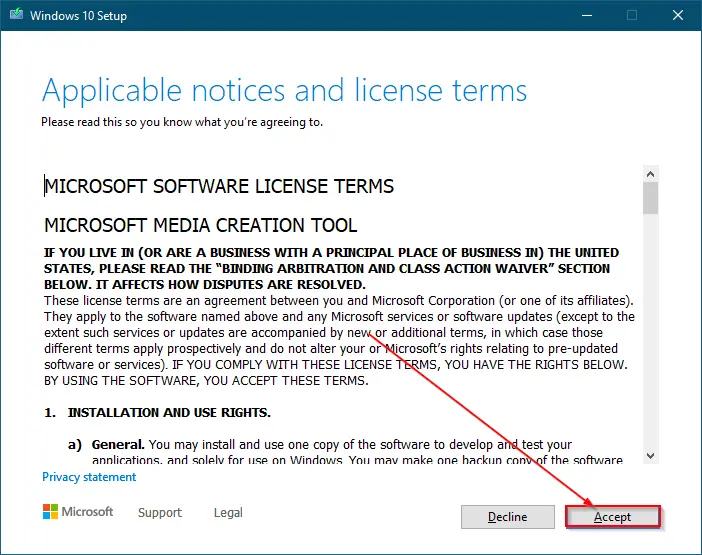
Step 4. On the next screen, you’ll be greeted with two options. Select the second option, “Create installation media (USB flash drive, DVD, or ISO file) for another PC,” and then click the Next button.
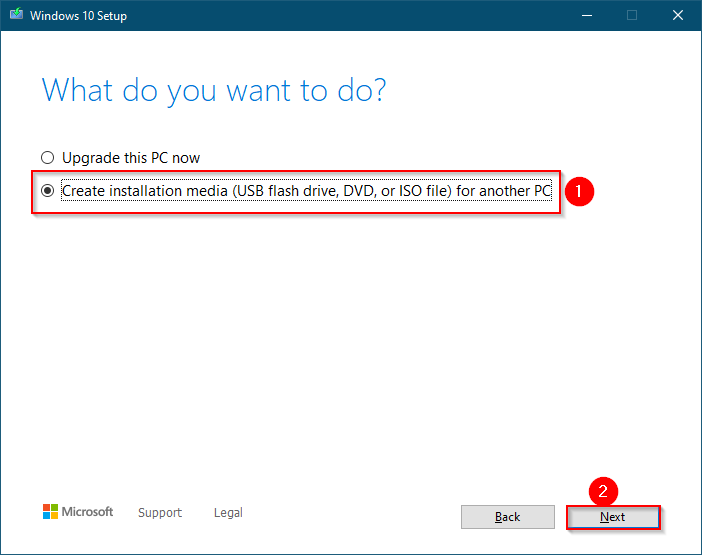
Step 5. Now, uncheck the option “Use the recommended options for this PC,” and then click the Next button. Next, select the language, architecture, and edition that you want to use. For that, click each down arrow to expand the list of available options for that item. Please select it and then click the Next button. Alternatively, if both computer configurations are the same, Windows will select the recommended option for you. Just click the Next button.
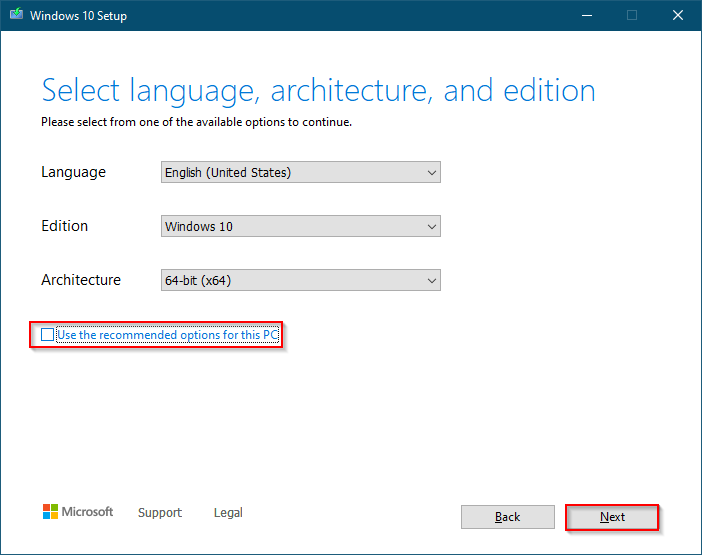
Step 6. On the next screen, “Choose which media to use,” select the USB Flash Drive option and then click the Next button.
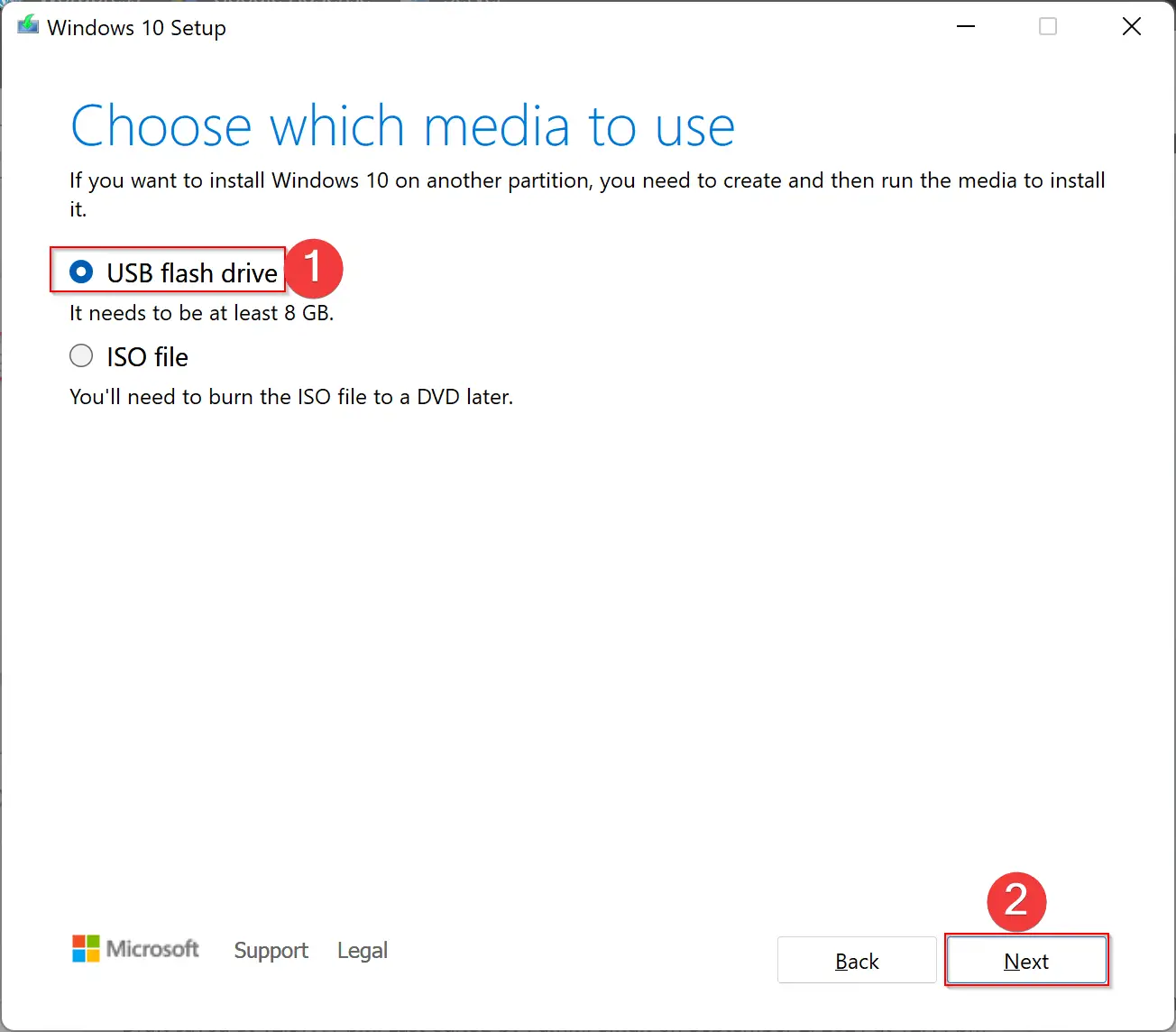
Step 7. Now, choose the removable drive from the list and then click the Next button.
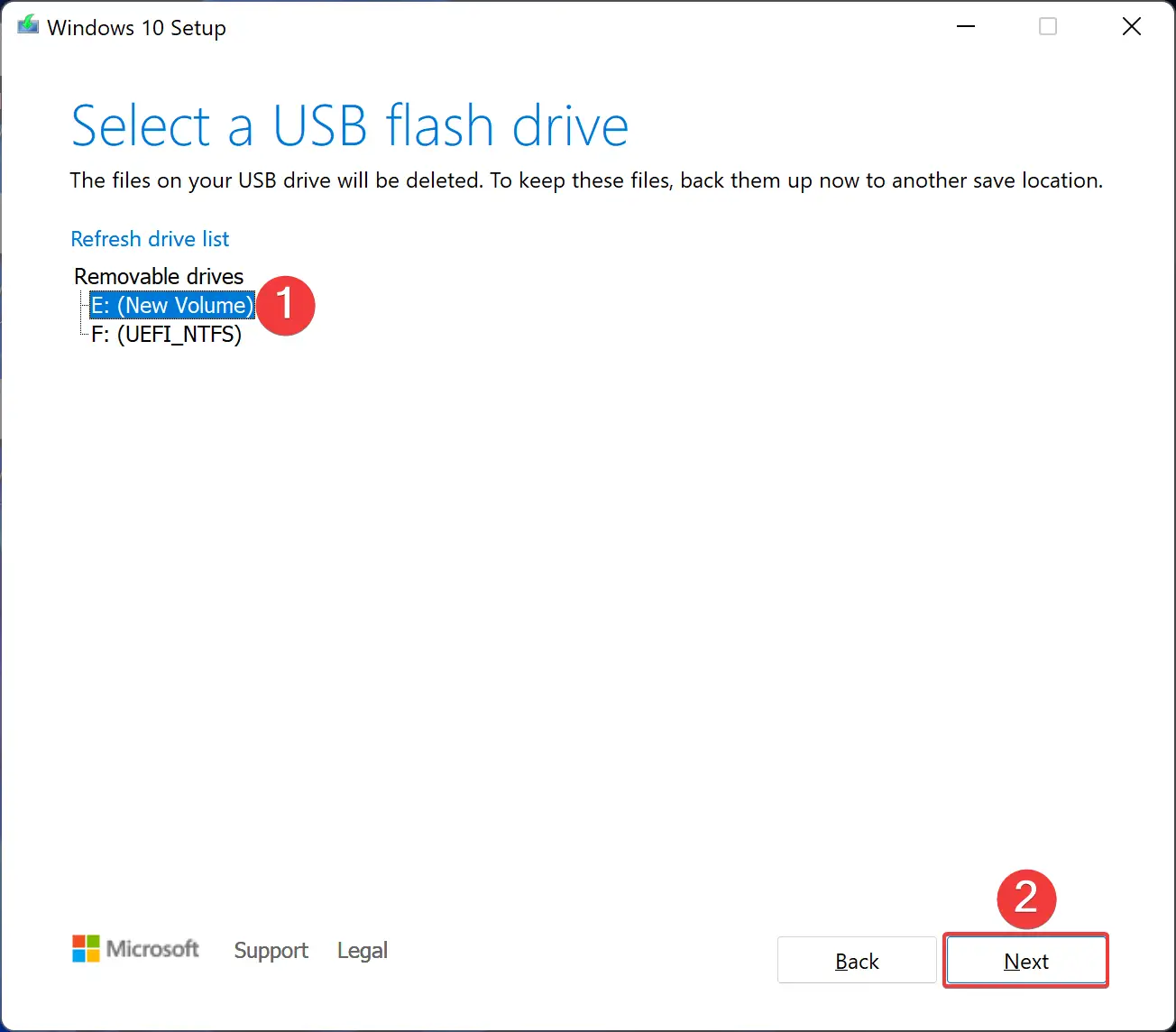
Step 8. The downloading process will begin, and it may take several minutes to complete it depending upon your internet speed. Wait till it finishes downloading.
Once the download is completed, click the Finish button and eject the USB flash drive from your PC. Now, please insert it into the computer where you want to install Windows 10.
Installing Windows 10 from the USB Drive
Till, now you have created a USB flash drive of Windows 10, and you are now fully ready to install it on another computer. Insert the bootable USB drive into the destination PC and set the boot order to the USB drive so that the computer loads the operating system from it.
To do that, enter the boot menu on startup. When booting your computer, press the appropriate key to open the BIOS or UEFI controls. Generally, it should be F11, F12, DEL, or ESC keys. If not, then please refer to your computer or motherboard manual.
After entering into the boot menu, select the USB drive and save the settings. Now your PC will reboot from the USB drive and ask you to press any key to begin the setup of the installation media. Press a key, for example, A, to start the installation from external media.
At the beginning of the setup process, you’ll need to choose the language to install, the time and currency format, and the keyboard or input method. In most cases, you won’t need to change anything here, but if you do, click the down arrow to display a list of options, and then click the option that you want to select it.
From here, you can refer to the steps of this article, from step 28 to step 50, which we had written for installing Windows 10 on a virtual machine.
Good luck.
Conclusion
In conclusion, installing Windows 10 from a USB drive is a straightforward process that can save you the hassle of purchasing an external CD/DVD drive. All you need is a USB flash drive with sufficient storage space, a Windows computer to prepare the bootable USB drive and a destination computer where you want to install Windows 10. Remember to check the minimum hardware requirements for Windows 10 before installing it on your computer. By following the steps outlined in this article, you can easily create a bootable USB flash drive and install Windows 10 on your computer. Best of luck with your installation!