Windows Terminal is a powerful command-line interface (CLI) tool developed by Microsoft that allows users to access multiple command-line tools and shells in one place. It’s a significant improvement over the traditional Command Prompt, offering features like tabbed interface, customizability, and support for various shells like PowerShell, Command Prompt, and even Linux distributions. In this guide, we will walk you through the process of installing Windows Terminal on your Windows 10 computer.
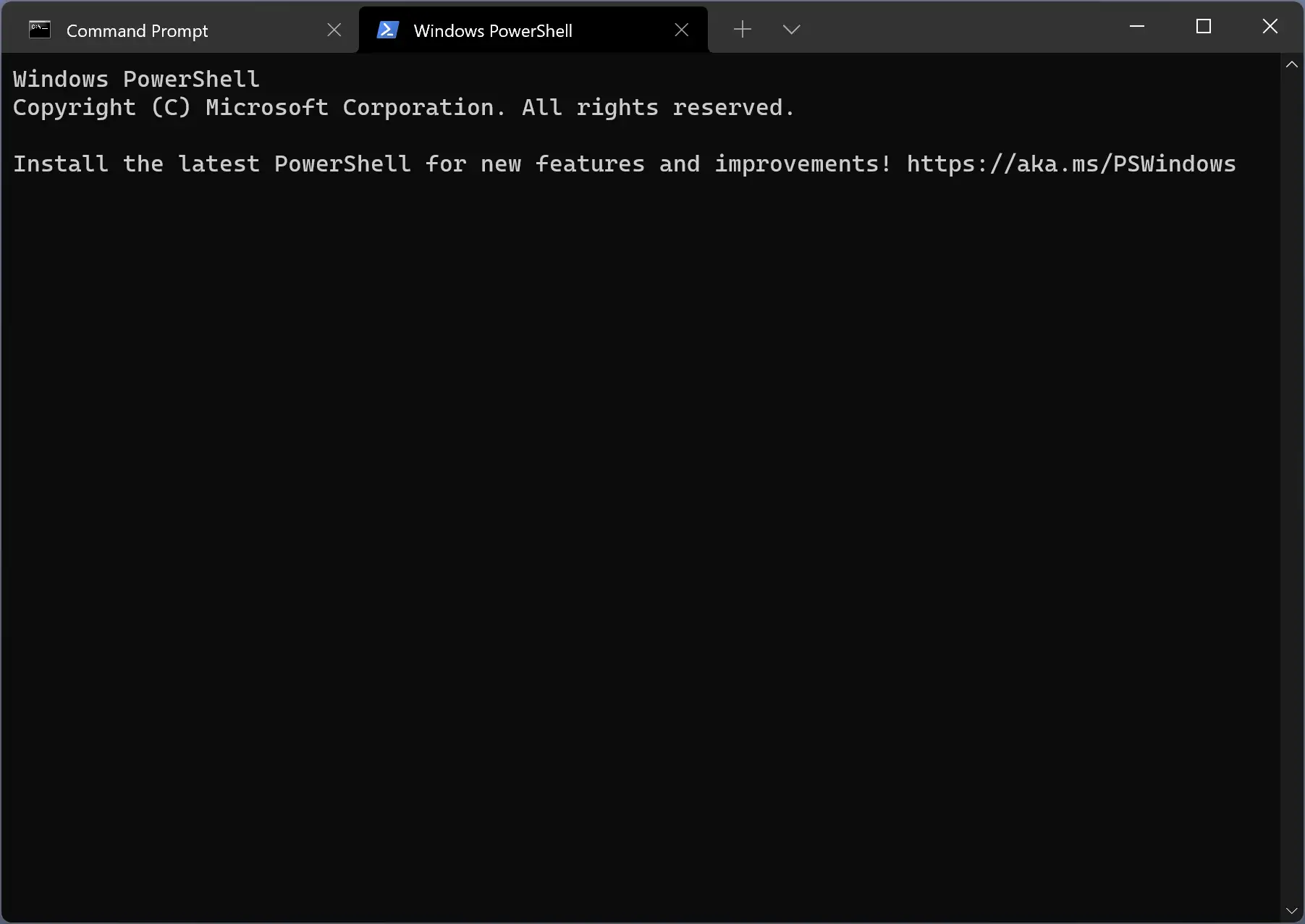
Prerequisites
Before you begin, make sure you have the following prerequisites:-
- Windows 10: Windows Terminal is officially supported on Windows 10 and later versions, so ensure you are running Windows 10.
- Windows Updates: Make sure your Windows 10 system is up-to-date with the latest updates. This ensures compatibility and stability.
- Microsoft Account (optional): While not mandatory, having a Microsoft Account can be useful for syncing your settings and preferences across multiple devices.
Now, let’s dive into the step-by-step installation process:-
Step 1. Open Microsoft Store.
To launch the Microsoft Store, press the Windows key on your keyboard to open the Start menu. Then, type “Microsoft Store” and press Enter to launch the Microsoft Store application.
Step 2. In the Microsoft Store search bar (located at the top-right corner), type “Windows Terminal” and press Enter.
Step 3. Locate the “Windows Terminal” app in the search results and click on it to open the app’s page.
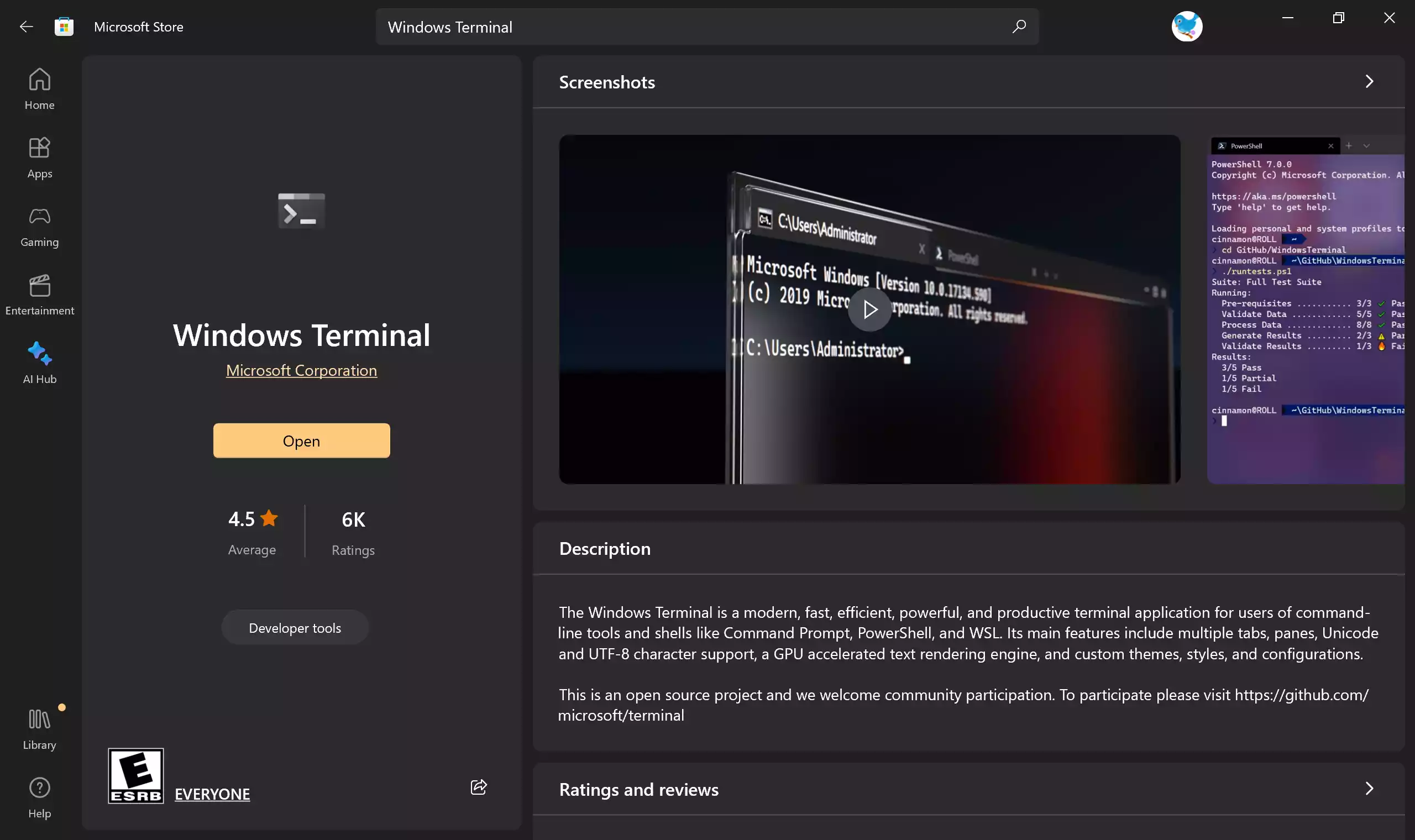
Step 4. On the app’s page, click the Install/Get button to initiate the installation process.
Step 5. The Microsoft Store will now download and install Windows Terminal on your Windows 10 PC. This process may take a few moments, depending on your internet connection and system performance.
Once the installation is complete, you can either click the Launch/Open button from the Microsoft Store or simply search for “Windows Terminal” in the Start menu and click on the app to open it.
Also Read: How to Open Windows Terminal in Windows 10?
Customize Windows Terminal (Optional)
Windows Terminal is highly customizable. You can personalize it by modifying settings such as color schemes, font styles, and more. To do this, click on the downward arrow in the title bar of Windows Terminal and select “Settings.”
Conclusion
Windows Terminal is a versatile and feature-rich command-line interface that greatly enhances the command-line experience on Windows 10. By following the steps outlined in this guide, you can easily install Windows Terminal on your system and take advantage of its powerful features and customization options. Whether you’re a developer, system administrator, or just a casual user, Windows Terminal provides a modern and efficient way to interact with your computer’s command-line environment.