In the ever-evolving landscape of computing, the command-line interface remains an indispensable tool for Windows users, offering a direct and efficient way to interact with the underlying operating system. Windows Terminal, a feature-rich command-line tool, takes this interaction to the next level by providing a unified environment where you can access various command-line interfaces, including PowerShell, Command Prompt, and even Linux distributions. Whether you’re a seasoned developer, a system administrator, or someone who occasionally needs to perform tasks through the command line, knowing how to open Windows Terminal in Windows 10 is the first step toward harnessing the full power of your computer’s command-line capabilities. In this guide, we will walk you through multiple methods to launch Windows Terminal on your Windows 10 system, ensuring you’re well-equipped to explore and utilize its capabilities effectively.
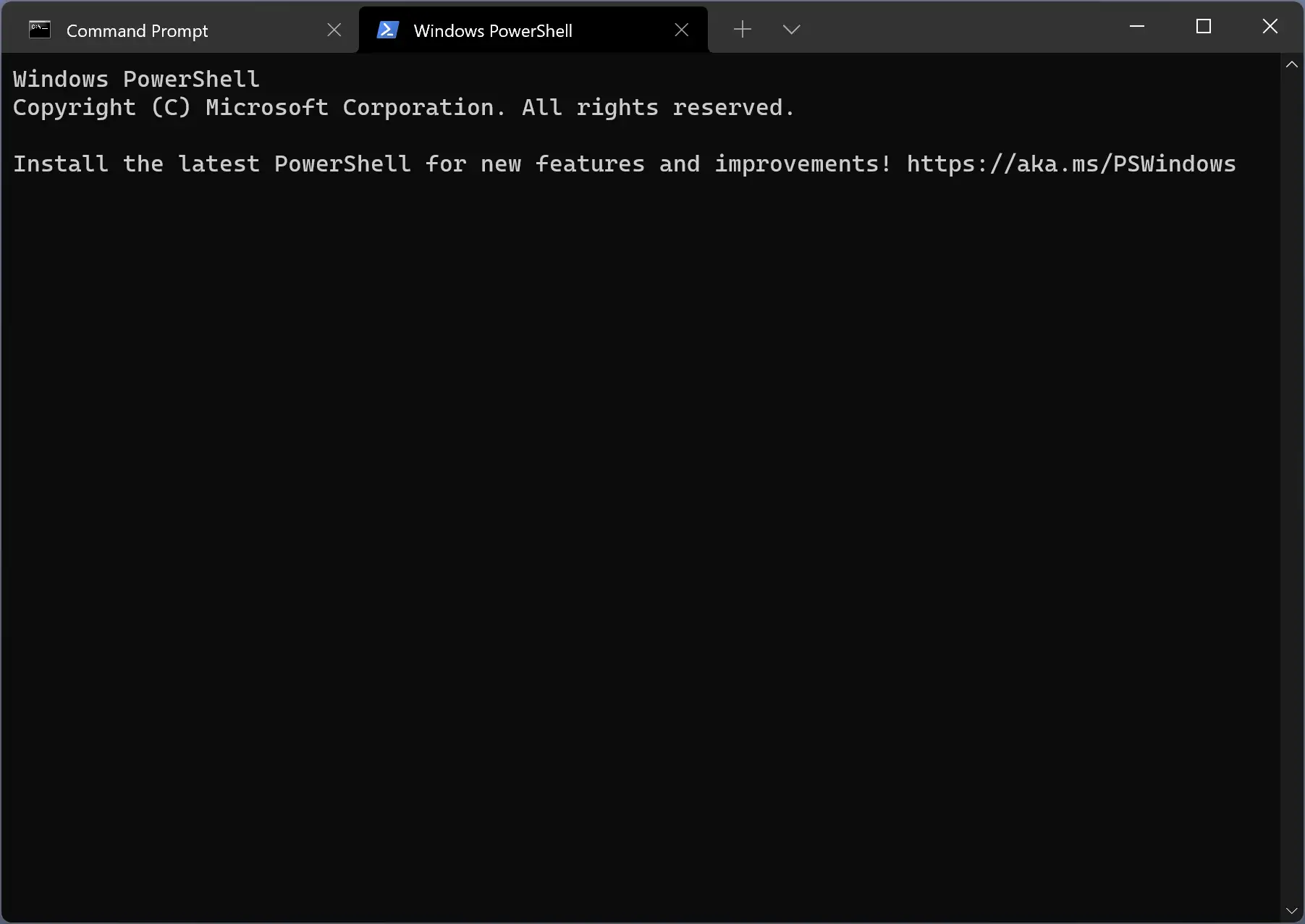
How to Open Windows Terminal in Windows 10?
Using the Start Menu
Step 1. At first, in the lower-left corner of your screen, click on the Windows Start button (usually represented by the Windows logo).

Step 2. Then, begin typing “Terminal” in the search bar. As you type, Windows will start displaying search results.
Step 3. Once Terminal appears in the search results, click on it to open the application.
Using Run Dialog
Step 1. To open the Run dialog, press the “Windows” key and “R” key simultaneously on your keyboard.
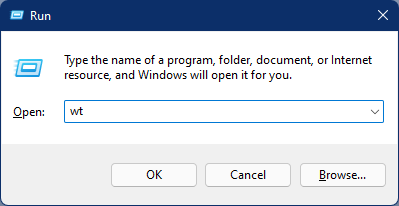
Step 2. In the Run dialog, type “wt” or “wt.exe” (without the quotes) and press “Enter.”
This method is particularly useful if you want to open Windows Terminal with specific configurations or launch options, which can be appended after “wt” in the Run dialog.
Pinning Windows Terminal to the Taskbar
Step 1. Open Windows Terminal using any of the previously mentioned methods.
Step 2. Right-click on the Windows Terminal icon in the taskbar.

Step 3. From the context menu that appears, select “Pin to taskbar.” This will keep Windows Terminal readily accessible on your taskbar for future use.
Create a Desktop Shortcut
Step 1. Minimize all open windows to reveal your desktop (Windows+D).
Step 2. Right-click on an empty area of your desktop. This will open the context menu.
Step 3. In the context menu, hover your cursor over “New.”

Step 4. From the submenu that appears, click on “Shortcut.”
Step 5. In the “Create Shortcut” window, enter the location of Windows Terminal as wt.exe. If you installed Windows Terminal in a different location, adjust the path accordingly.

Step 6. After entering the location, click the “Next” button.
Step 7. Give your shortcut a name (e.g., “Windows Terminal“) and click “Finish.”
Now, you’ll have a shortcut on your desktop that you can double-click to open Windows Terminal.
Conclusion
Windows Terminal is an essential tool for power users, developers, and IT professionals who work with the command line in Windows 10. With multiple methods at your disposal, you can easily open Windows Terminal and streamline your command-line tasks. Whether you prefer using the Start menu, keyboard shortcuts, the Run dialog, or creating shortcuts, this guide has you covered. So, start exploring the command-line world with Windows Terminal and discover the productivity benefits it offers on your Windows 10 computer.
