Firefox is a widely popular open-source web browser that offers an array of features and add-ons to enhance user experience. One of the features that many Firefox users may not be aware of is its ability to act as a default PDF viewer. By making Firefox the default PDF viewer on your Windows 11 computer, you can streamline your workflow and access PDF files seamlessly without installing additional software. In this guide, we will walk you through the steps to set Firefox as the default PDF viewer on your Windows 11 PC.
The process of making Firefox the default PDF viewer on Windows 11 is relatively straightforward, and it can be accomplished within a few simple steps. Once you have completed the process, any PDF files you open on your computer will automatically be opened in Firefox. This can be especially useful if you prefer using Firefox for browsing and want to keep all your activities within a single application. Follow along with this guide to learn how to make Firefox your default PDF viewer on Windows 11.
How to Make Firefox the Default PDF Viewer on Windows 11?
If you want to make Firefox the default PDF viewer on your Windows 11 computer, follow the steps below:-
Step 1. Open the Settings app on your Windows 11 machine. You can do this by clicking on the Start button and selecting the gear icon or using the Windows key + I shortcut.
Step 2. In the Settings app, click on the “Apps” option.
Step 3. Next, click on the “Default apps” tab.
Step 4. In the “Set a default for a file type or link type” search box, type “.PDF” to filter the results.
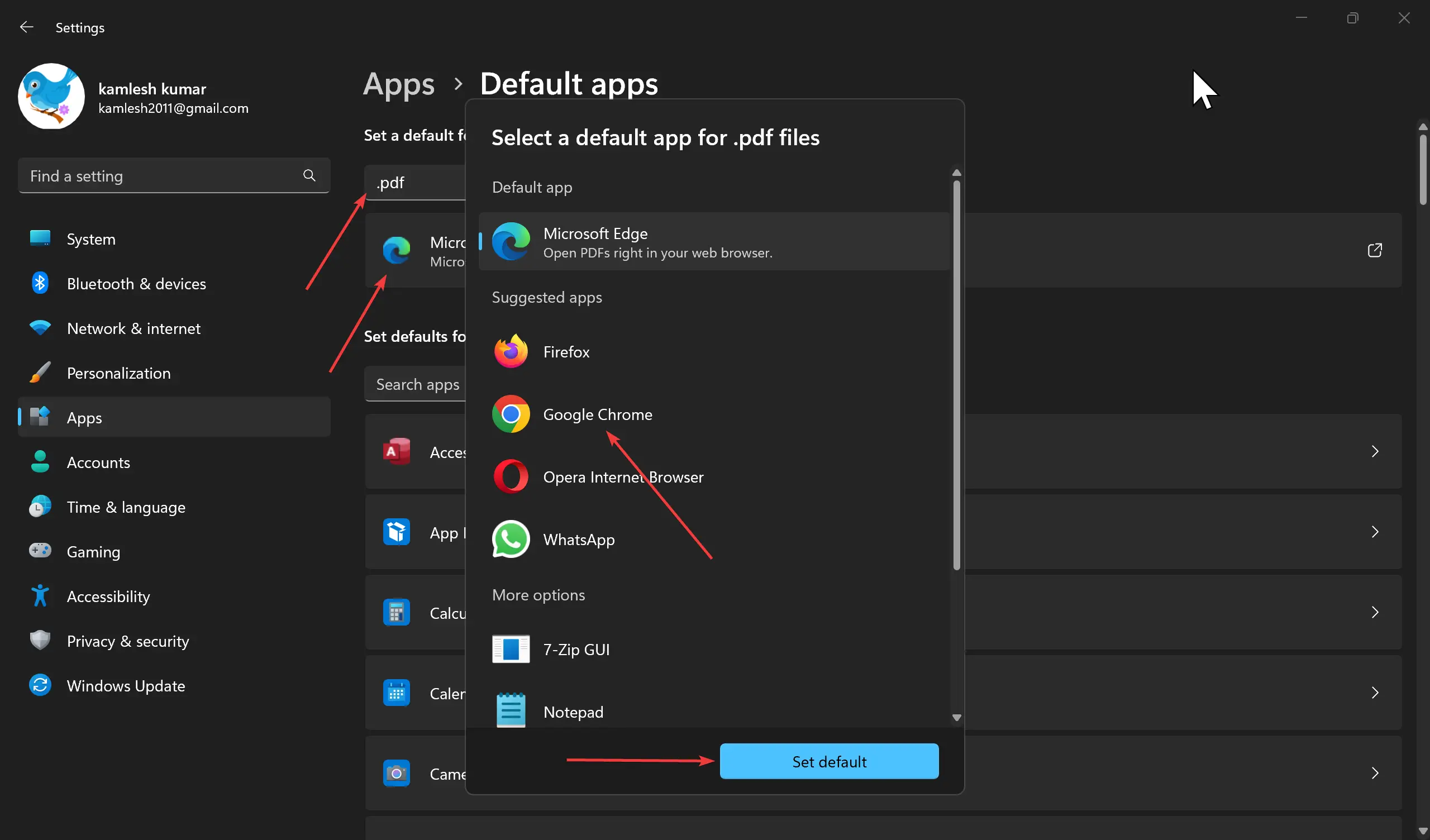
Step 5. Once you see the default PDF app, click on it to expand the settings.
Step 6. Under the “Suggested apps” section, click on Firefox to set it as your default PDF viewer.
Step 7. Finally, click the “Set default” button to apply your changes.
And that’s it! You’ve successfully changed your default PDF viewer to Mozilla Firefox on your Windows 11 machine. Now, all your PDF files will open automatically in your preferred browser.
