Many Windows PC users prefer to use Command Prompt to control their computers. It is a great utility that lets you execute your tasks easily. This ancient tool has been part of Windows for a long time and is still available on Windows 11.
Command Prompt is more powerful than the conventional GUI method since it’s quicker and offers a lot of tools that are not present in the graphic interface. There are various methods to access Command Prompt on your Windows 11. Review all ways and adopt which you would like to use frequently.
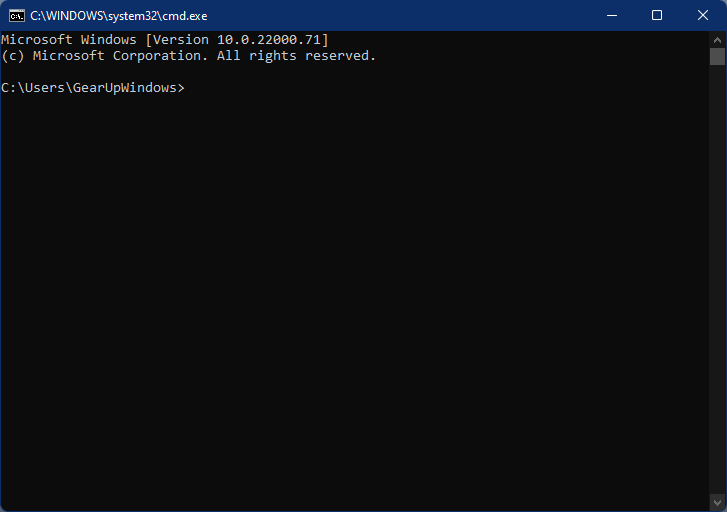
The following are the easy methods through which you can open Command Prompt on Windows 11:-
- Using Windows Search
- From Start Menu
- Via WinX menu
- Through the Run command box
- Via File Explorer
How to launch Command Prompt on Windows 11 through Windows Search?
Follow these steps to open Command Prompt on Windows 11 through Windows Search:-
Step 1. Click on the Search icon from the taskbar, and in the search box, type the following:-
CMD
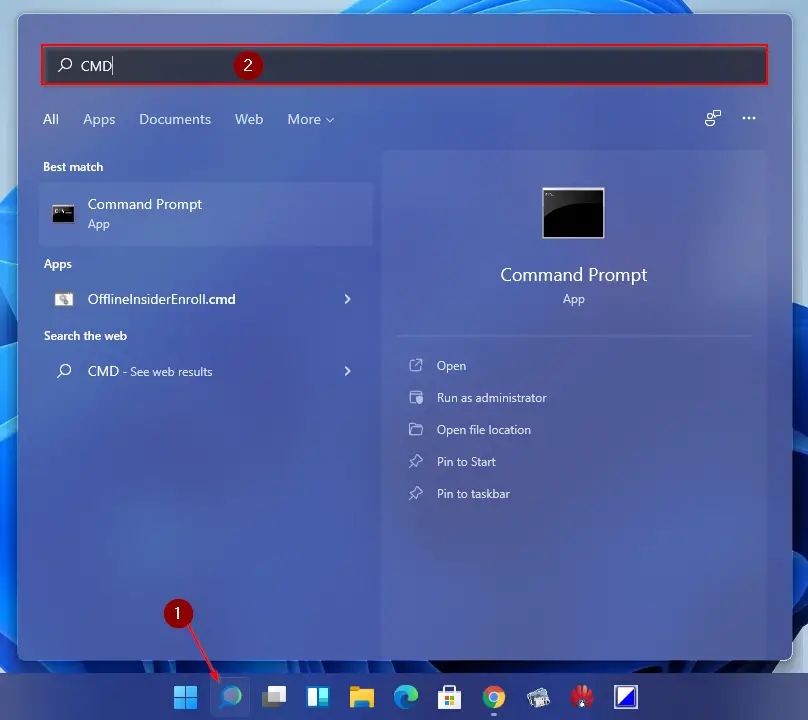
Step 2. In the available search results, click on the Command Prompt app to open it.
How to open Command Prompt on Windows 11 from Start Menu?
Follow these steps to launch Command Prompt on Windows 11 from Start Menu:-
Step 1. Click on the Windows logo on the taskbar or press the Windows key from the keyboard to open the Start menu.
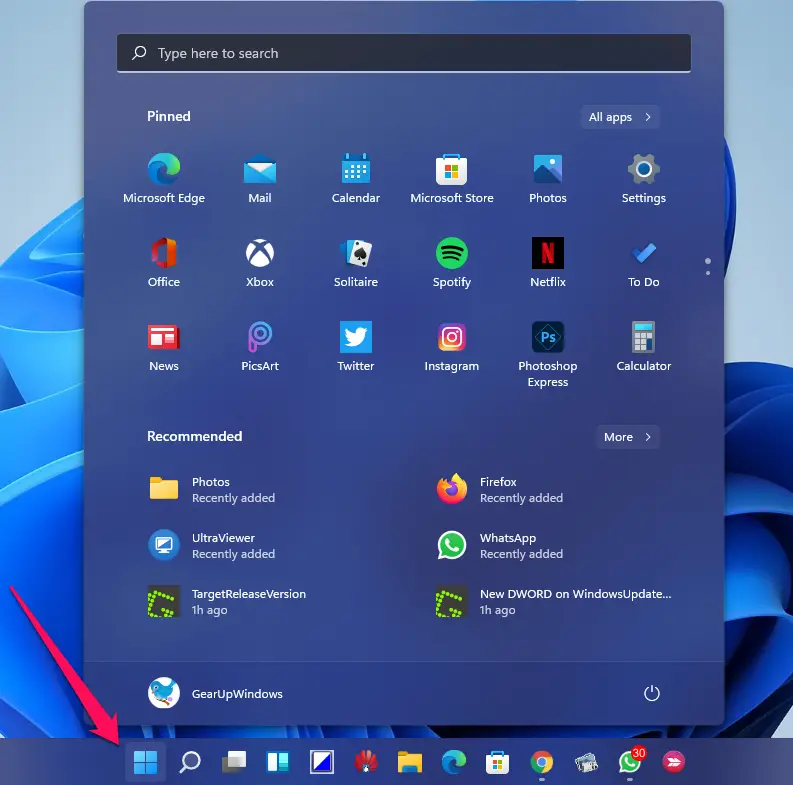
Step 2. In the Search box on the top of the Start menu, type Command Prompt. From the left-side pane, click on the Command Prompt, or in the right-side pane, click on the Open. You can use any of the options to access Command Prompt.
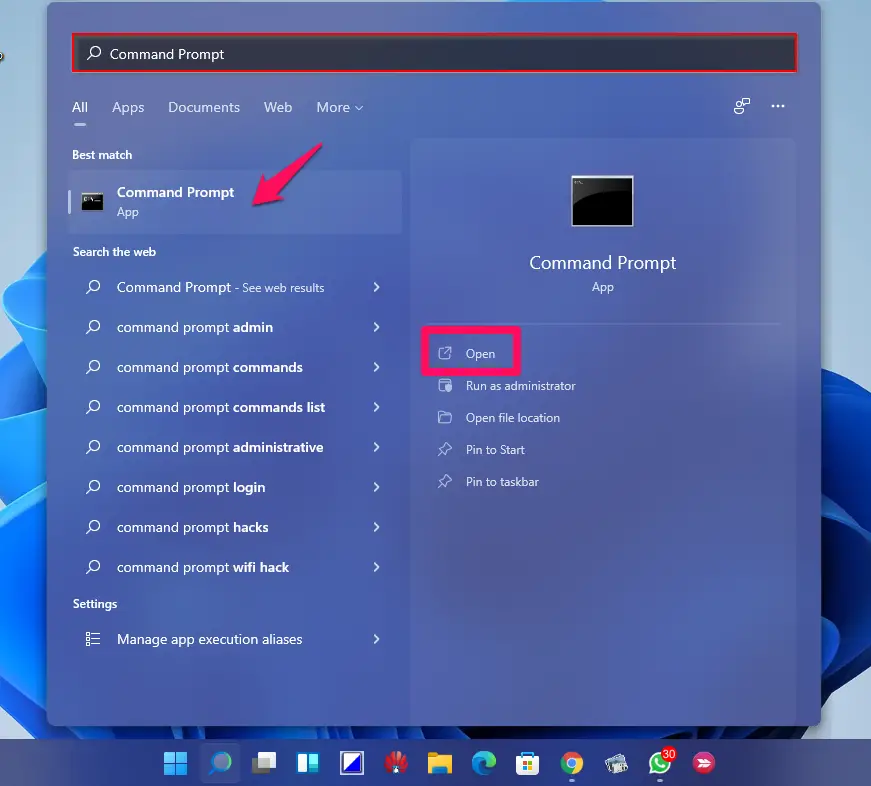
How to open Command Prompt on Windows 11 from the WinX menu?
To open Command Prompt on Windows 11 from the WinX menu, use these steps:-
Step 1. Press Windows + X keys simultaneously to launch the Win+X menu. Alternatively, right-click on the Start button from the taskbar to access the Win+X menu.

Step 2. Now, click on the Windows Terminal or Windows Terminal (Admin). By default, Windows Terminal opens at PowerShell. So, click on the down-arrow button beside the plus (+) sign and select Command Prompt from the available options.
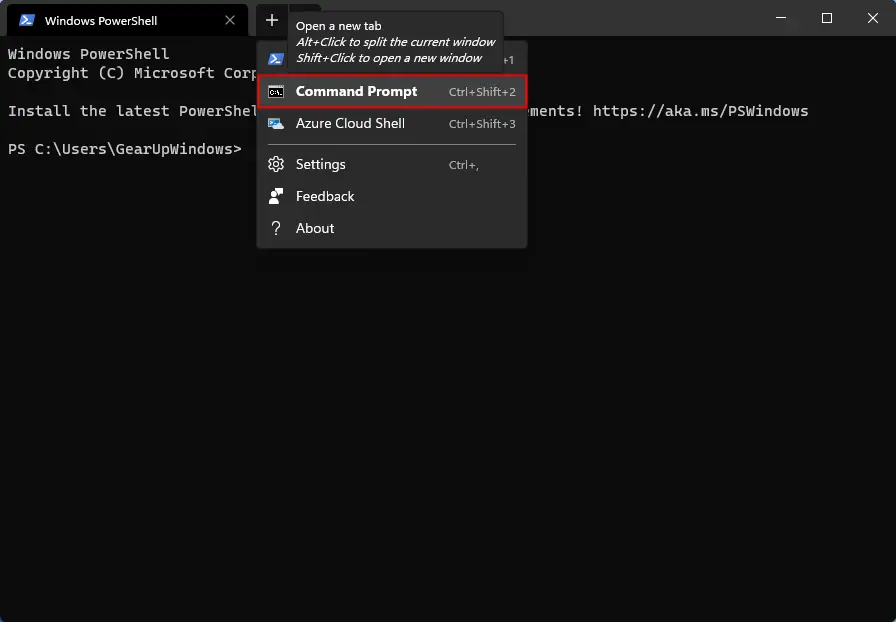
After executing the above steps, Command Prompt will open in the same window but in a separate tab.
Also Read: How to set Windows Terminal default app for Command Prompt?
How to access Command Prompt on Windows 11 from the Run dialog box?
To access Command Prompt on Windows 11 from the Run dialog box, use these steps:-
Step 1. Open the Run dialog box by pressing Windows + R keys simultaneously.
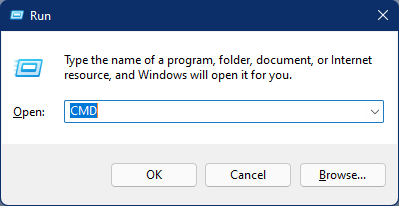
Step 2. Type CMD in the Run box and hit Enter from the keyboard or click OK to open the Command Prompt window.
How to launch Command Prompt on Windows 11 from File Explorer?
Follow these steps to launch Command Prompt on Windows 11 from File Explorer:-
Step 1. Open File Explorer by pressing Windows + E Keys from the keyboard or clicking on its icon on the taskbar.
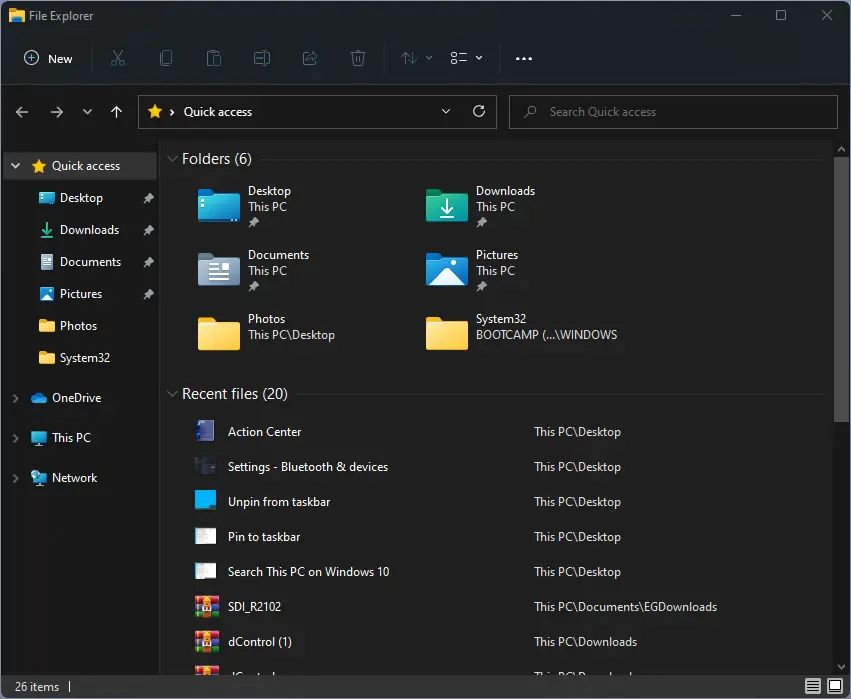
Step 2. Keep the cursor next to Quick access, delete it, type CMD, and then hit Enter from the keyboard to open the Command Prompt window.
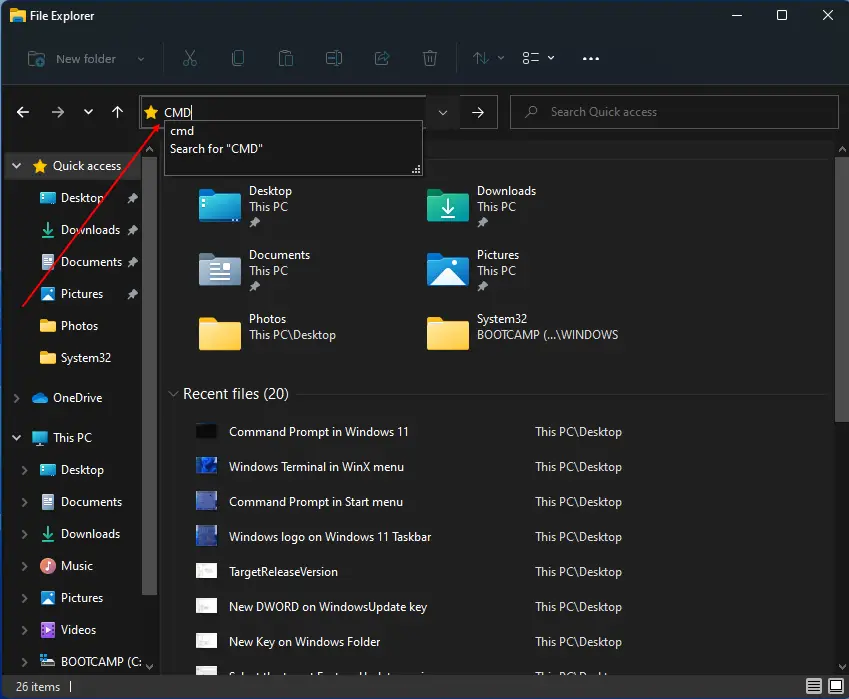
Conclusion
In conclusion, Command Prompt is a powerful tool that can be used to control various aspects of your Windows 11 computer. It is an ancient tool that has stood the test of time and is still available on the latest version of Windows. There are various methods to access Command Prompt on your Windows 11 computer, such as using Windows Search, Start Menu, WinX menu, Run command box, and File Explorer.
Each of these methods is easy to use and provides quick access to the Command Prompt window. Whether you are a tech-savvy person or a beginner, Command Prompt can be an essential tool to make your work more efficient and effective. With its numerous features and functions, it is a valuable tool for anyone who wants to have more control over their computer. So, try out these methods to open Command Prompt on Windows 11 and explore its potential to make your computing experience better.