Windows 11 comes with many new features; one of them is Windows Terminal. The Windows Terminal is a modern, fast, efficient, powerful, and productive terminal application for Windows users. Using a single Windows Terminal window, you can use it to run Command Prompt, PowerShell, and WSL (Windows Subsystem for Linux). Its main features include multiple tabs, panes, Unicode and UTF-8 character support, GPU-accelerated text rendering engine, custom themes, styles, and configurations.
Command Prompt and Windows PowerShell are still part of Windows 11, but you can run both application commands on a single app, Windows Terminal. That means you don’t need to open Command Prompt and Windows PowerShell window now. Open Windows Terminal and execute the commands of Command Prompt or PowerShell on Windows 11.
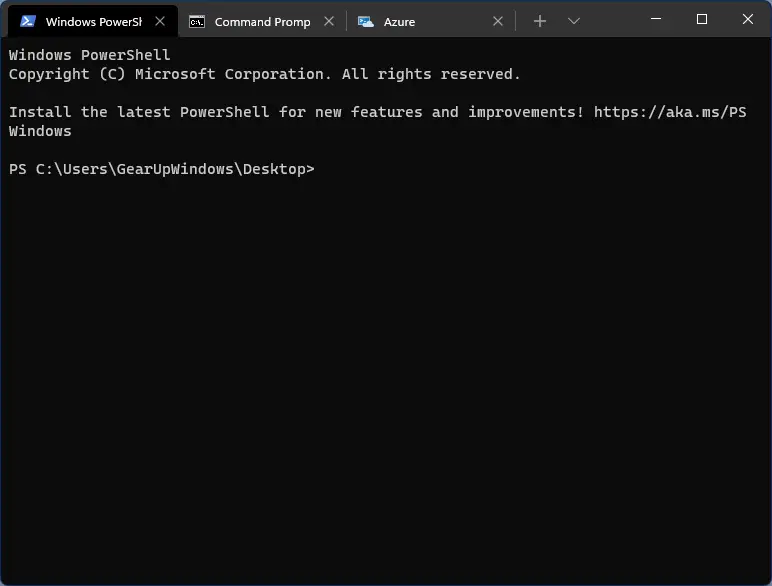
Windows 11 comes with a pre-installed Windows Terminal by default, which means you don’t have to download and install to use it. It is a new console app from Microsoft that combines several command-line-based applications in a single environment. It also supports hardware acceleration, custom fonts, tabbed interface, etc.
In this gearupwindows article, we will show the different ways through which you can access the Windows Terminal application on Windows 11.
How to Open Windows Terminal in Windows 11 through Context Menu?
This is the easiest way to access Windows Terminal on Windows 11. Just right-click on free space on Desktop and select the option Open in Windows Terminal.
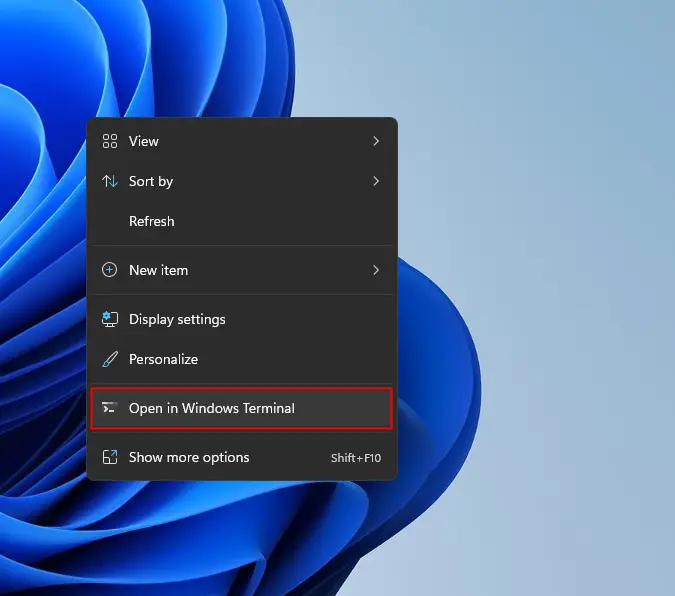
It is also possible to easily access a folder path on Windows Terminal; for that, select the folder, right-click on them, and choose “Open in Windows Terminal.” That’s all.
How to Open Windows Terminal in Windows 11 from Win + X Menu?
To access Windows Terminal from the WinX menu, right-click on the Windows icon on the taskbar, and then you will find Windows Terminal and Windows Terminal (Admin). Clicking on either option, you will have access to Windows Terminal.
Alternatively, press the Windows + X keys from the keyboard and select Windows Terminal or Windows Terminal (Admin) to open it.
![]()
How to Access Windows Terminal in Windows 11 from the Start menu/Search?
Follow these steps to open Windows Terminal in Windows 11 from the Start menu/Search:-
Step 1. Click on the Start button or Search icon from the taskbar.
Step 2. On the Search bar, type Windows Terminal, and from the available results, click on its entry to open it.
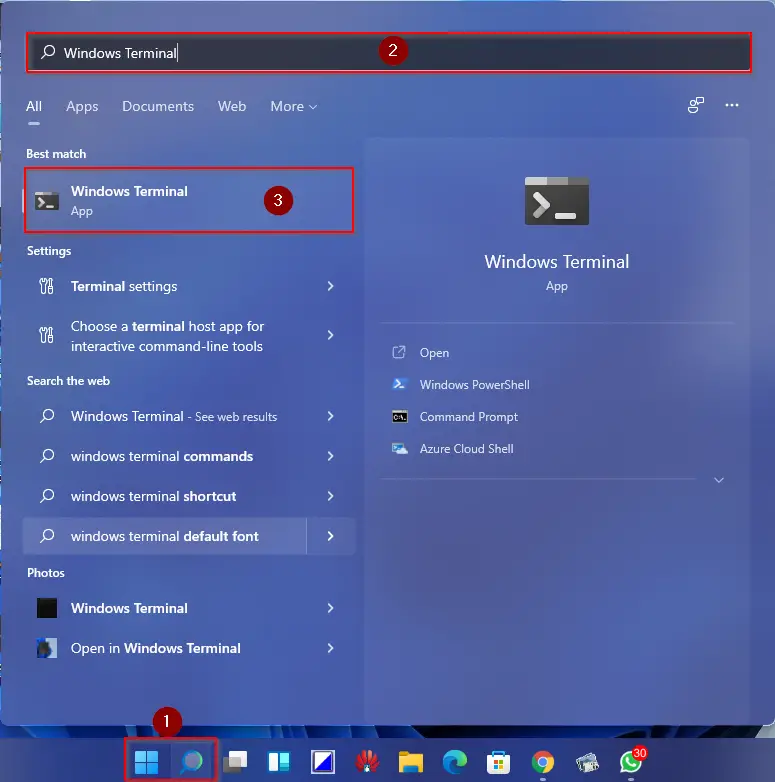
How to Open Windows Terminal in Windows 11 using the Run dialog box?
Follow these steps to launch Windows Terminal in Windows 11 using the Run dialog box:-
Step 1. Open the Run dialog box by pressing Windows + I keys simultaneously.
Step 2. In the Run dialog box, type the following and hit Enter from the keyboard to open Windows Terminal:-
wt
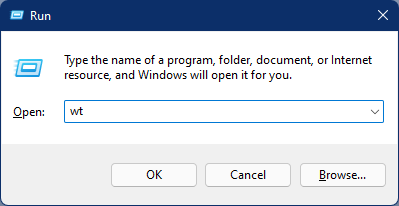
If you would like to run Windows Terminal as administrator, open the Run dialog box and type wt on the box. Now, press Ctrl + Shift + Enter keyboard shortcut. That’s it. Now you have Windows Terminal with admin rights.
How to Pin/Unpin Windows Terminal to Start menu/Taskbar of Windows 11?
Follow these steps to Pin/Unpin Windows Terminal to Start menu/Taskbar of Windows 11:-
Step 1. Click on the Search icon or Windows logo from the taskbar, and in the search box, type Windows Terminal.
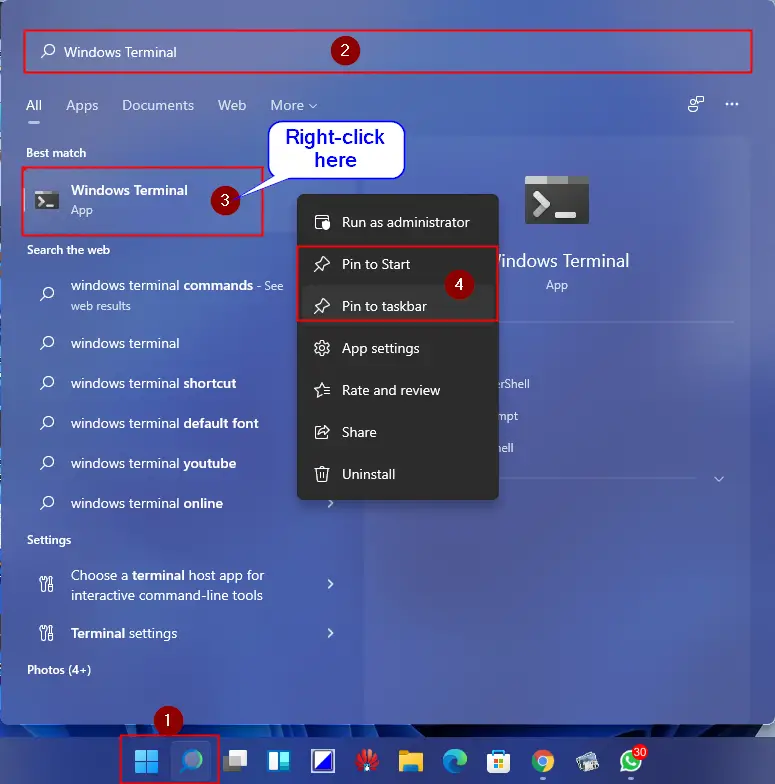
Step 2. From the available top results, right-click on Windows Terminal and select the Pin to Start / Pin to Taskbar option.
If you would like to unpin Windows Terminal from the Start menu or Taskbar, repeat the above steps, and in step 2, select Unpin from Taskbar or Unpin from Start.
Conclusion
In conclusion, Windows Terminal is a new and powerful tool that comes with Windows 11 and allows users to access multiple command-line-based applications within a single environment. It offers a modern, fast, efficient, and productive terminal application that supports features like multiple tabs, panes, Unicode and UTF-8 character support, GPU-accelerated text rendering engine, custom themes, styles, and configurations. With Windows Terminal, users can easily access Command Prompt, PowerShell, and WSL. In this article, we have explained various ways to open Windows Terminal in Windows 11, including accessing it through the context menu, Win + X menu, Start menu/Search, and the Run dialog box. Additionally, we have also explained how to pin/unpin Windows Terminal to the Start menu or Taskbar. Overall, Windows Terminal is a valuable addition to Windows 11 that can significantly enhance the productivity and efficiency of users who work with command-line-based applications.
Also Read: How to set Windows Terminal default app for Command Prompt?