How do I stop File Explorer from opening Quick Access on Windows 11? If you have installed Windows 11 on your PC or a virtual machine, you might have noticed that when you open File Explorer using Windows + E shortcut keys or by clicking on its icon on the taskbar, it opens Quick Access by default instead of This PC. Under the Quick Access window, you will see system folders and recent files that you have opened. It is suitable for most Windows users but not for all. Some of us want to always open “This PC” instead of “Quick access.”
Our PC, our rule. Why should I always first open Quick Access, and then for accessing “This PC,” I should click on its icon on the left pane?
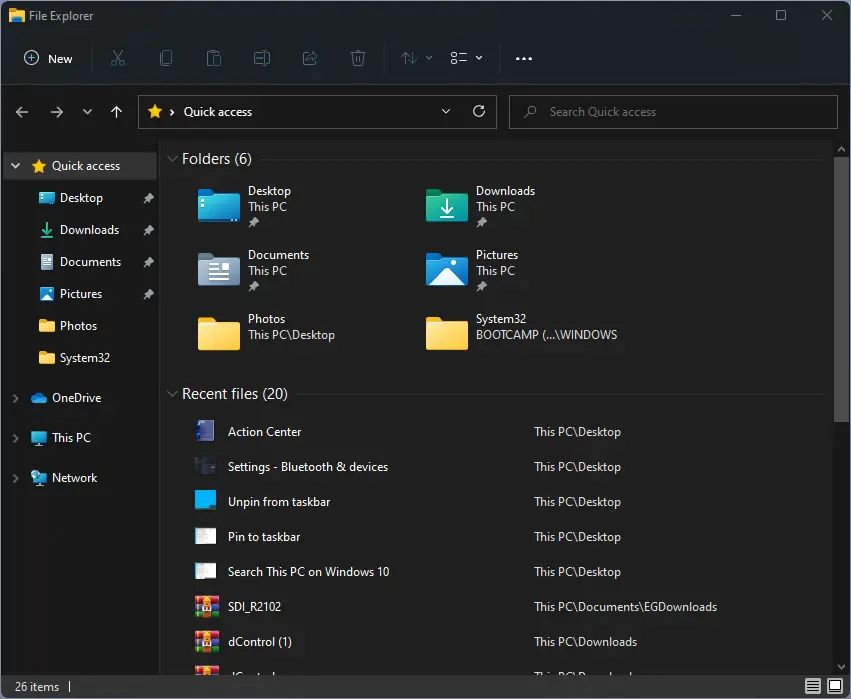
Microsoft understands the requirements of their users, and hence they have provided an option to switch to “This PC” instead of “Quick Access.” That means by pressing the File Explorer icon from the taskbar or pressing the Windows + E shortcut keys, you can directly open “This PC.”
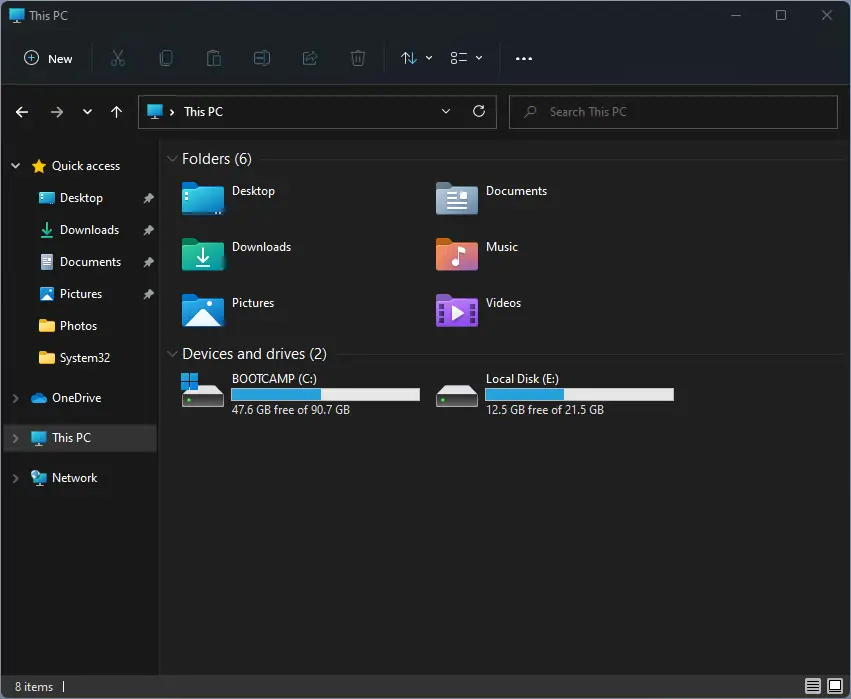
On the “This PC” window, you can access default folders (Desktop, Documents, Downloads, Music, Pictures, and Videos) and drives or partitions.
If you are not happy with Quick Access and want to instruct Windows 11 to open File Explorer at “This PC,” this gearupwindows article will help you—no need to download and install third-party software on your PC. Let’s see how it is possible.
How to Set “File Explorer” to open to “This PC” instead of “Quick Access” on Windows 11?
Follow these steps to set “File Explorer” to open to “This PC” instead of “Quick Access” on Windows 11:-
Step 1. Bring up the File Explorer window by pressing the Windows + E keys simultaneously from the keyboard.
Alternatively, click on the File Explorer icon on the taskbar to launch it.
![]()
Step 2. On the File Explorer window, click on the See more icon (three dots) and select Options from the drop-down menu.
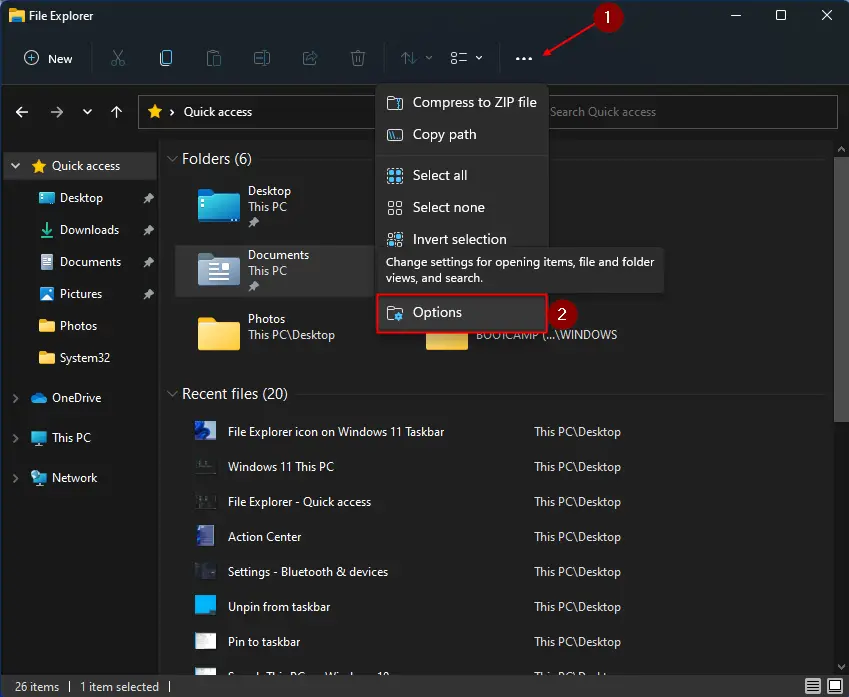
Step 3. In the Folder Options dialog box that opens after performing the above steps, select This PC from the drop-down menu of “Open File Explorer to.”
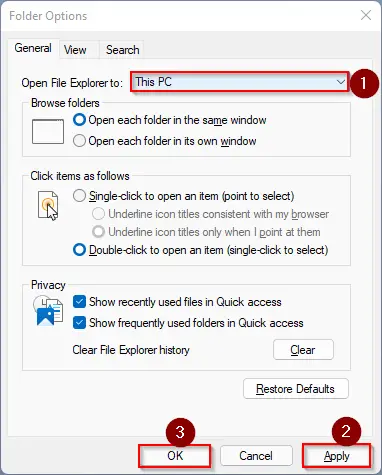
Step 4. Click Apply.
Step 5. Click OK.
Once you complete the above steps, when you open File Explorer by clicking on its icon on the taskbar or pressing Windows + E keys, you will see the “This PC” window. You can still access Quick Access, but you need to click on the left side pane of the “This PC” window.
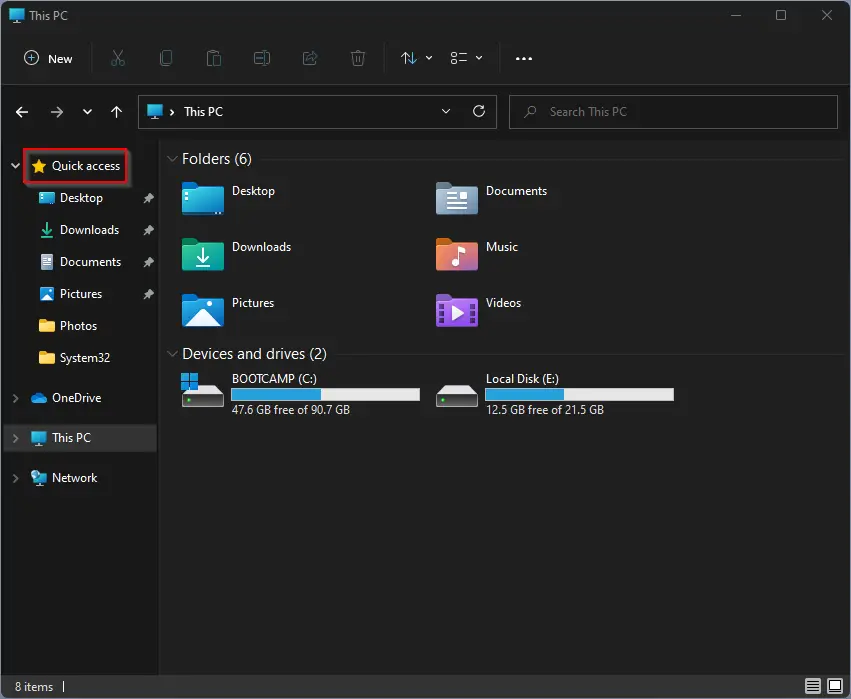
It is also possible to open File Explorer at “This PC” Instead of Quick Access in Windows 10, but the steps are slightly different.
Conclusion
In conclusion, if you are one of those Windows 11 users who prefer to open File Explorer directly to “This PC” instead of “Quick Access,” you can do so by following the simple steps outlined above. Microsoft has provided this option to meet the different needs of their users, and you don’t need to download any third-party software to make this change. By making this adjustment, you can save time and access your default folders and drives with just one click. So, go ahead and customize your PC to your liking with this easy tweak!