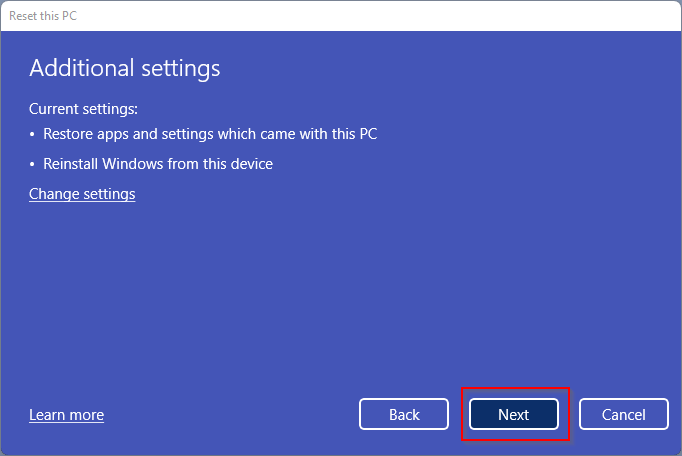How to reset Windows 11? How do I reset Windows 11 without erasing data? If you get annoying errors or issues that you cannot fix using any method, Windows 11 allows you to reset the PC without losing the data. Starting Windows 10, Microsoft has provided the option to reset the PC, which means there is no need to clean install the Windows operating system. Similarly, the latest Windows 11 also allows you to reset the PC without clean installation.
During the resetting of Windows 11, you will have two options: save the personal data/files or erase the personal data/files. According to your needs and choice, you can save your personal files or erase your personal files. Resetting Windows 11 operating system is possible using the recently introduced “Cloud download” feature. Using this feature, you can download Windows 11 files from the cloud and automatically install them without any input. If you are familiar with macOS, you might already know this feature that is used by Apple. However, on Windows PC, you need to install the drivers after resetting the PC.
Although Microsoft provides an option to reset the PC without erasing personal data, we recommend keeping a backup of your important data so that in case something goes wrong, you can install Windows 11 from scratch and restore your data. In both methods, you either choose to keep personal data or erase personal data; during resetting, you will not be able to save the software. Hence, before processing with the reset function, you should create a list of installed programs on your PC.
How to Reset Windows 11 without Losing Personal Files?
Windows 11 includes a powerful Settings app that was first introduced on Windows 8 by Microsoft. Using the same Settings app, you can perform the resetting of the PC. Let us know how to do it.
Step 1. Open the Settings app by pressing Windows + I keys from the keyboard.
Alternatively, click on the Start button from the taskbar and then select the Settings gear icon.
![]()
Step 2. On the Settings window that appears after executing the above step, select the Windows Update category from the left-side pane, and then click on the Advanced options tab on the right-side pane.
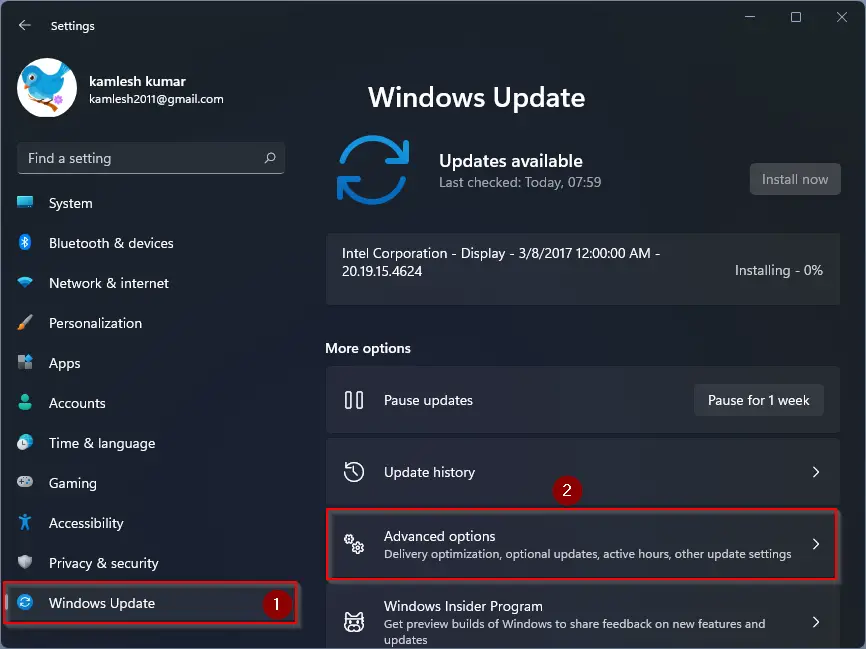
Step 3. Next, click on the Recovery option.
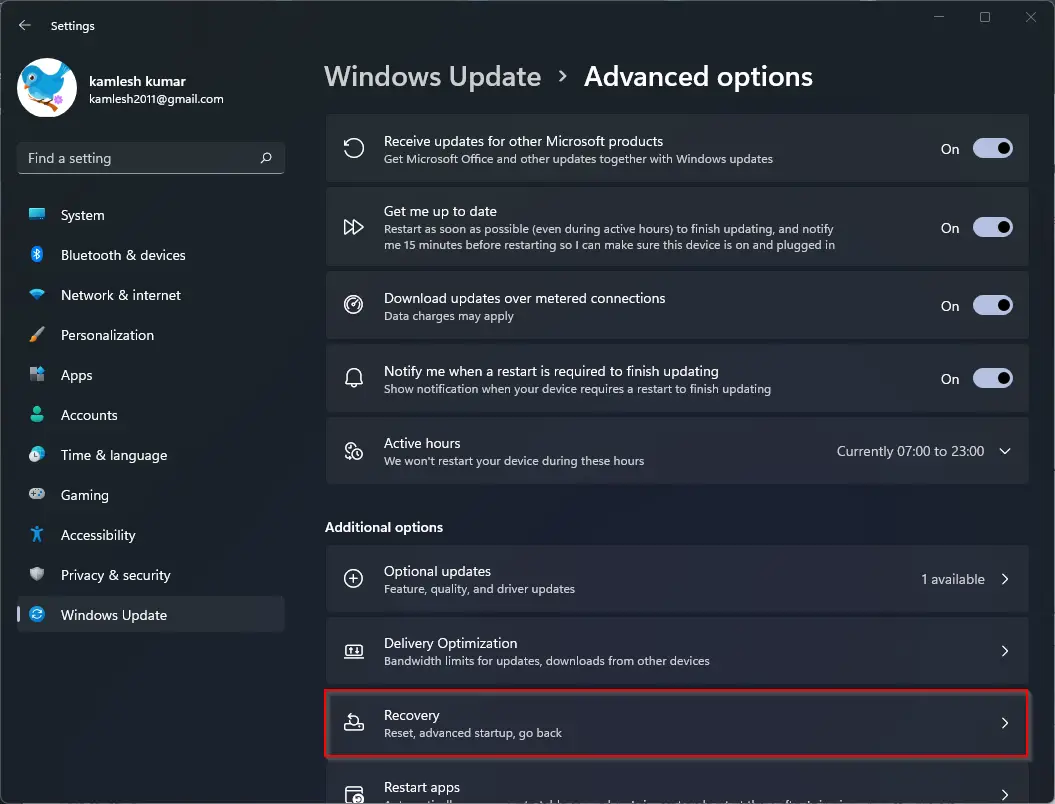
Step 4. Click on the Reset PC button next to the “Reset this PC” option under the Recovery options section.
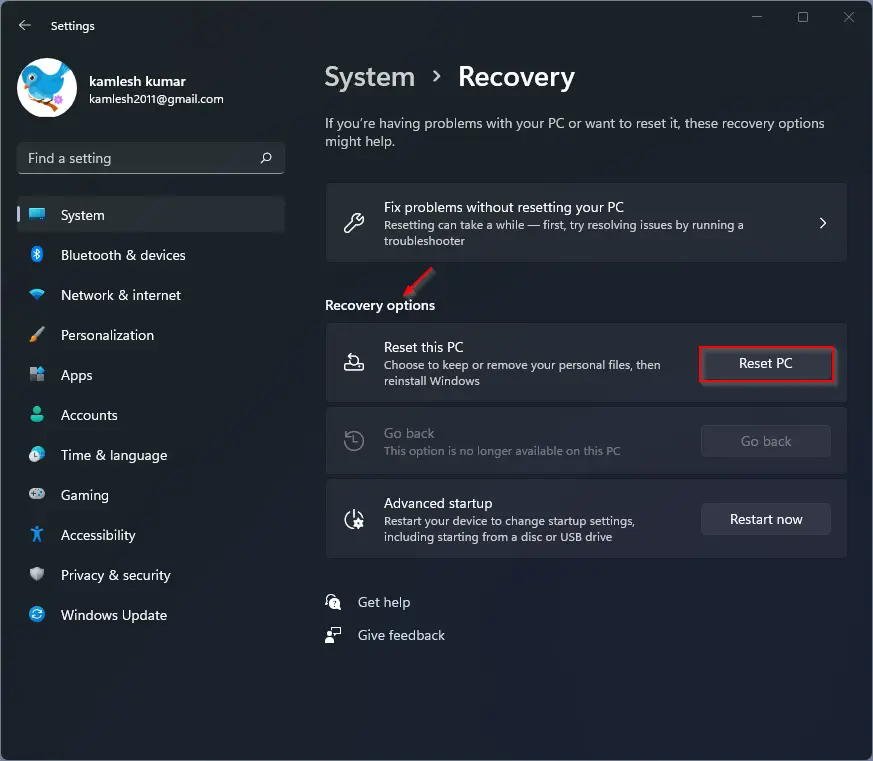
Step 5. On the pop-up window that appears after doing the above steps, you will see two options:-
- Keep my files
- Remove everything
Click on the Keep my files option. Using this option, you can save your personal files, but you can’t protect installed software.
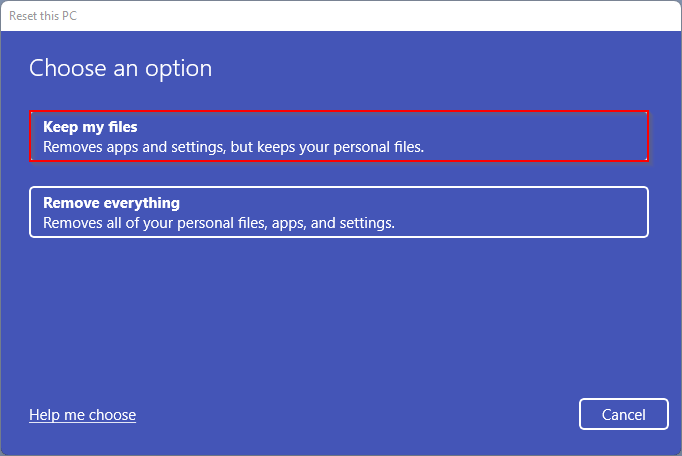
Step 6. Now, Windows 11 will ask you, “How would you like to reinstall Windows?” Select Cloud Download to download everything from the Microsoft server. Keep in mind that this option may download more than 4GB of files from the internet. So ensure that you have sufficient data with an active internet plan.
Select the Local reinstall option if you are not ready to consume your 4GB internet bandwidth. However, this option is not recommended if you try to reset your Windows 11 to fix bugs and issues.
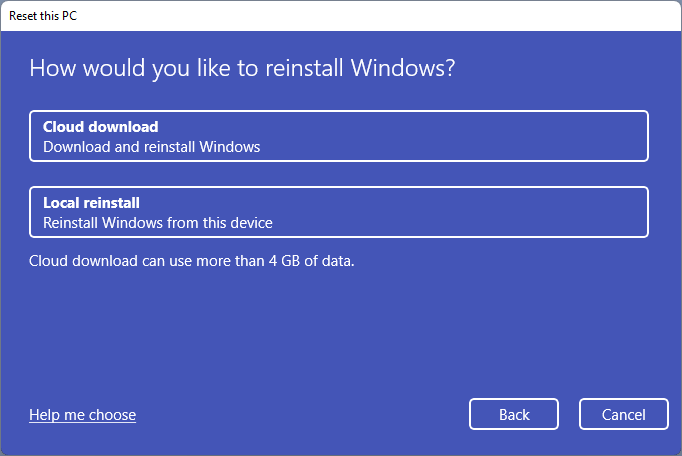
Step 7. Now, review the selected preferences and click on the Next button.
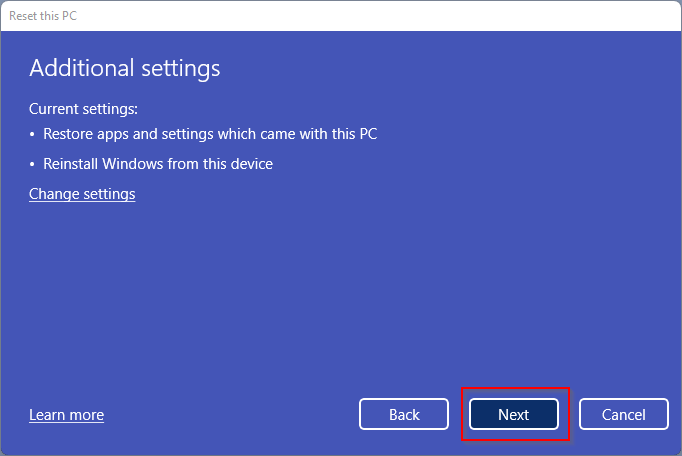
That’s all. Sit back and relax. Wait to reset your PC. The process will take a while, depending on how powerful your computer is. Make sure your PC is plugged in with a constant power supply source to avoid potential damage or data loss. Your PC may restart several times, so follow the on-screen instructions to set up your Windows 11 as a new system.
How to Reset Windows 11 by Wiping all Data?
Due to some reason, if you want to reset all the data and settings of Windows 11, for instance, if you want to sell your PC, do the following steps:-
Step 1. Open the Settings app by pressing Windows + I keys from the keyboard.
Alternatively, click on the Start button from the taskbar and then select the Settings gear icon.
![]()
Step 2. On the Settings window that appears after executing the above step, select the Windows Update category from the left-side pane, and then click on the Advanced options tab on the right-side pane.
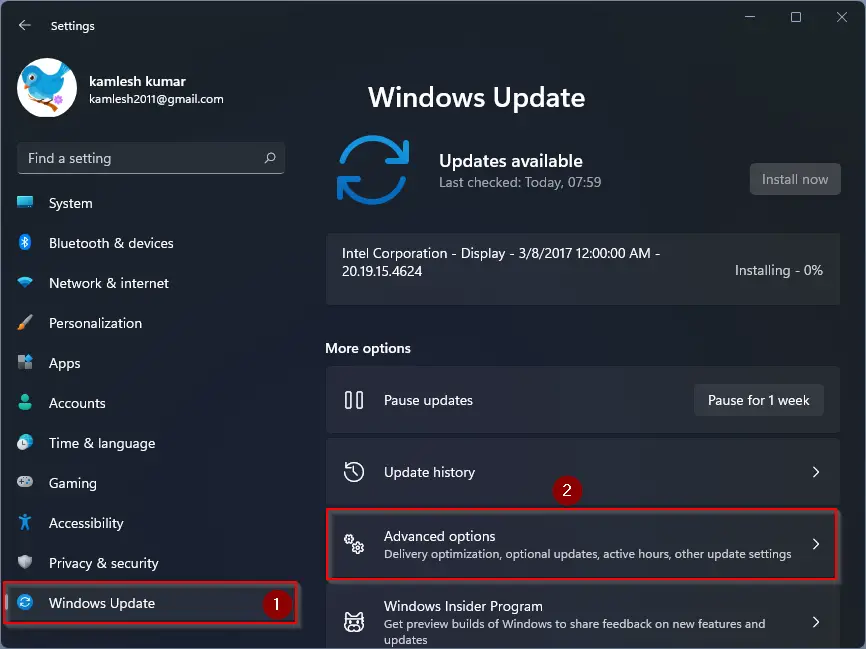
Step 3. Next, click on the Recovery option.
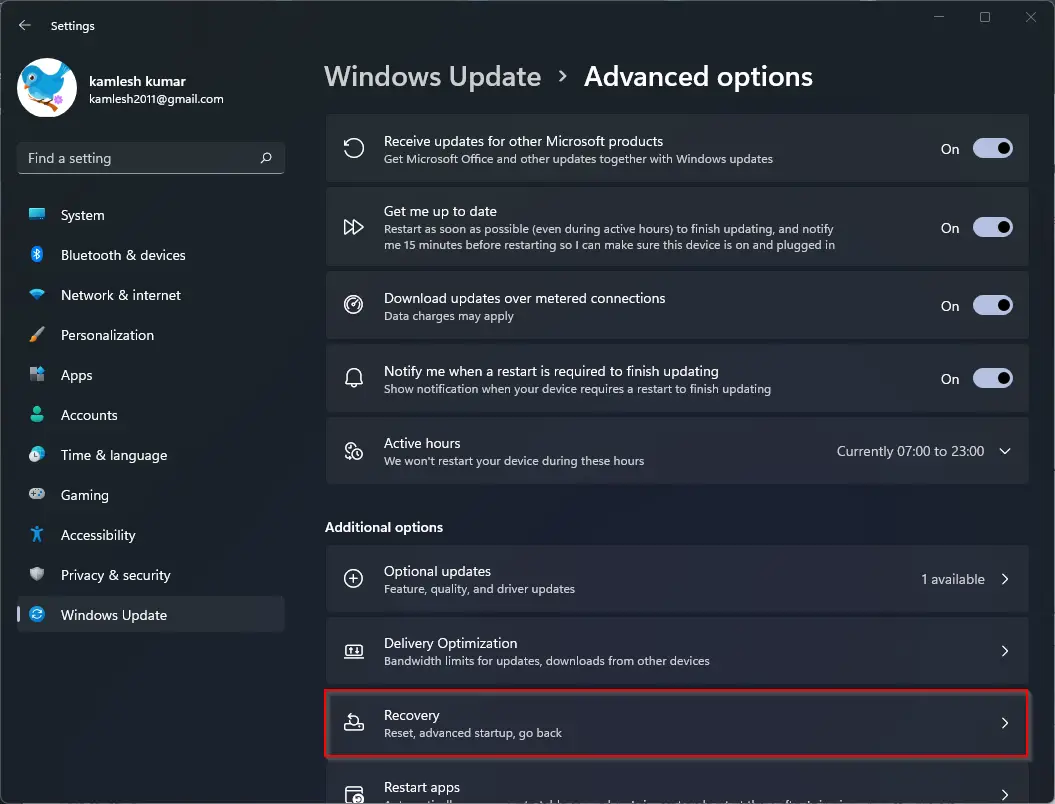
Step 4. Click on the Reset PC button next to the “Reset this PC” option under the Recovery options section.
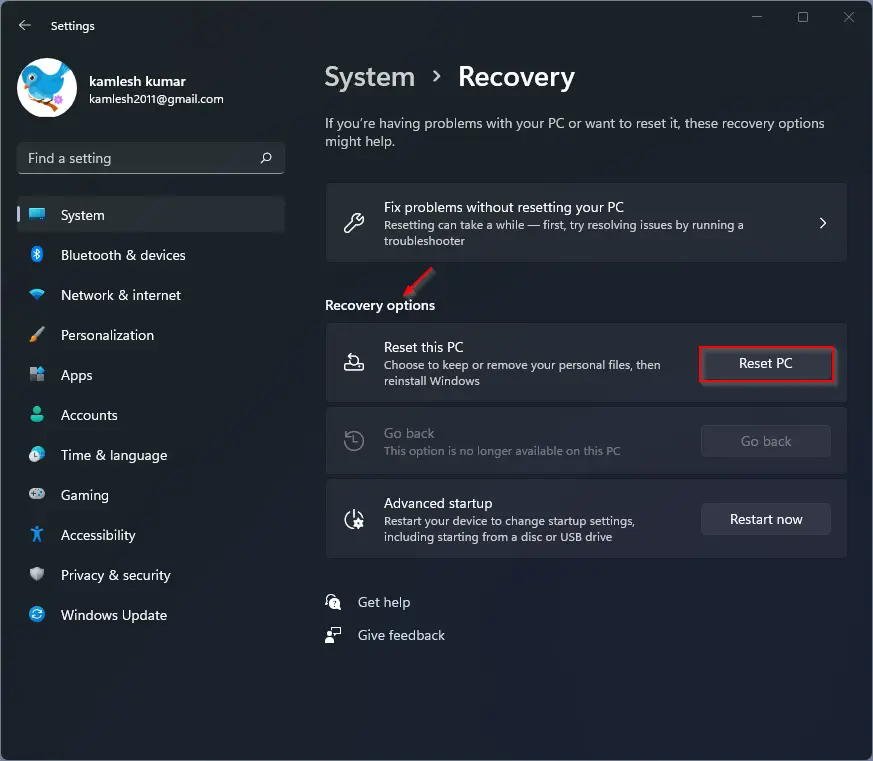
Step 5. On the pop-up window that appears after doing the above steps, you will see two options:-
- Keep my files
- Remove everything
Click on the Remove everything option. Windows 11 will erase the whole data and settings if you choose this option, and you will get a totally clean OS. That means no traces will be left on your PC.
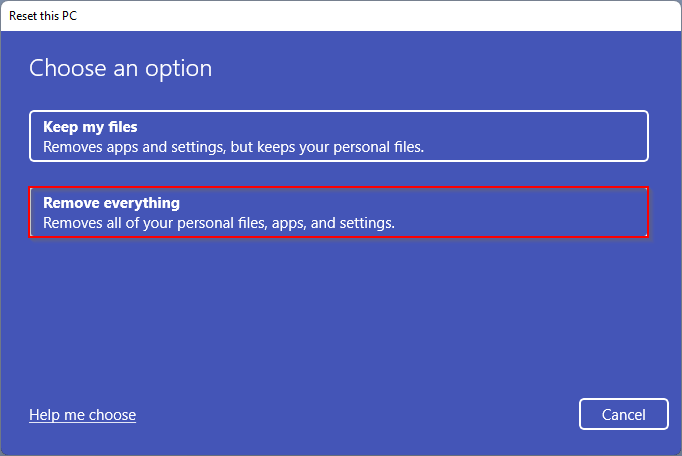
Step 6. Now, choose how to reinstall Windows. Again you have two options: Cloud download and Local reinstall. Select the option wisely.
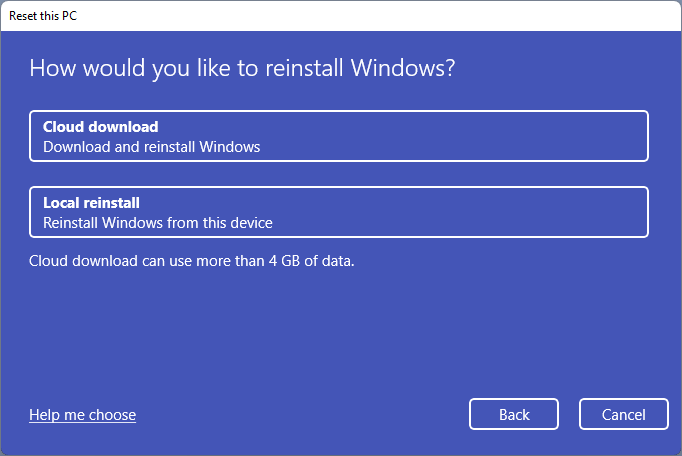
Step 7. On the next window, click the Change settings link.
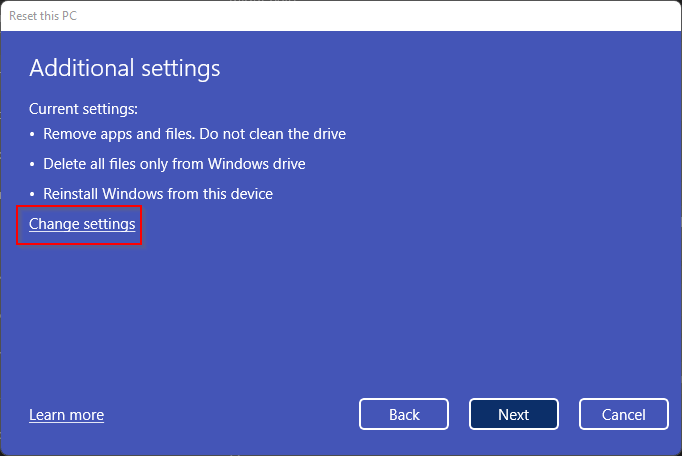
Step 8. Now, turn the toggle switch to the On position next to the Clean Data option.
This option will force Windows 11 to perform deep formatting to prevent data recovery.
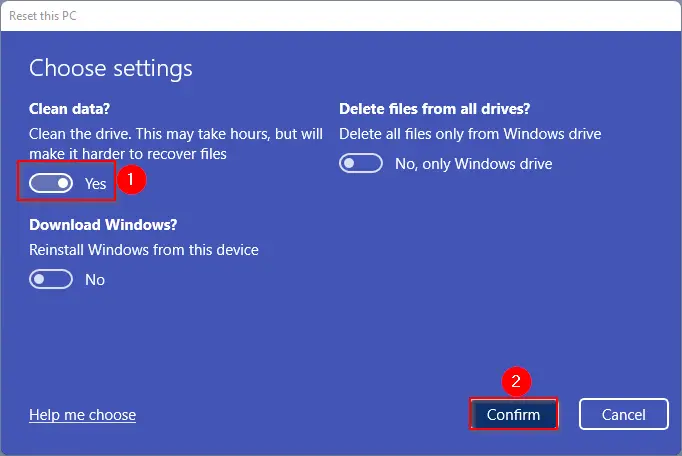
Step 9. Click Confirm button.
Step 10. Finally, click on the Next button.
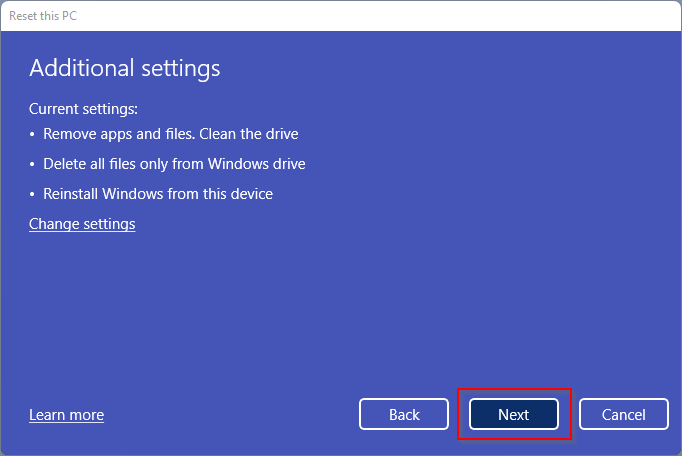
Now, wait to reset the PC. It may take several minutes, depending on the speed of your computer.
How to reset the Windows 11 PC if it fails to start?
If your Windows is totally corrupted and you are unable to boot, you can reset it using the following method:-
Step 1. When your Windows 11 cannot boot, it will stop on the image below. Click on the Troubleshoot option.
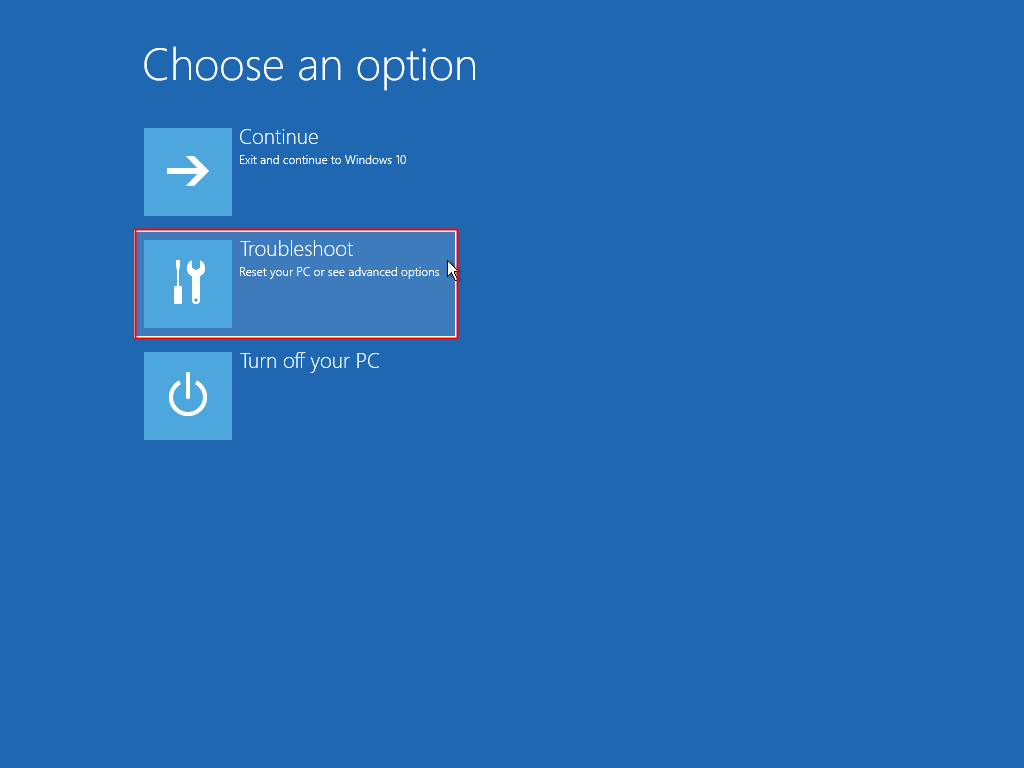
Step 2. Now, click on the Reset this PC option.
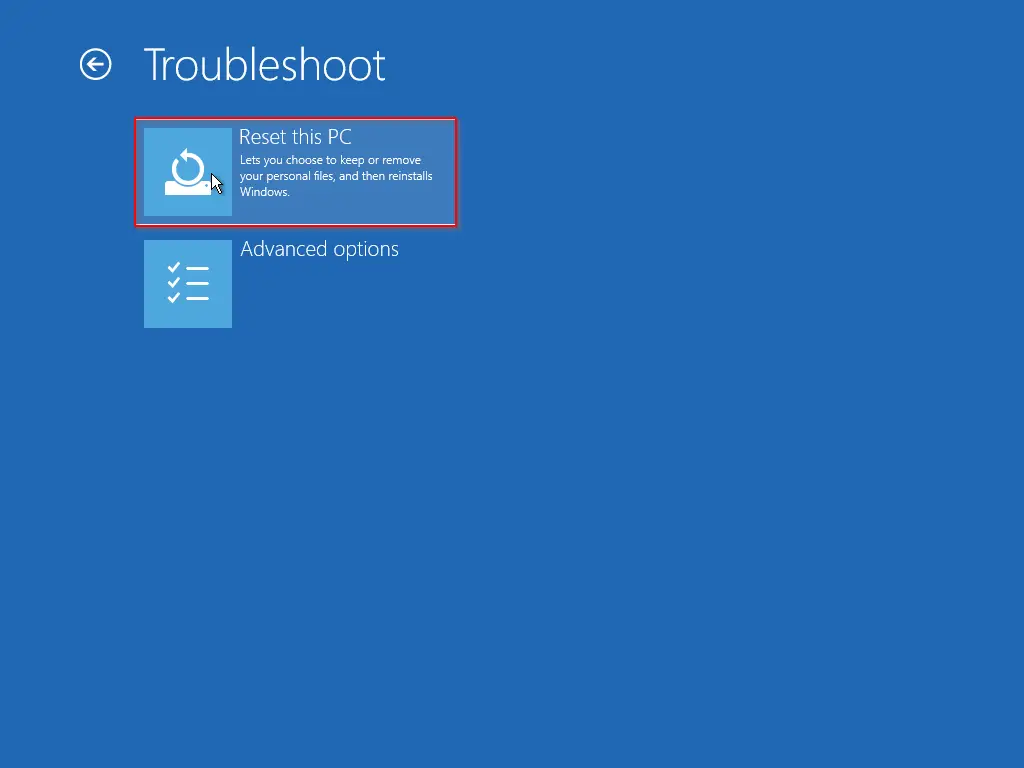
Step 3. Now, on the upcoming windows, you’ll see two options:-
- Keep my files
- Remove everything
If you don’t want to erase your personal files, select the first option, “Keep my files.” And if you want to erase everything and want a totally new Windows 11, choose the second option, “Remove everything.”
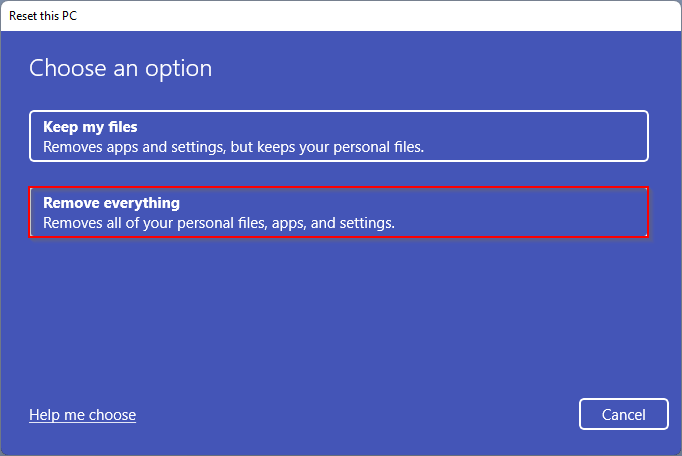
Step 4. Next, you will see two options:-
- Cloud download
- Local reinstall
The Cloud download option will consume around 4GB of data. This option is helpful if you want to download and install a fresh Windows 11. Otherwise, select the second option, “Local reinstall.”
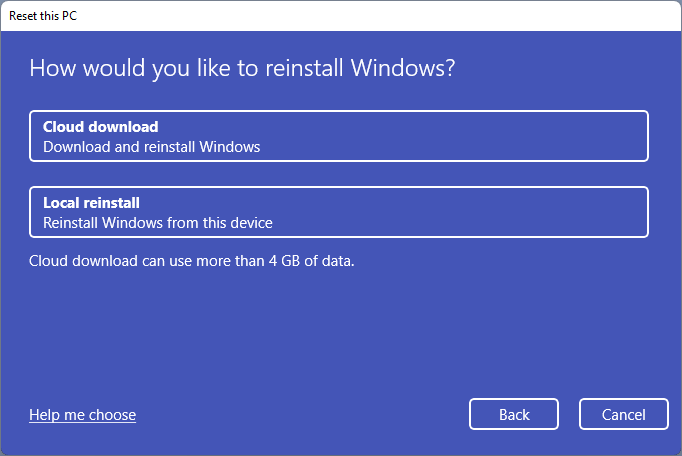
Step 5. Finally, click on the Next button.
Sit back and relax. Windows 11 will be installed on your PC.
If you want to clean the installation of Windows 11, create a bootable USB flash drive of Windows 11 using the Rufus tool and boot from that.
Conclusion
In conclusion, resetting Windows 11 is an effective way to troubleshoot issues and errors that cannot be resolved by other methods. It allows users to either keep personal files or erase them completely. By following the steps mentioned above, users can reset Windows 11 without losing personal data. However, it is always recommended to keep a backup of important data before performing a reset. Windows 11 offers the option to reset using the recently introduced “Cloud download” feature, which is quick and efficient. Additionally, if users want to wipe all data and settings of Windows 11, they can choose the “Remove everything” option. In case the Windows 11 operating system fails to start, users can still reset it using the recovery options available in the Settings app. Overall, resetting Windows 11 can help improve performance and fix any issues that users may be facing.