In Windows 11, Control Panel is a vital tool that allows users to access a wide range of system settings and configurations. However, certain advanced features require administrative privileges, which can only be obtained by running the application as an administrator. This may be necessary to make changes to the system that require elevated permissions, such as installing new software or configuring user accounts.
Fortunately, running Control Panel as Administrator in Windows 11 is a simple process that can be accomplished in just a few clicks. Whether you’re a power user or a beginner, this guide will show you how to access Control Panel with administrative privileges, giving you the ability to modify your system settings as needed. By following the steps outlined below, you can unlock the full potential of the Control Panel in Windows 11 and take control of your system’s configuration.
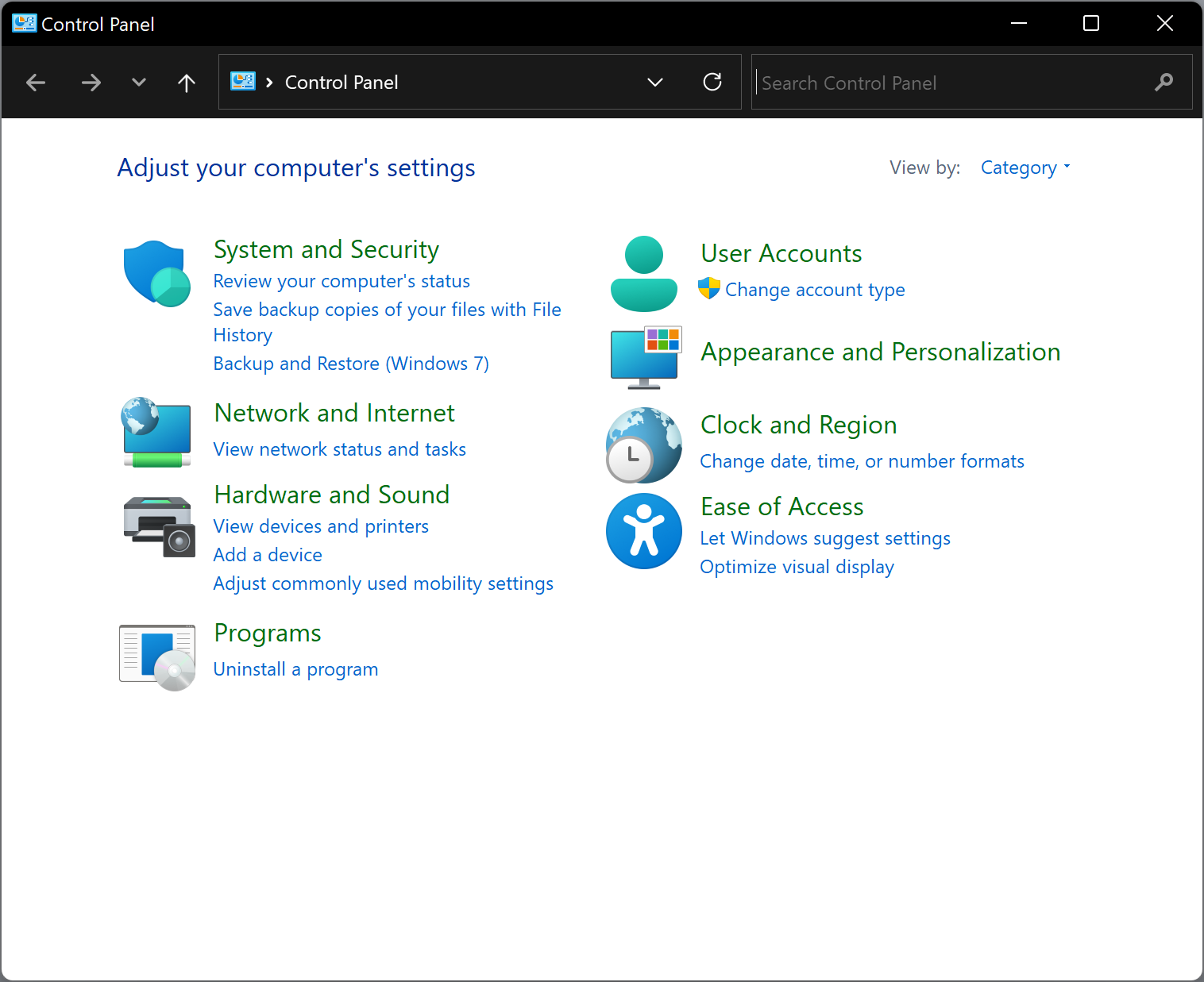
Due to some reasons, if you need to open administrative tasks through Control Panel by signing in to your Windows, this gearupwindows will help you.
To achieve this task, you need to open Control Panel with administrative privilege. After creating a shortcut for the Control Panel on your desktop, you can launch it as an administrator.
How to Open Control Panel as Administrator in Windows 11?
Due to some reason, if you want to access Control Panel with elevated rights in Windows 11, do the following:-
Step 1. Right-click on the blank area on the desktop and select New > Shortcut.
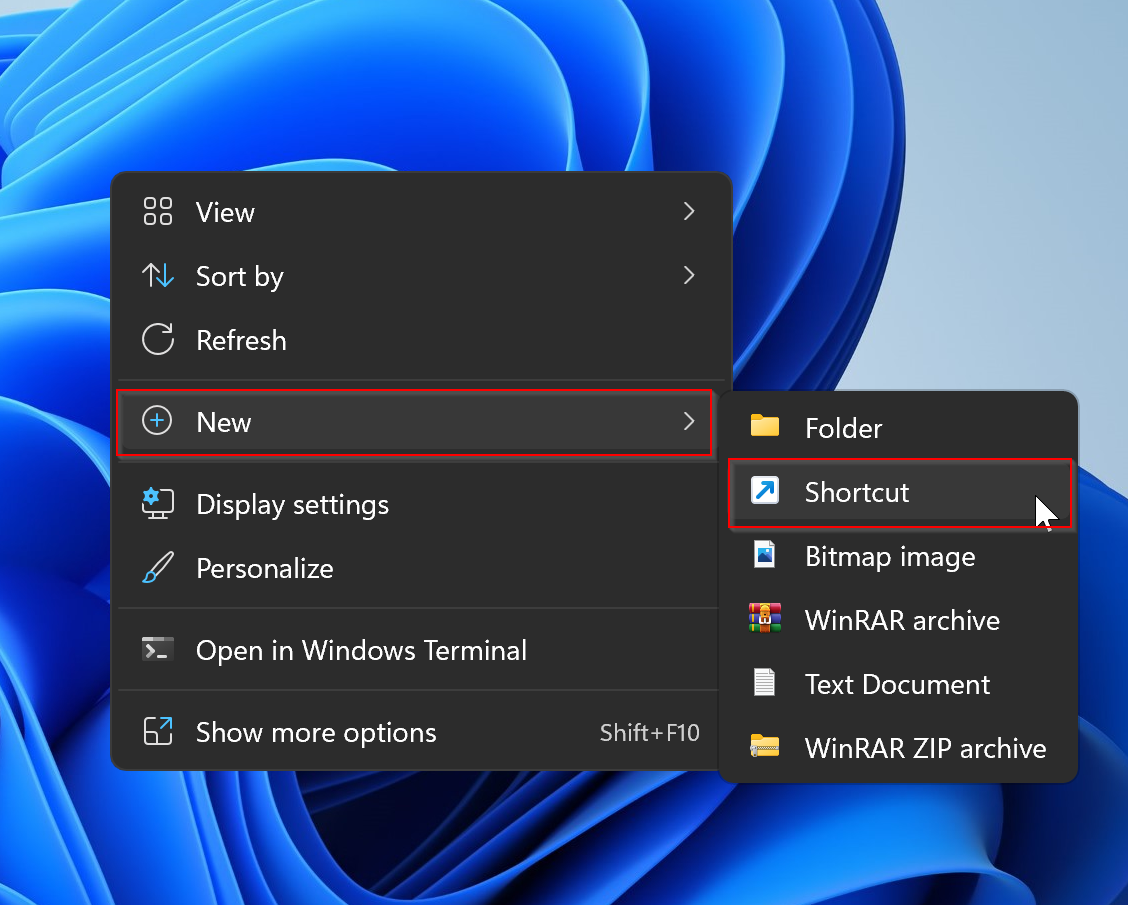
Step 2. Then, the “Create Shortcut” wizard will open. Type the following in the location box and then click the Next button:-
%windir%\System32\control.exe
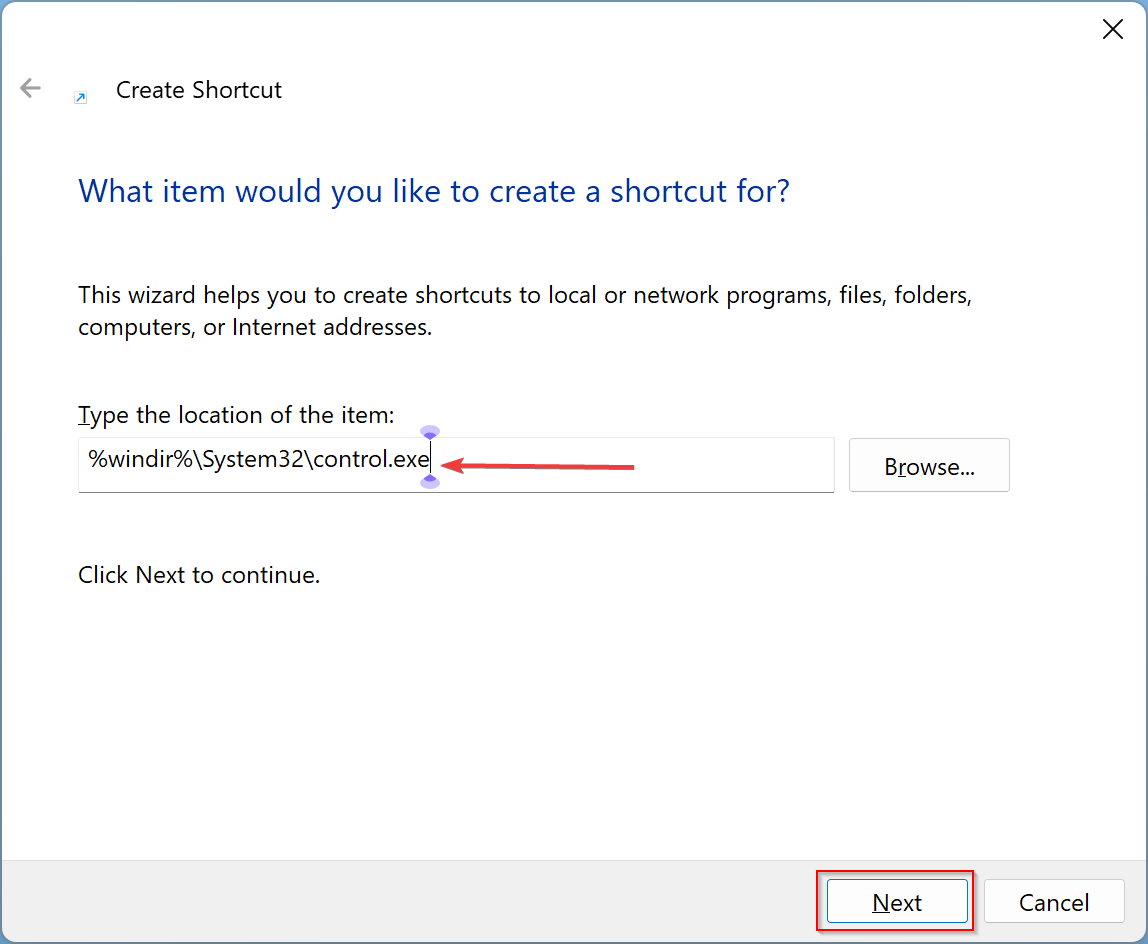
Step 3. In the following screen, name the shortcut as “control panel” and then click the Finish button.
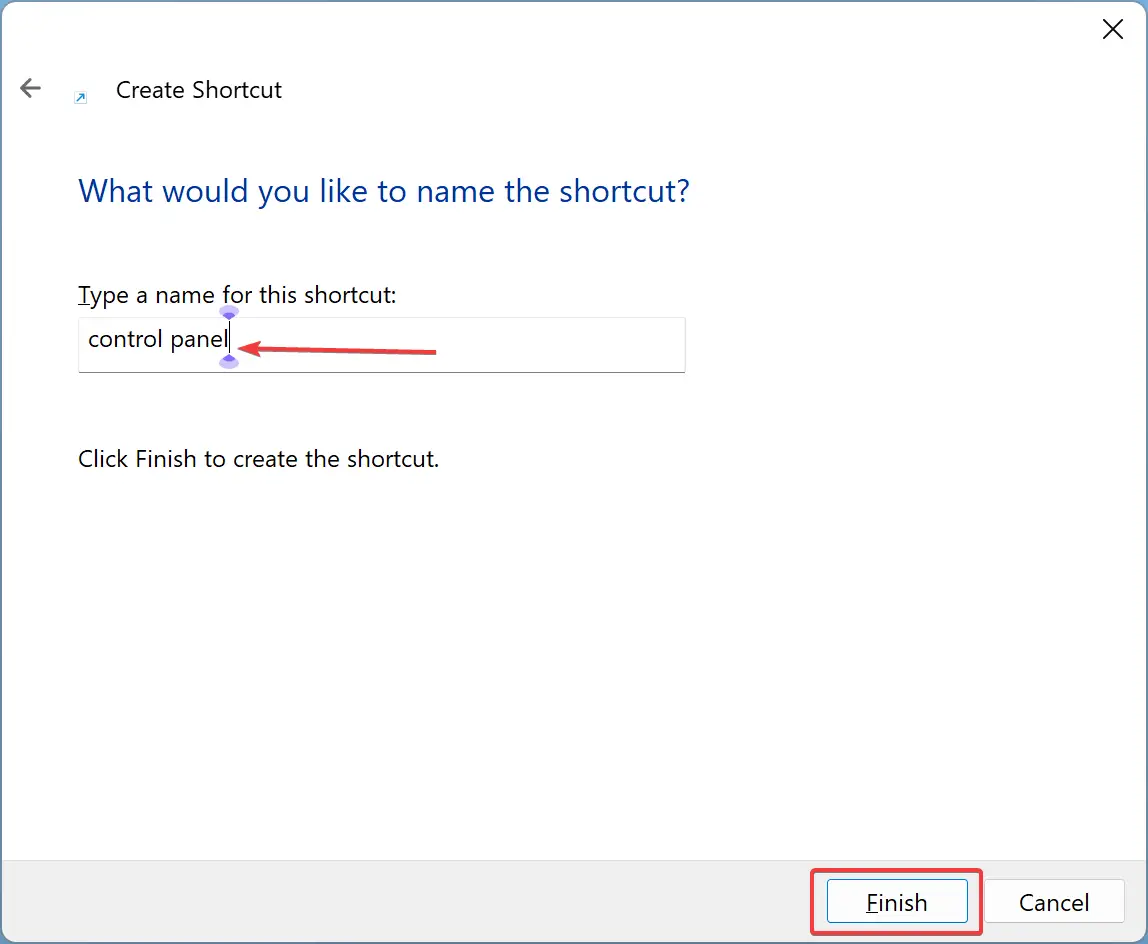
Step 4. When you’re done, you will see a shortcut to the control panel on the desktop. But, when you double-click on this shortcut icon, it will open with a regular user privilege because it is just a shortcut icon of the Control Panel and nothing else. You can do one thing here, every time you want to open the “Control Panel” with administrative privilege, right-click on it and select “Run as administrator.” Otherwise, if you’re going to curtail the process, keep continuing with the next steps.
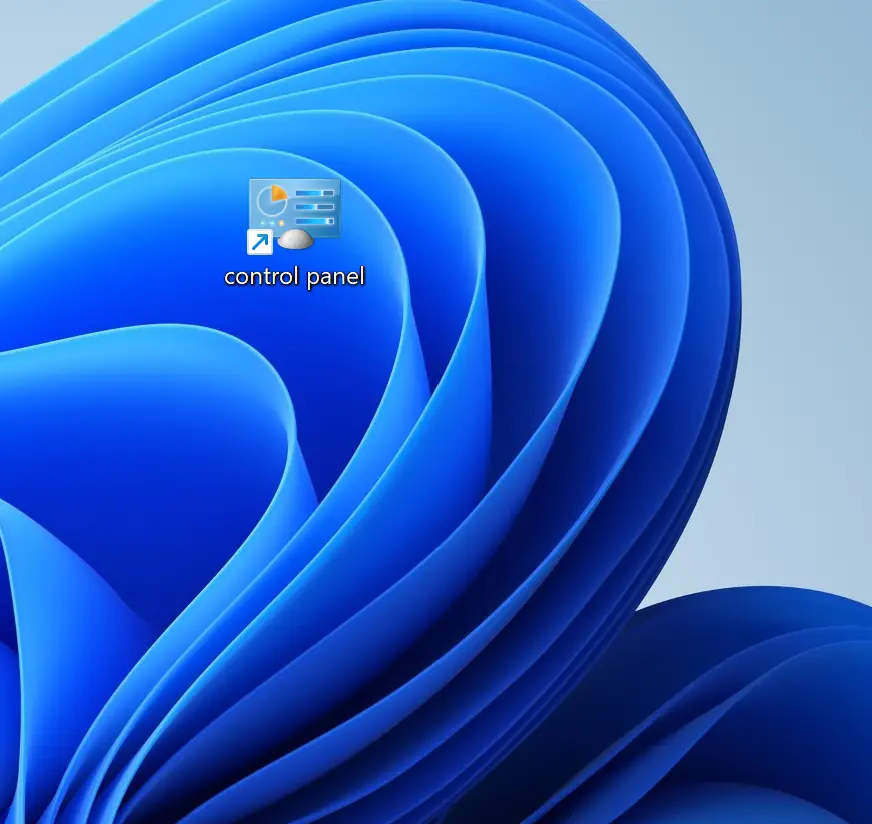
Step 5. Right-click the control panel desktop shortcut and select the Properties option.
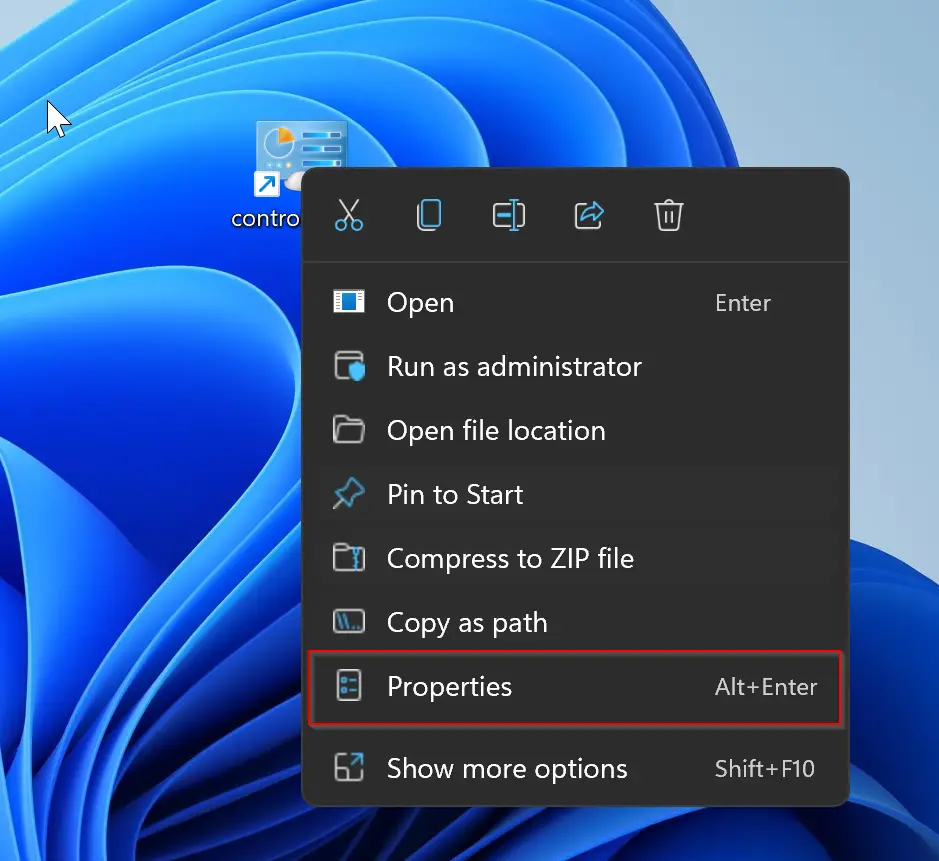
Step 6. Then head over to the Shortcut tab and click the Advanced button.
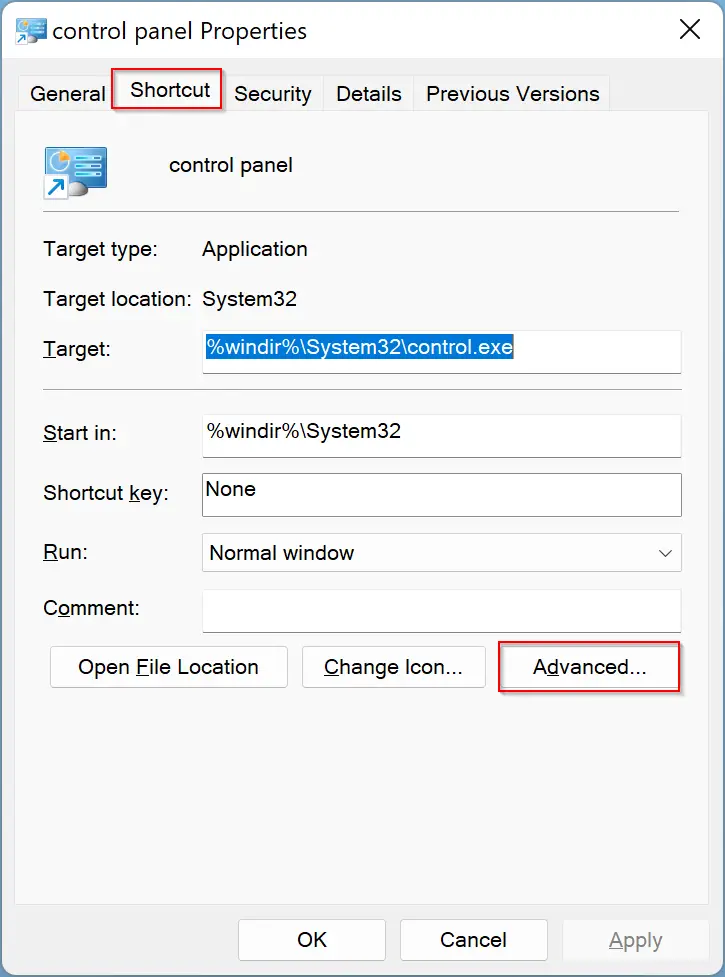
Step 7. After that, you will be greeted with a new pop-up window, “Advanced Properties.” Check the checkbox Run as administrator and then click the OK button.
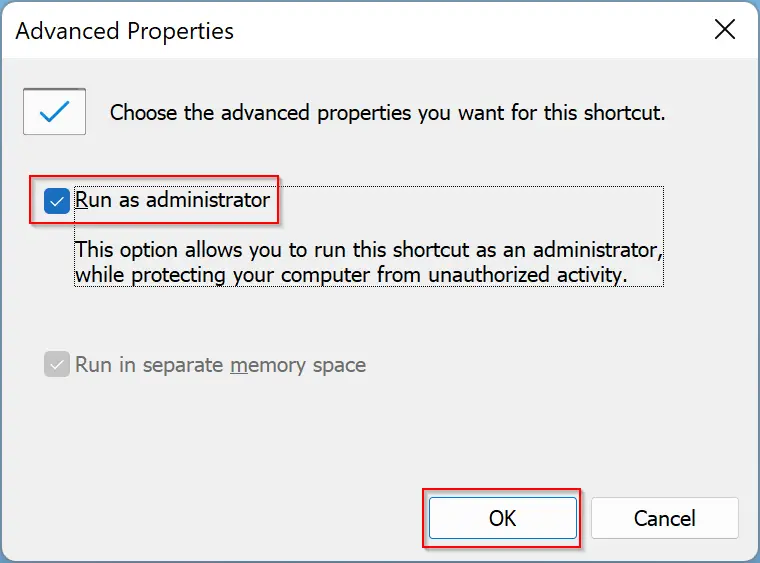
Step 8. Finally, in the Properties dialog, click Apply and then the OK button.
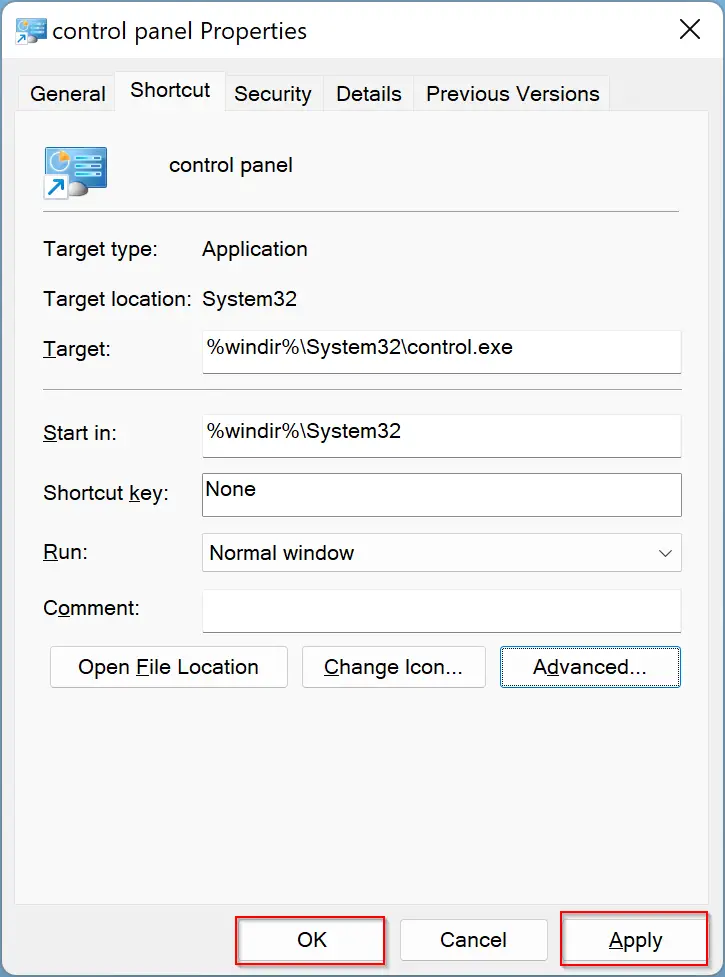
That’s it. When you double-click the control panel shortcut icon, Windows 11 will prompt with the UAC screen. After clicking the Yes button, you can open it with administrative rights.
Good luck!
Conclusion
In conclusion, the Control Panel in Windows 11 provides users with a wide range of system settings and configurations that can be accessed easily. However, some advanced features require administrative privileges, which can be obtained by running Control Panel as an administrator. This guide has demonstrated how to open Control Panel as an administrator in just a few clicks. By following these steps, users can unlock the full potential of the Control Panel in Windows 11 and take control of their system’s configuration. This process can be extremely useful when making changes to the system that require elevated permissions, such as installing new software or configuring user accounts. Overall, running Control Panel as an administrator is a straightforward and essential process that can be accomplished by users of any experience level.