How do I show or hide Icons in Taskbar Corner Overflow on Windows 11? Microsft has changed almost everything in the taskbar, Start menu, and notification area in Windows 11 operating system. You can still customize those parts of the operating system, but there are some significant changes. On earlier versions of Windows (up to Windows 10), the icons at the bottom-right of the taskbar are called Notification Area or System tray icons. But on Windows 11, Microsoft has renamed this area to Taskbar Corner Overflow.
On the Taskbar Corner Overflow, you can see icons of File Explorer, Internet, Antivirus, Microsoft OneDrive, Battery Status, etc. Windows 11 allows you to customize Icons in Windows 11 tray area (Taskbar Corner Overflow). You can add icons or remove them from the taskbar corner overflow icons or system tray according to your needs.
How to Show or Hide Icons in Taskbar Corner Overflow on Windows 11?
Follow these steps to show or hide Icons in Taskbar Corner Overflow on Windows 11:-
Step 1. Open the Settings app by pressing Windows + I keys simultaneously from the keyboard.
Alternatively, press the Windows + X keys together from your keyboard to open the Quick Links menu and select Settings.
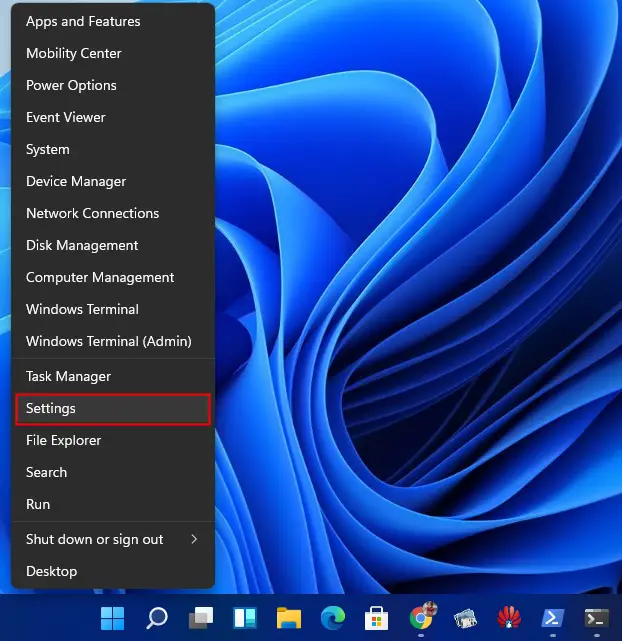
Step 2. In the Settings window that opens after performing the above step, click on the Personalization category from the left sidebar.

Step 3. Now, click on the Taskbar tab from the right side.
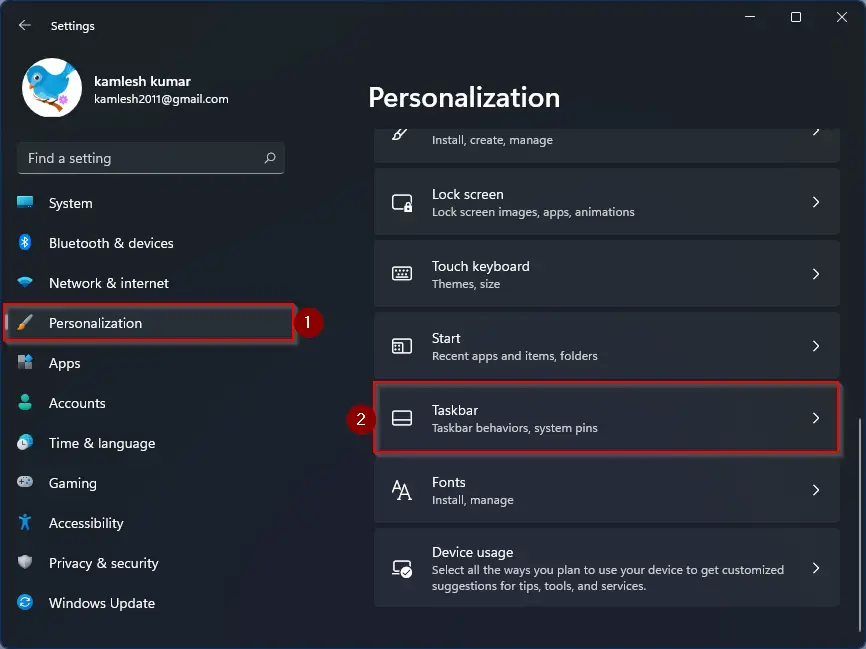
Step 4. Under the Taskbar settings page, click the Taskbar corner overflow option.
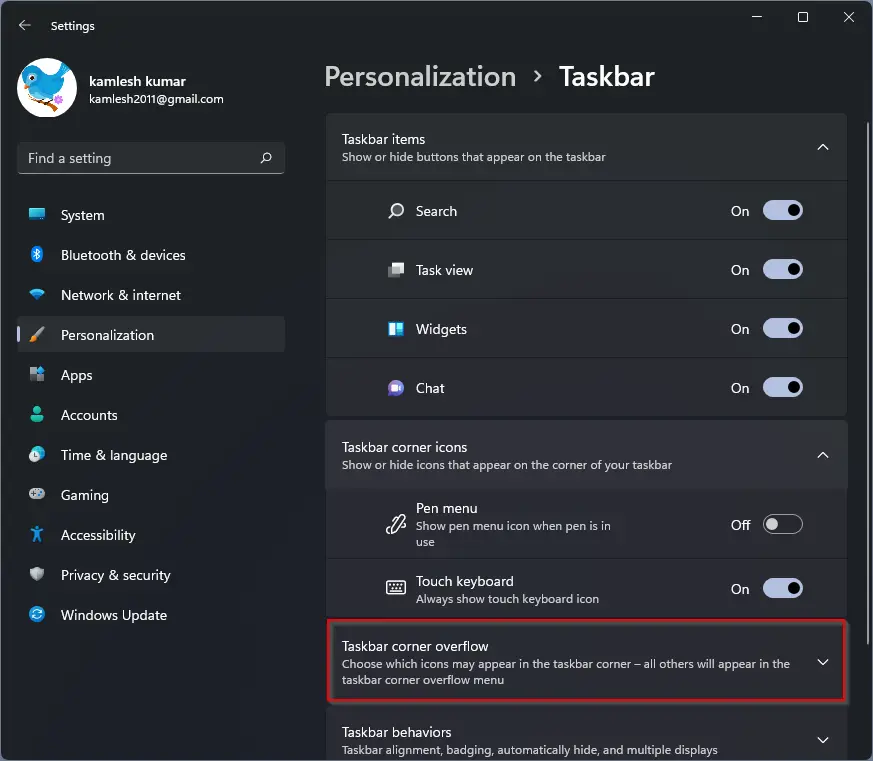
Step 5. Turn the toggle to the On or Off position to enable/disable the icons you want to show/hide from the notification area in Windows 11.
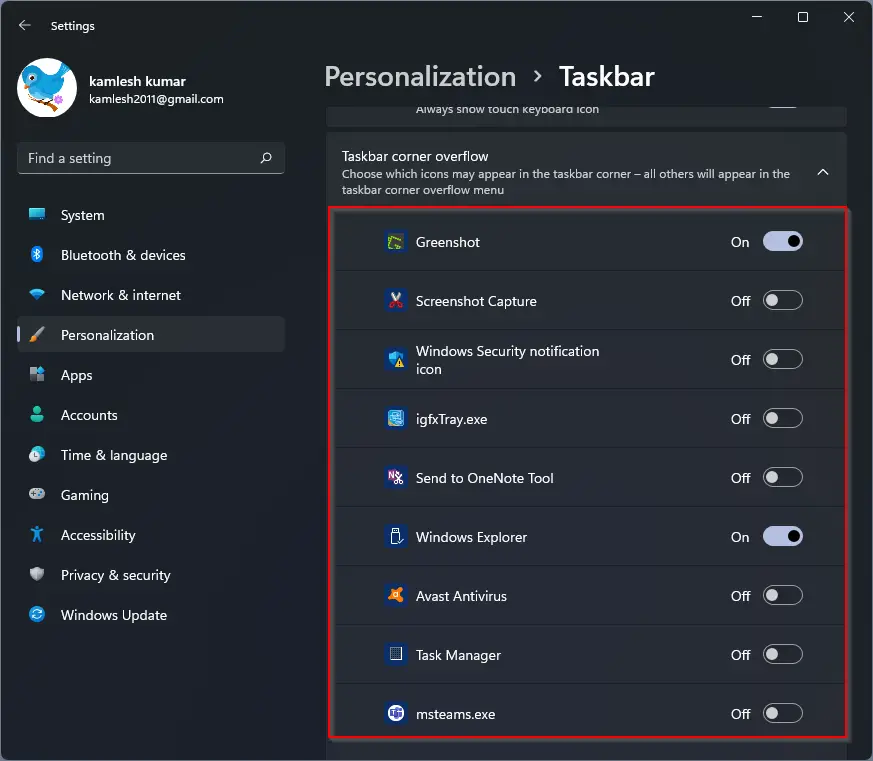
Once you complete the above steps, enabling apps will show their icons in the notification area to the left of the control center button and the language input indicator. However, if you turn off or disable a notification icon for an app, its icon will appear in the taskbar corner overflow menu and not in the taskbar corner. But if you turn on an app’s notification icon, its icon will appear right in the taskbar corner. It will not hide behind the taskbar corner overflow.
If you wish to remove an icon from Taskbar Corner Overflow and see it in the taskbar corner, simply drag the icon from the Taskbar Corner Overflow to the taskbar area. Similarly, if you want to remove some of the taskbar icons and shift them in Taskbar Corner Overflow, drag the icon upward, and Taskbar Corner Overflow will open. Leave the mouse cursor after dragging the icon to the Taskbar Corner Overflow area.
![]()
Using the above methods, you can transfer the icons from the taskbar to the taskbar corner overflow area. However, Windows 11 does not allow hiding the network, battery, and volume icons. These icons are permanently fixed to the bottom-right corner of your screen.
Conclusion
In conclusion, Windows 11 offers users a new way to manage icons in the taskbar corner overflow area. While Microsoft has made some significant changes to the taskbar and notification area, it’s still possible to customize these areas according to your needs. By following the steps mentioned above, you can easily show or hide icons in the taskbar corner overflow area. You can also move icons from the taskbar to the taskbar corner overflow or vice versa. However, some icons, such as network, battery, and volume, are permanently fixed in the bottom-right corner of the screen and cannot be hidden. With these options available, Windows 11 provides users with more flexibility and control over their desktop experience.

Thx for the info; but how to you remove the 2 row date and time into single row with just time?