Dealing with a missing “Open with” option in Windows 11 can be a perplexing issue, hindering your ability to seamlessly open files with the applications of your choice. This inconvenience may arise due to various reasons, such as recent system updates or alterations in registry settings by third-party software. In this guide, we will walk through a comprehensive set of steps to troubleshoot and fix the “Open with” option, restoring its functionality on your Windows 11 system. Whether you’ve encountered this issue after a recent upgrade or through other means, the following instructions will guide you toward a resolution, ensuring a smoother and more efficient user experience.
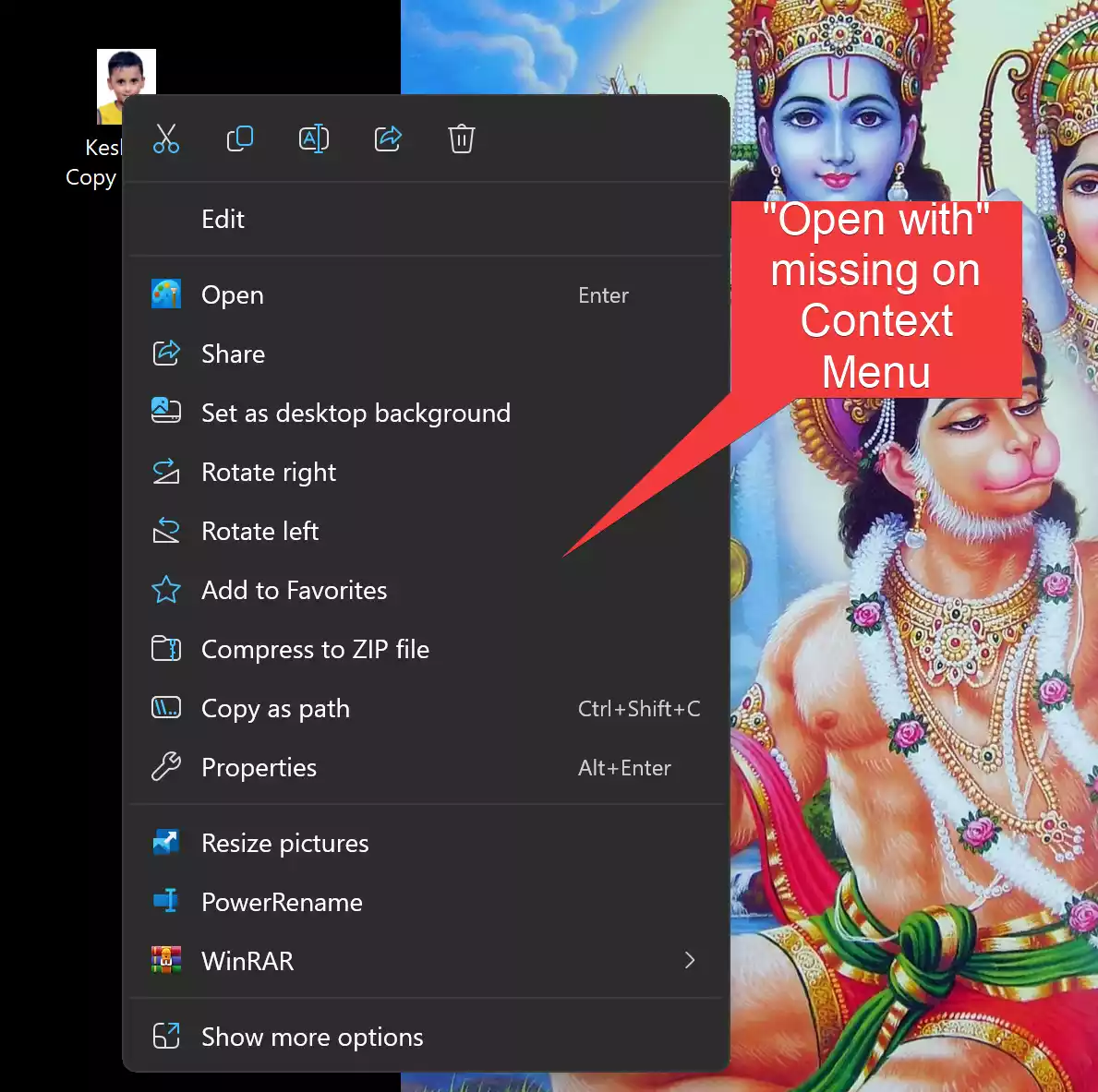
Fix: The “Open with” Option Missing in Windows 11
Follow these steps to fix the missing “Open with” option on Windows 11:-
Step 1. Before making any changes, it’s crucial to back up your system. This includes creating a restore point and backing up your important files. This precautionary step ensures that you can revert to a stable state in case anything goes wrong during the troubleshooting process.
Step 2. Press the `Windows key + R` to open the Run dialog box. Type `regedit` and hit `Enter` to launch the Registry Editor. Be cautious while working with the registry, as modifying it incorrectly can have adverse effects on your system.
Step 3. In the Registry Editor, navigate to the following path:-
HKEY_CLASSES_ROOT\*\shellex\ContextMenuHandlers\Open With
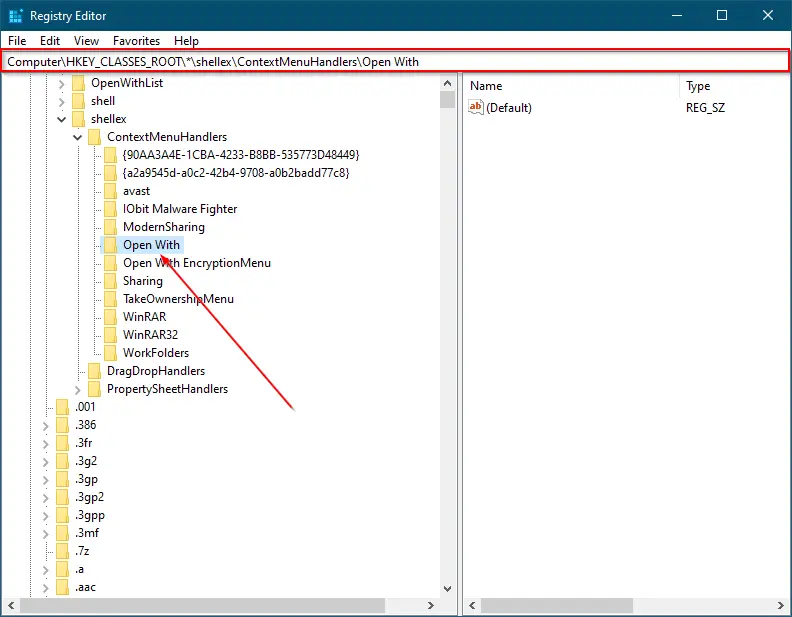
Step 4. On the right side pane of the “Open With” key, locate and double-click on the `(Default)` string. Change its “Value data” to the following:-
{09799AFB-AD67-11d1-ABCD-00C04FC30936}
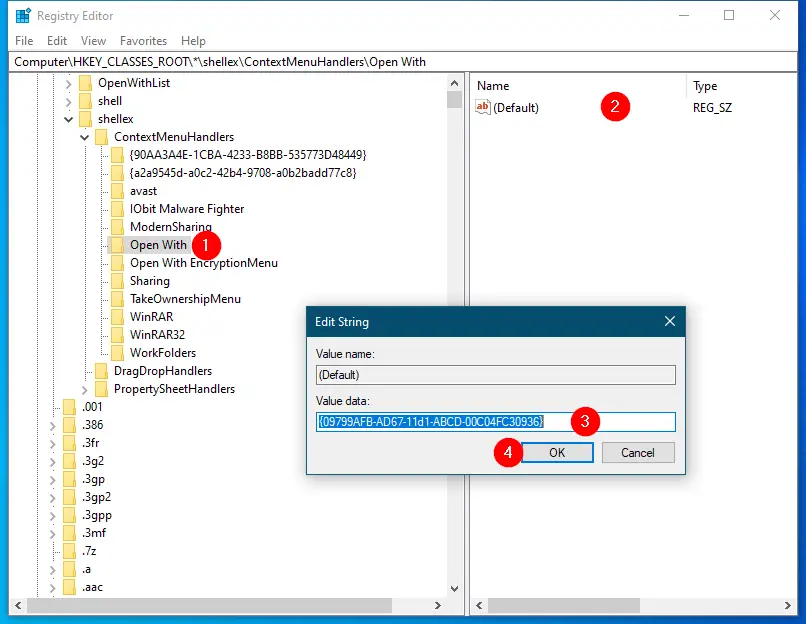
Step 5. Click `OK` to confirm the changes you made to the registry.
Step 6. Close the Registry Editor window.
Step 7. To apply the changes, restart your computer. This ensures that the modifications take effect.
Upon completing these steps, the “Open with” option should be restored to the right-click context menu in Windows 11. You can now enjoy the convenience of opening files with your preferred applications effortlessly.
Conclusion
In conclusion, resolving the issue of the “Open with” option missing in Windows 11 is a manageable process, albeit one that requires careful attention to prevent any unintended consequences. By following the outlined steps, which include backing up your system, navigating the Registry Editor, and making specific modifications to the registry key, you can successfully restore this essential functionality.
It’s important to emphasize the significance of caution when working with the Windows Registry, as improper changes can have adverse effects on your system. Always ensure that you have a backup and follow the steps diligently. With the provided guide, users can overcome the inconvenience of the missing “Open with” option, ultimately enhancing their overall Windows 11 experience.
