Windows 11, the latest iteration of Microsoft’s iconic operating system, brings with it a slew of customization options, allowing users to tailor their computing experience to their exact preferences. One such aspect that users often overlook but can significantly impact their day-to-day interaction with the system is the date and time format. Fortunately, Windows 11 offers a variety of options for customizing these formats to suit individual preferences. In this gearupwindows guide, we’ll walk you through the steps to customize date and time formats on your Windows 11 device.
Selecting the Date and Time Formats in Windows 11 Settings
The easiest way to customize the date and time format in Windows 11 is to select from the available preset formats. Here’s how you can do it:-
Step 1. Begin by clicking on the Start button located at the bottom center of your screen or by pressing the Windows key on your keyboard. From the Start menu, click on the gear icon to open the Settings app.
Step 2. Within the Settings app, navigate to the “Time & language” tile and click on it.

Step 3. In the “Time & Language” settings, click on the “Language & region” tab.
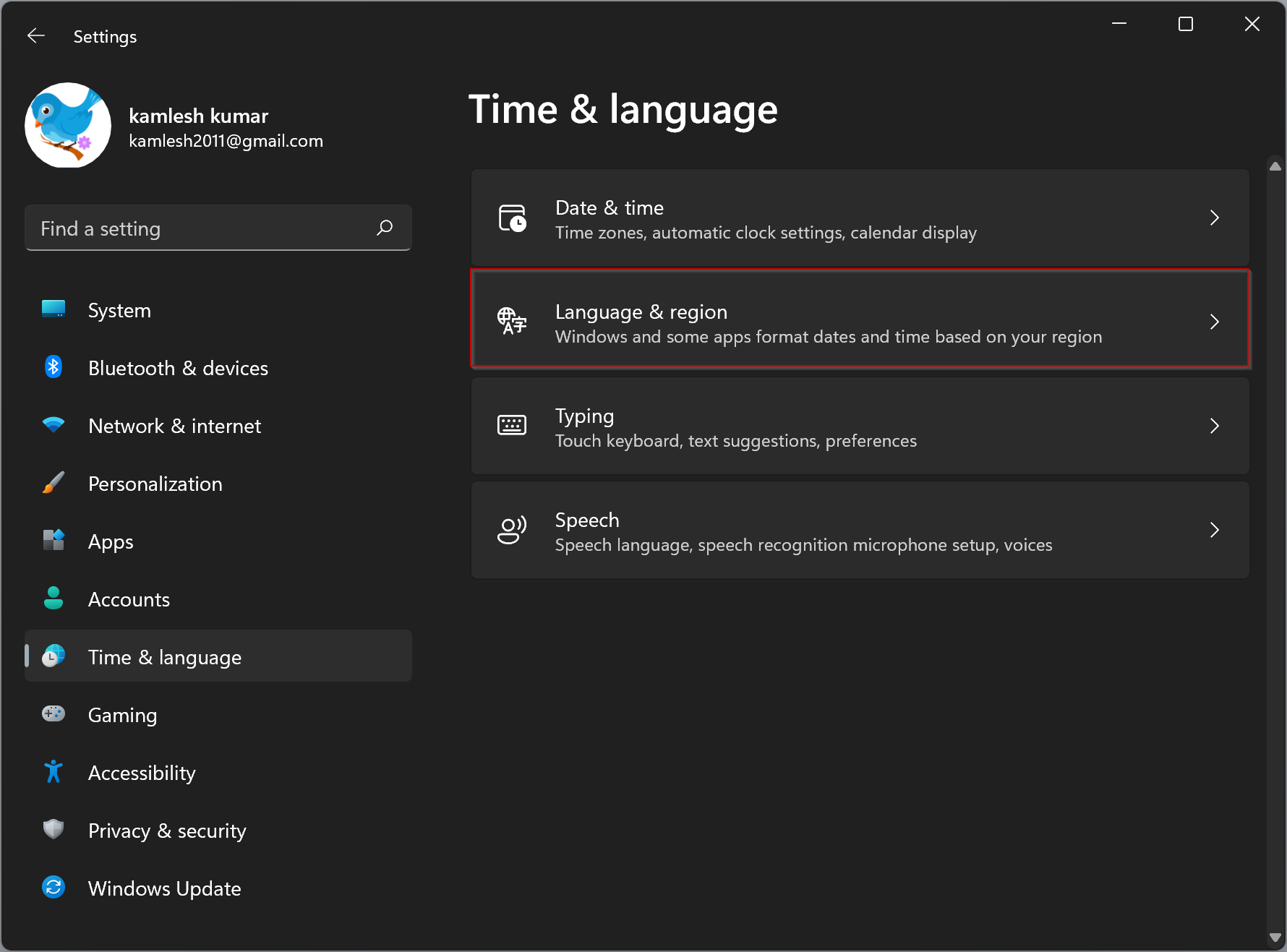
Step 4. In the “Language & region” settings page, you’ll see various options related to language and regional settings. Look for the “Regional format” option and click on it.
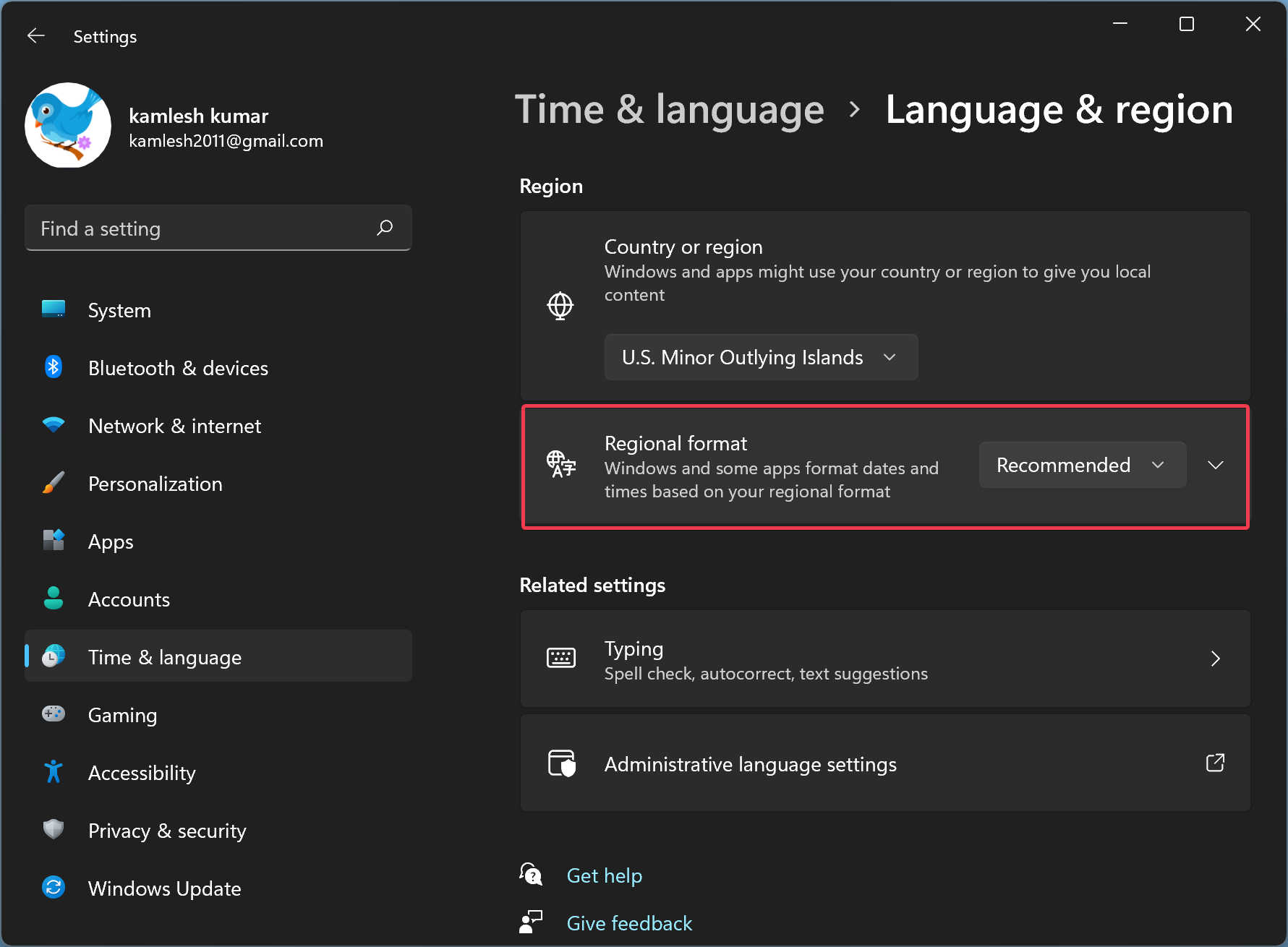
Step 5. Within the Regional format settings, you’ll see options to customize various formats, including date and time. Click on the “Change formats” button to access the available presets.

Step 6. Select your preferred date and time format from the dropdown menus next to “Short date,” “Long date,” “Short time,” and “Long time.”
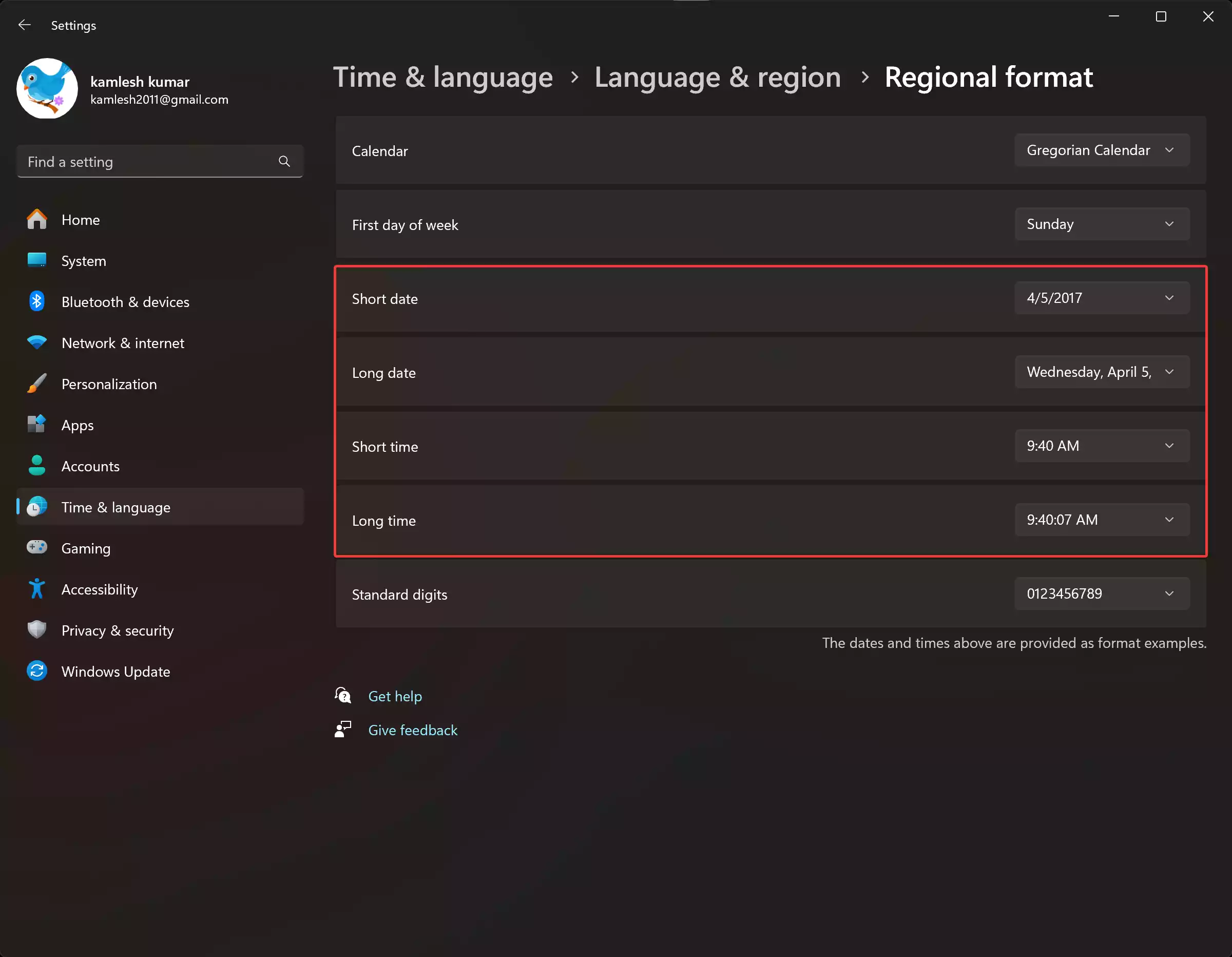
Once you’ve chosen your desired formats, close the Settings app to apply the changes. Windows will update the date and time display across the system according to your selected formats.
Setting a Custom Date and Time Format
If the available preset formats don’t meet your specific requirements, you can create a custom date and time format. Follow these steps to do so:-
Step 1. Open the Settings app as described in the previous section and navigate to the “Time & language” settings.

Step 2. In the “Time & language” settings, click on the “Language & region” tab.
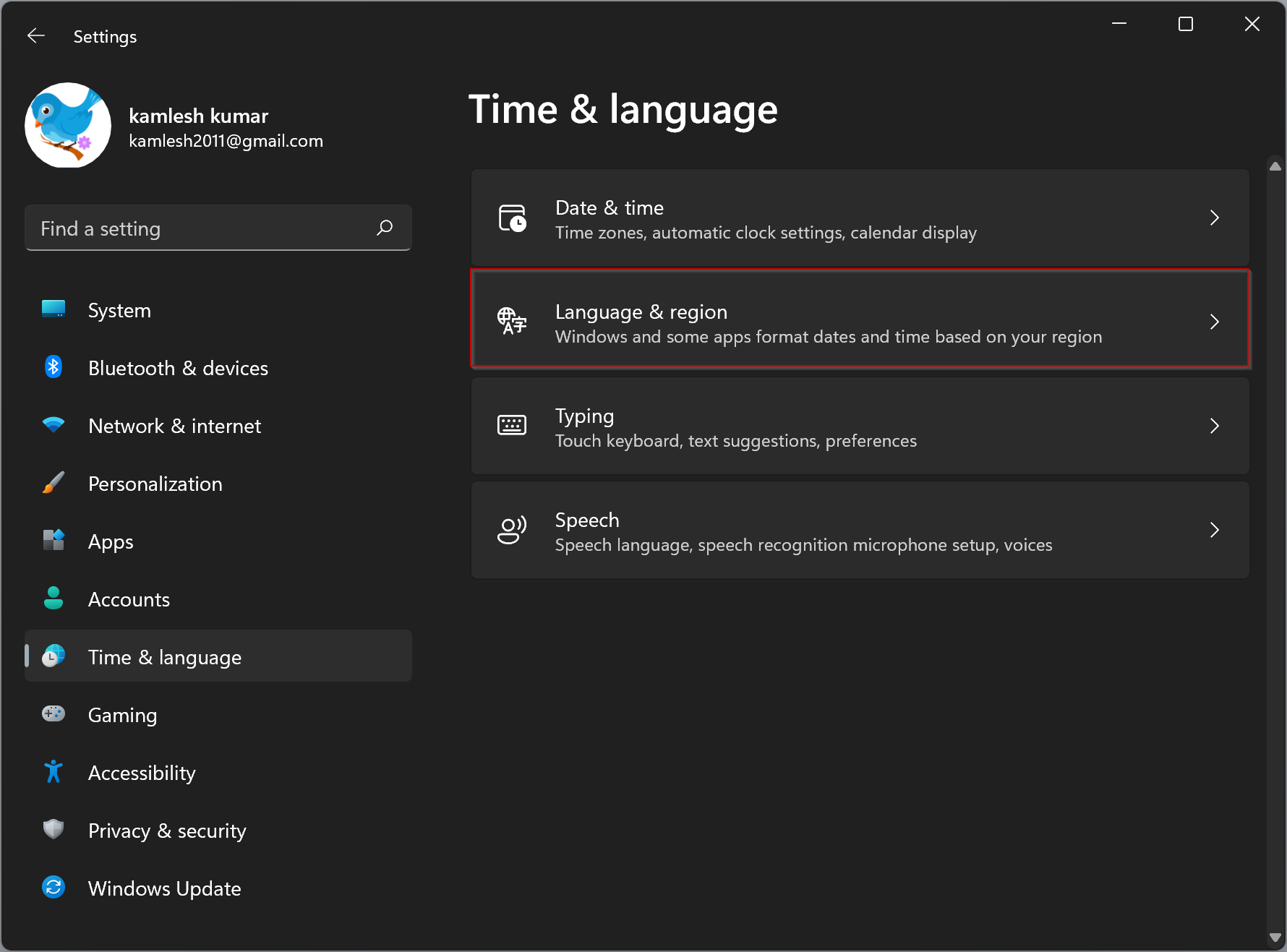
Step 3. Within the “Language and region” tab, you’ll find the option to access additional settings related to regional formats. Click on the “Administrative language settings” option.
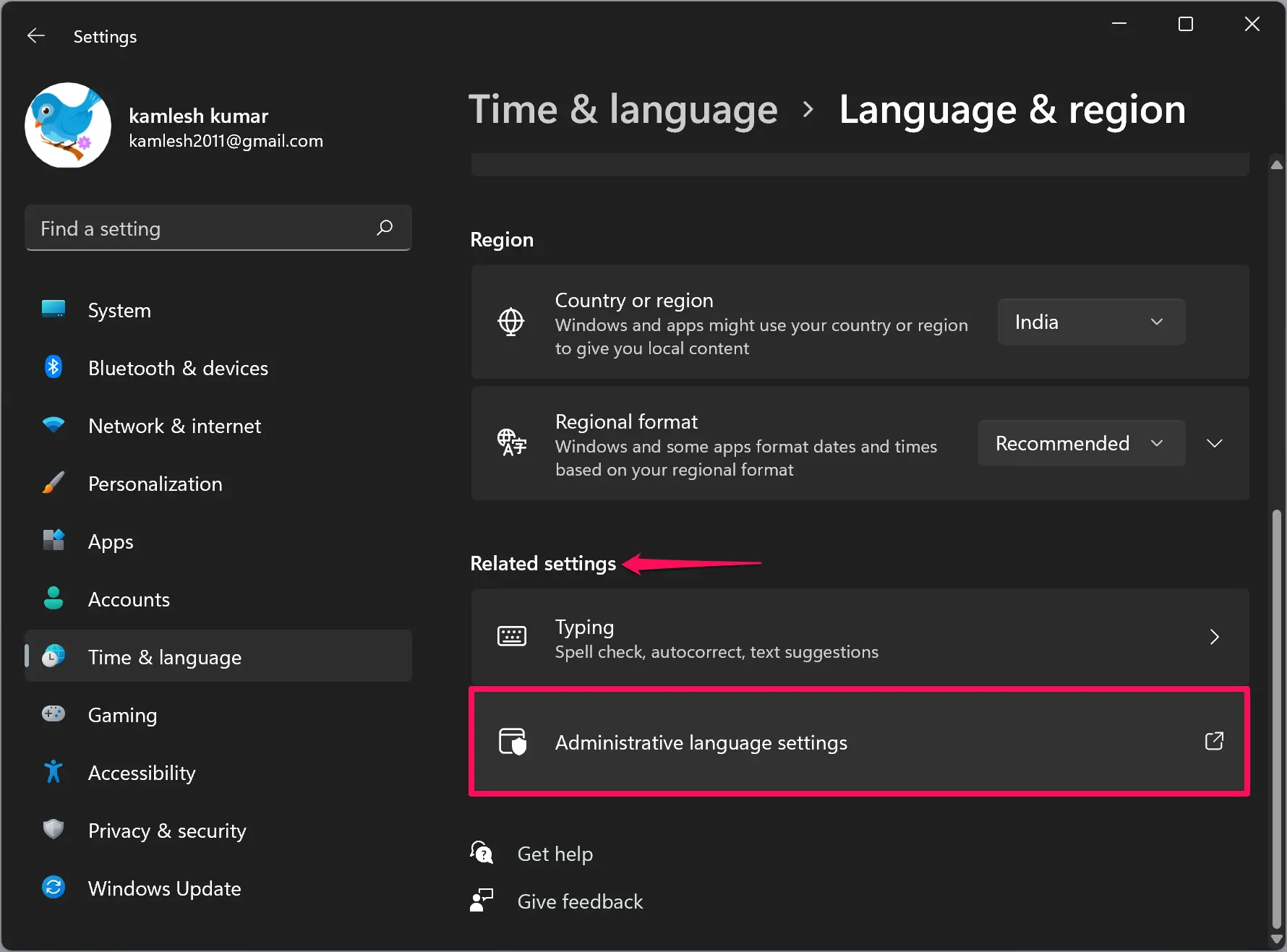
Step 4. In the Region window, navigate to the “Formats” tab. Here, you can select your preferred time format from the dropdown menus next to “Short Time” and “Long Time.” If none of the available options suit your needs, you can create a custom format using the notation provided. For a custom format, click the Additional settings button.
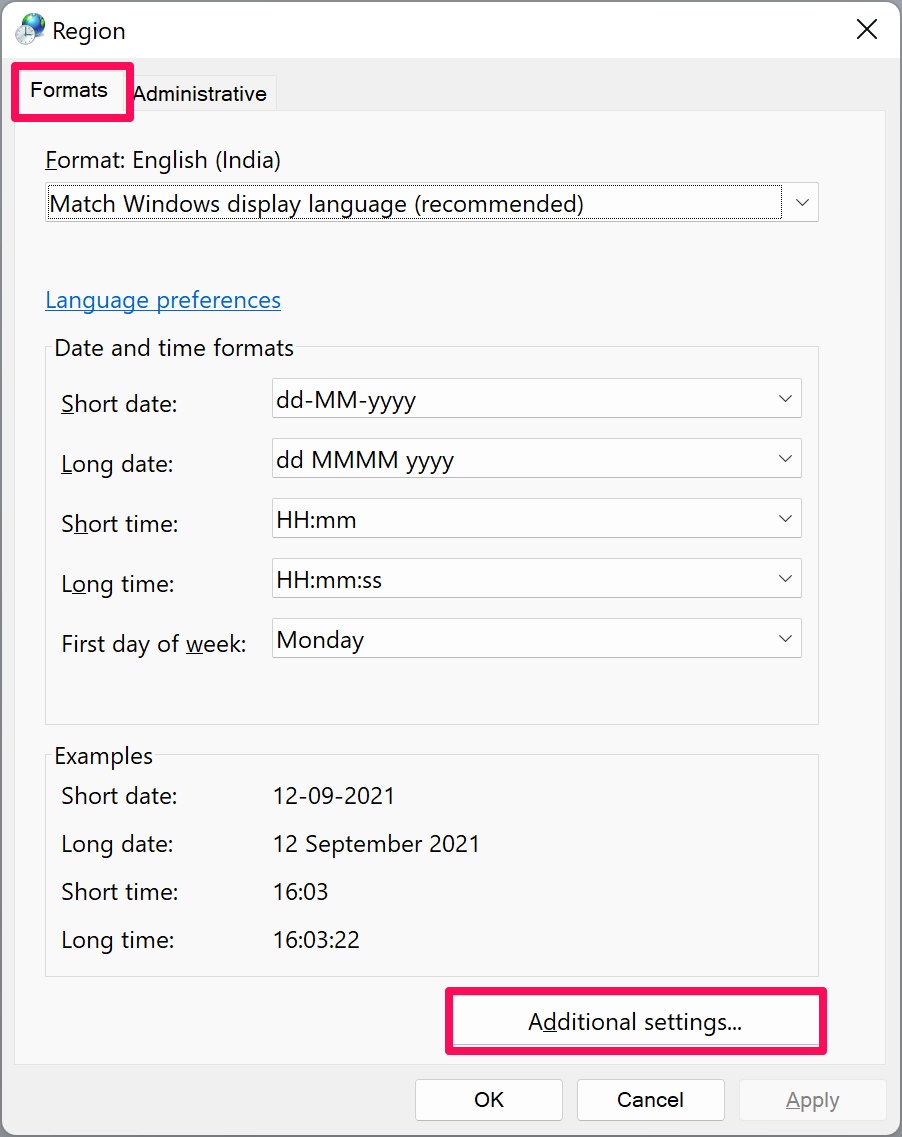
Step 5. Move to the “Date” tab within the “Customize Format” window. Here, you can select a preset date format from the dropdown menus next to “Short date” and “Long date.” Alternatively, you can create a custom date format using the provided notation. Under the Date formats section, select any Short date and edit them according to your choice. For instance, we have used dots (dd.mm.yy) for the date format.
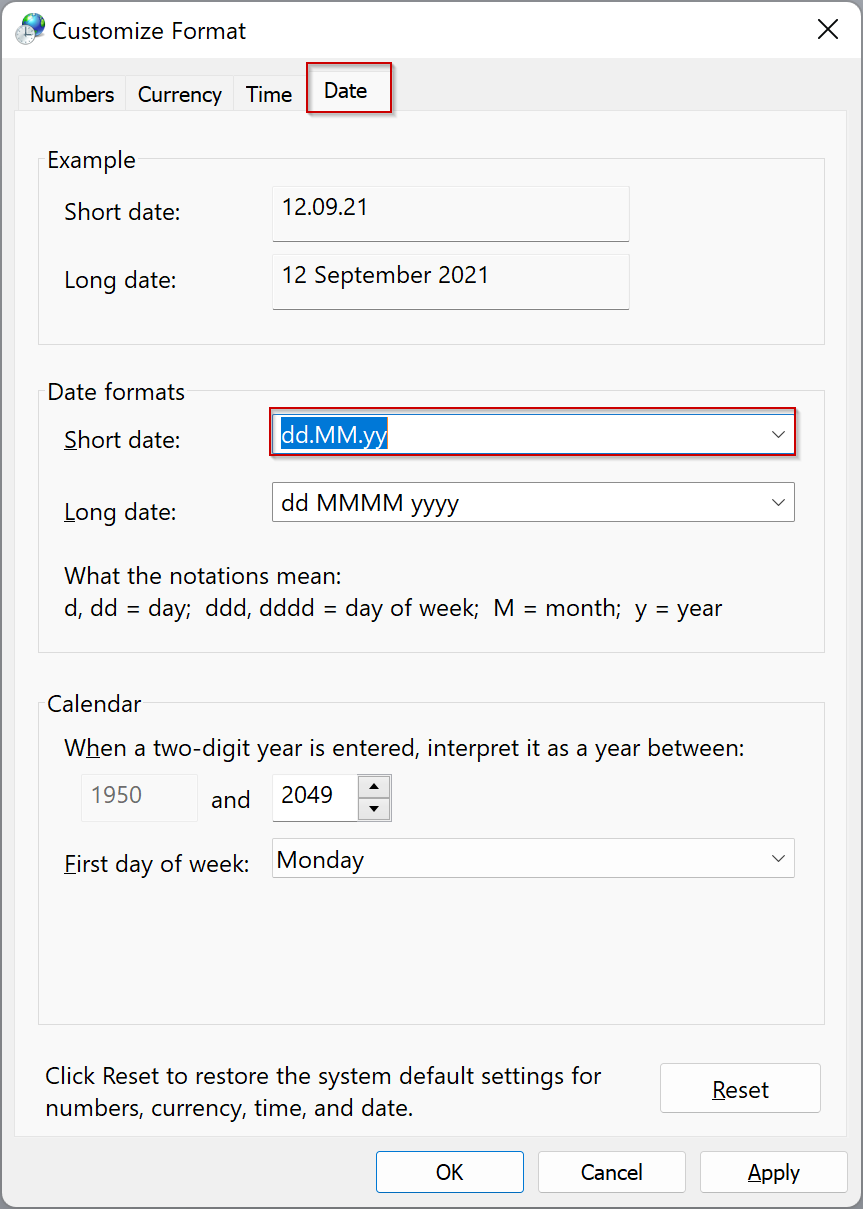
Step 6. When done, click the Apply button to see the preview under the Example section.
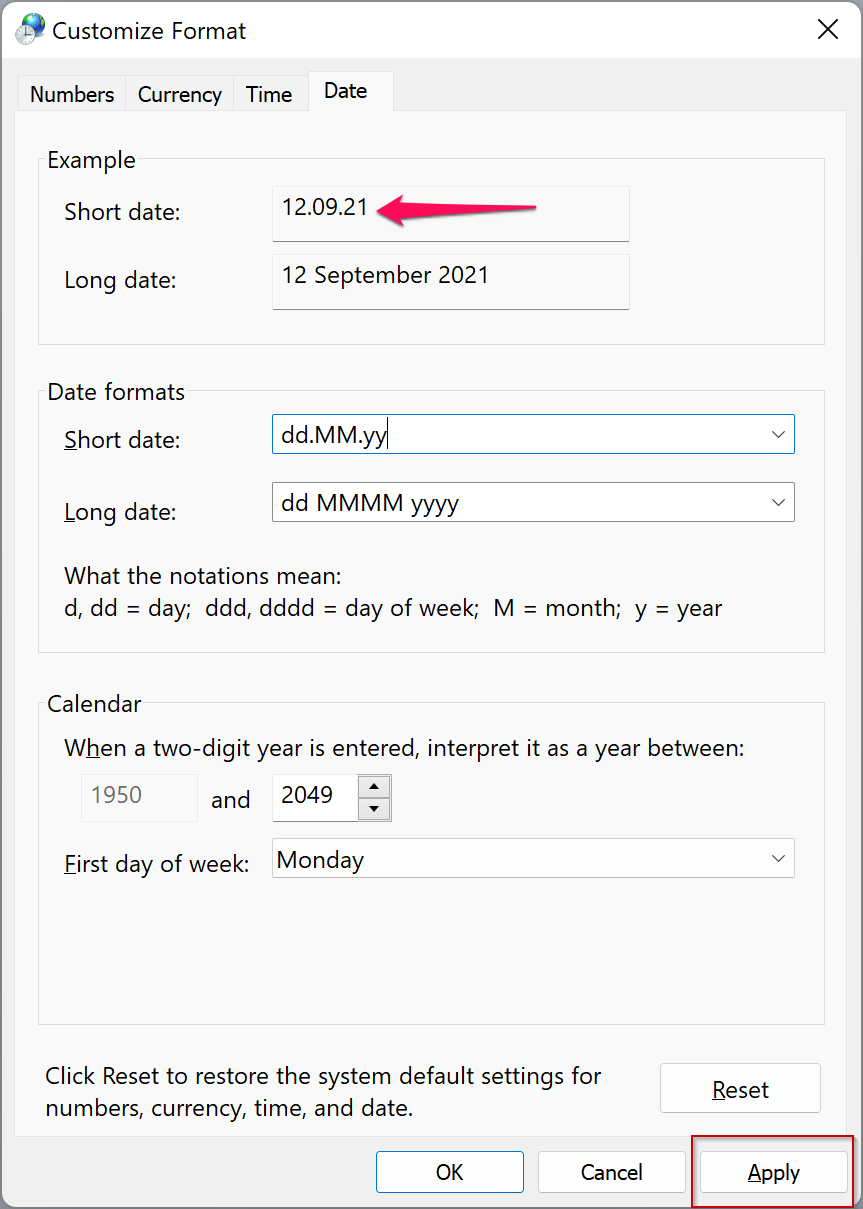
Step 7. Similarly, to change the time format, navigate to the Time tab and edit the Short time format that you want to see in the taskbar.
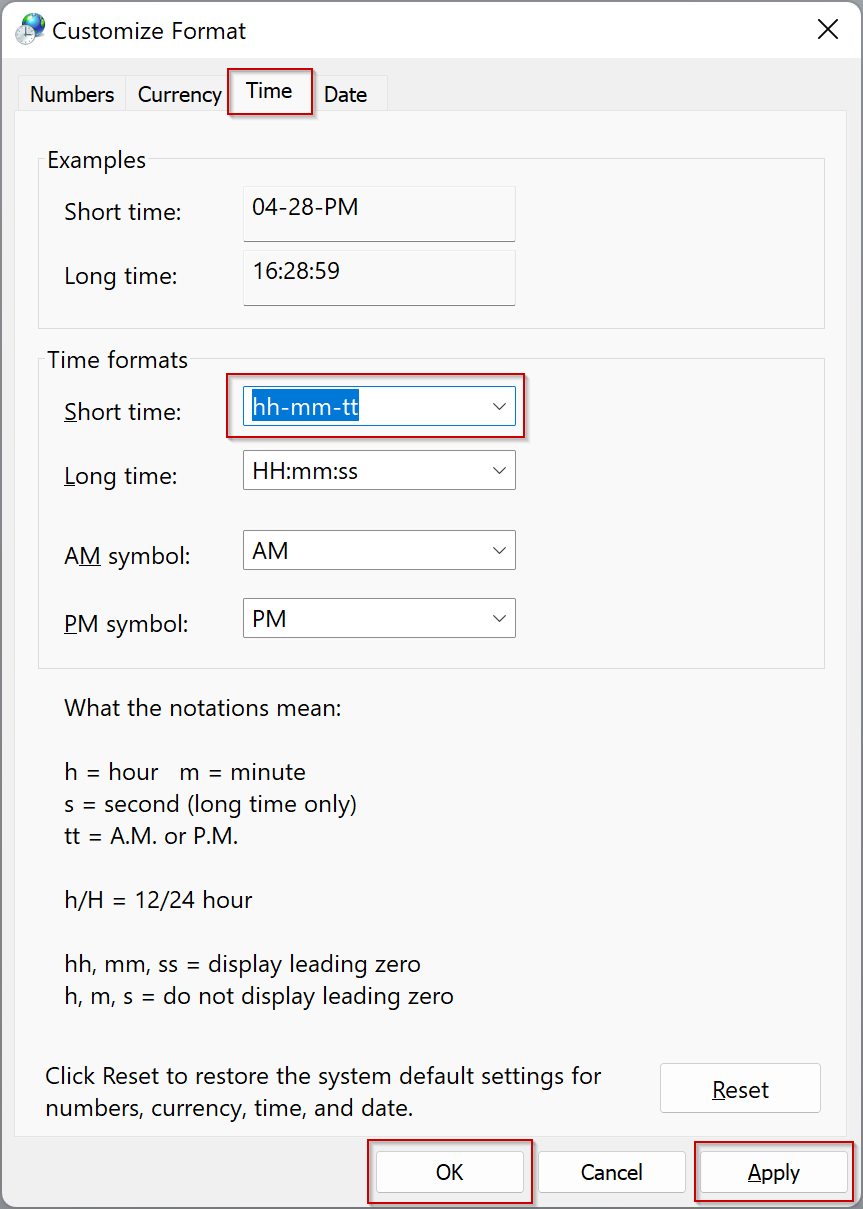
Step 8. Once you’ve configured your custom date and time formats, click on the “Apply” or “OK” button to save your changes. Windows will update the date and time display across the system according to your custom formats.
Conclusion
Customizing the date and time formats on Windows 11 allows users to personalize their computing experience and make the system more intuitive to use. Whether you prefer a specific date format for your taskbar or a unique time display, Windows 11 offers the flexibility to tailor these settings to your liking. By following the steps outlined in this comprehensive guide, you can easily configure date and time formats on your Windows 11 device to meet your individual preferences and needs. Take advantage of these customization options to enhance your Windows 11 experience and streamline your daily workflow.
