Efficiency Mode in Microsoft Edge is a powerful tool designed to prolong battery life by automatically putting inactive tabs to sleep. While this feature activates when your Windows device is unplugged, you also have the flexibility to utilize Efficiency Mode when connected to a power source. In this article, we will guide you through the process of enabling or disabling Efficiency Mode while connected to power in Microsoft Edge. Whether you’re looking to optimize power consumption or conserve battery life, our user-friendly instructions and optional advanced customization using the Windows Registry Editor will help you achieve an efficient browsing experience.
How to Enable or Disable Efficiency Mode in Edge when Connected to Power?
Follow these easy steps to turn on or off Efficiency Mode in Edge when Connected to Power:-
Step 1. Start by opening the Microsoft Edge browser on your Windows device.
Step 2. Click on the “Settings and more” button (represented by three horizontal dots) located at the top right corner of the browser window. From the dropdown menu, select “Settings.”
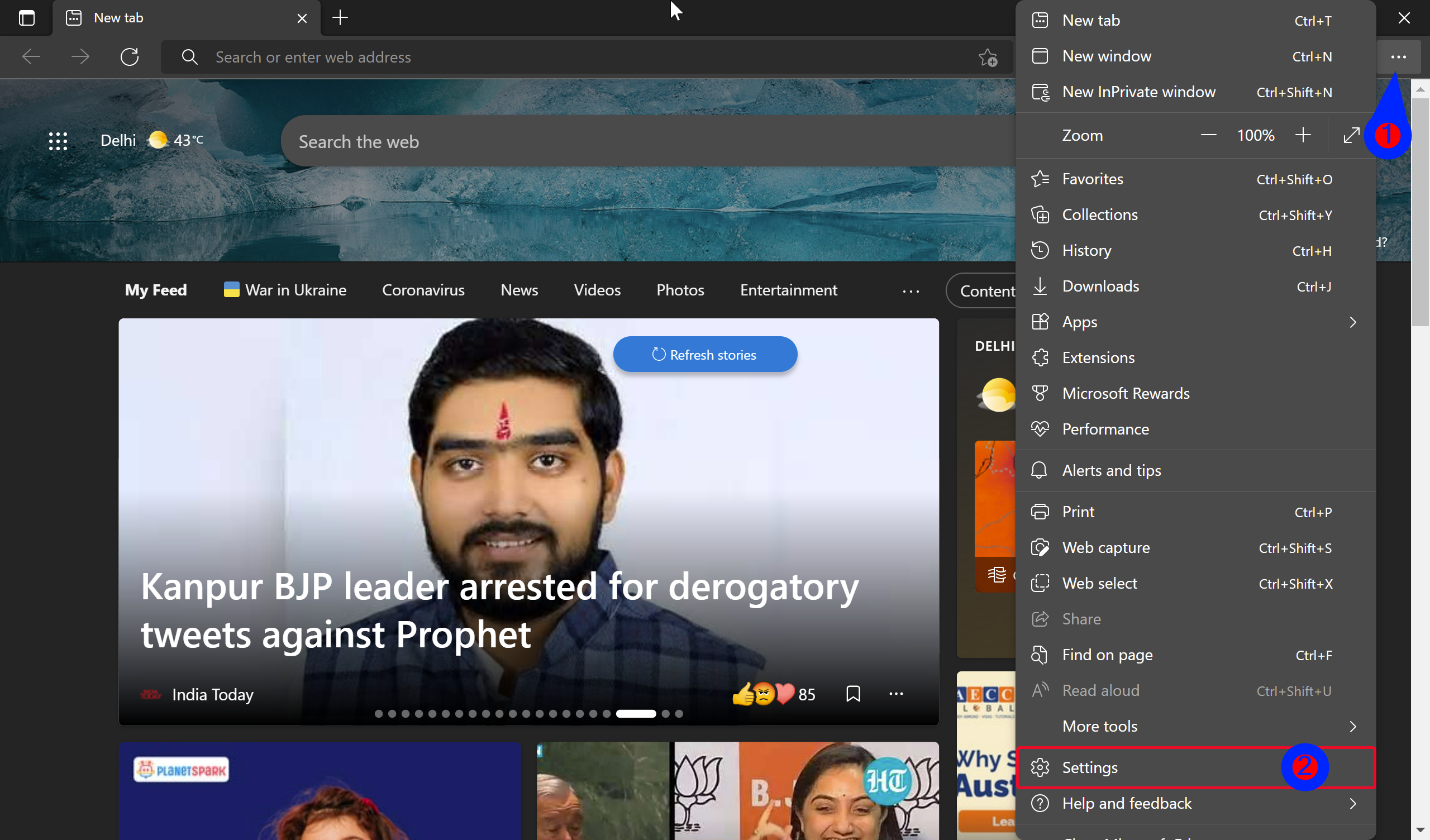
Step 3. In the left panel of the Settings page, click on “System and performance.”
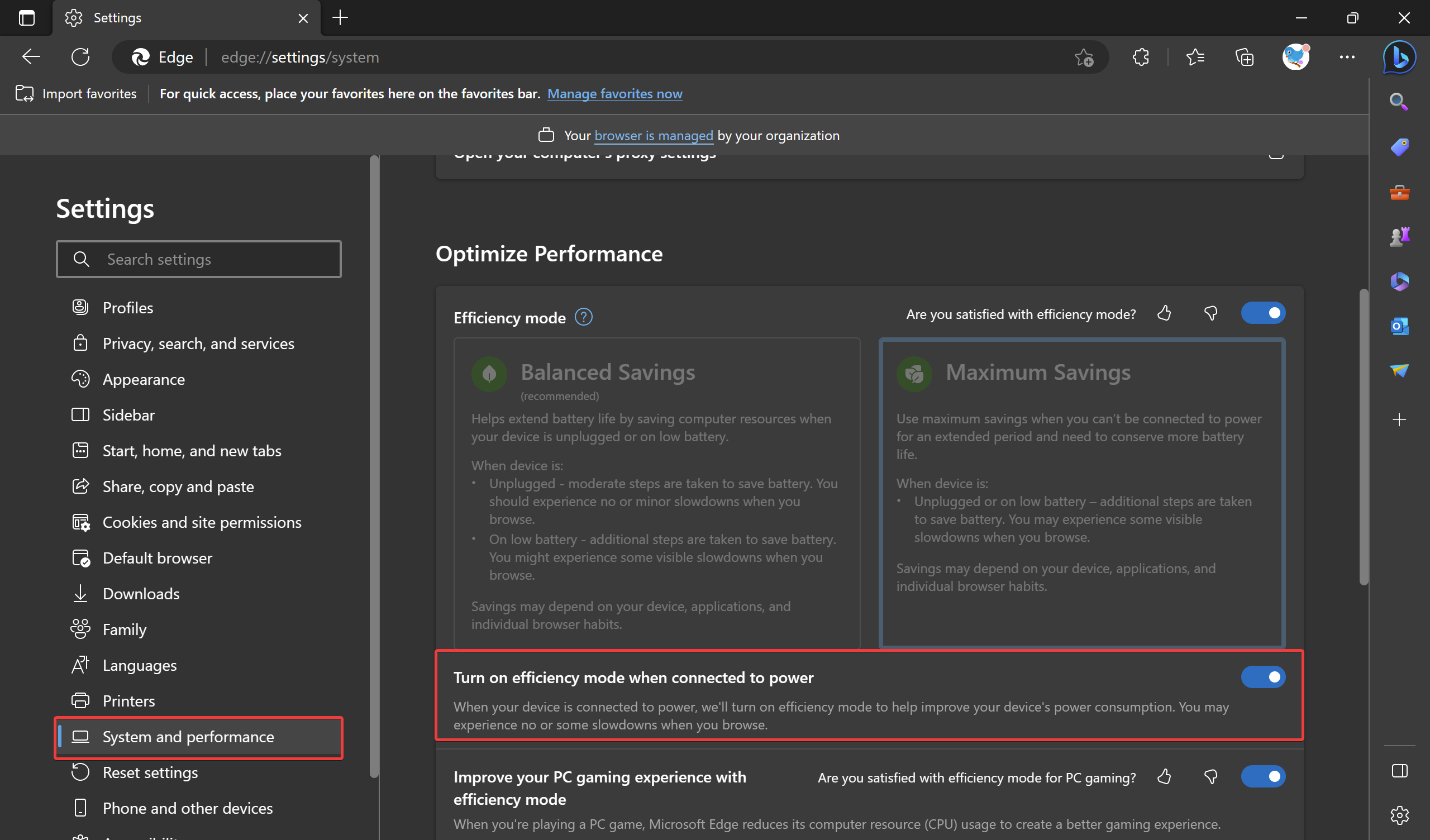
Step 4. Under the “Optimize Performance” section, locate the “Turn on efficiency mode when connected to power” option. Toggle the switch to the On position to enable Efficiency Mode while connected to power. Conversely, toggle it to the Off position to disable Efficiency Mode.
Once you have made your selection, the changes will take effect immediately. To ensure the modifications are applied successfully, exit the Microsoft Edge browser and restart it.
How to Customize Efficiency Mode while Connected to Power in Microsoft Edge using Registry Editor?
If you use Windows 11 or 10, you can turn on or off Efficiency Mode while Connected to Power in Microsoft Edge using Registry Editor. Here is how:-
Step 1. Press the Windows key + R to open the Run dialog box, then type “regedit” and press Enter. Remember to proceed with caution, as modifying the registry requires administrative privileges.
Step 2. Within the Registry Editor window, navigate to the following path:-
HKEY_LOCAL_MACHINE\SOFTWARE\Policies\Microsoft\Edge
Note: If the “Edge” key is not present, right-click on the parent key “Microsoft,” select “New,” and create a subkey named “Edge.”
Step 3. Right-click on the free space on the right side of the “Edge” folder and select “New” followed by “DWORD (32-bit) Value.” Rename the newly created item as “EfficiencyModeOnPowerEnabled.”
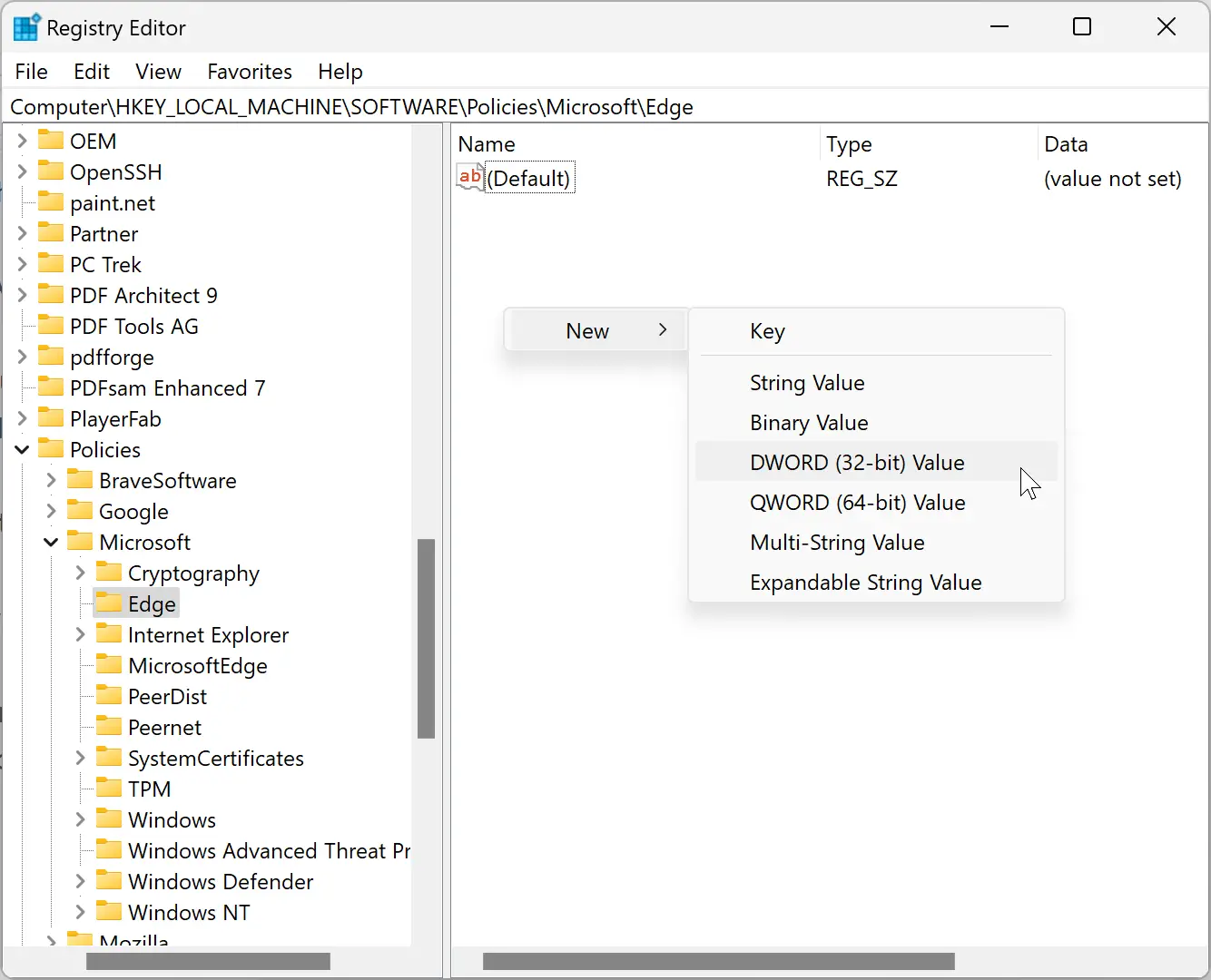
Step 4. Double-click on the “EfficiencyModeOnPowerEnabled” item to modify its properties. Set the “Value data” as follows:-
- To enable Efficiency Mode when connected to power, enter 1.
- To disable Efficiency Mode when connected to power, enter 0.
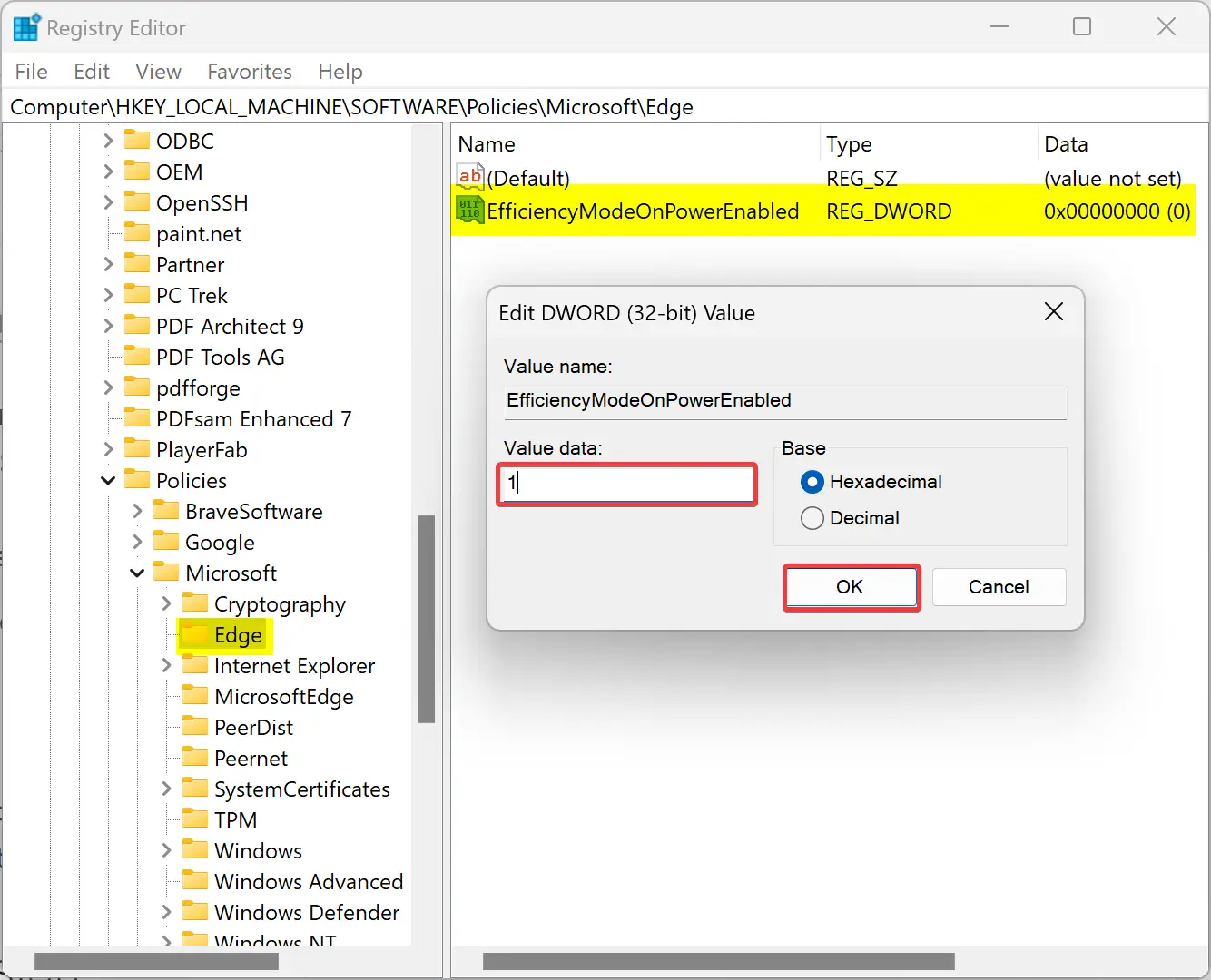
Step 5. Once you have made the necessary modifications, click “OK” to save the changes in the registry. To implement the changes, restart your computer.
Conclusion
By enabling or disabling Efficiency Mode in Microsoft Edge when connected to power, you can achieve an optimized browsing experience that aligns with your power-saving preferences. Our user-friendly instructions guide you through the process, empowering you to customize Efficiency Mode and extend battery life. For advanced users, the Windows Registry Editor offers additional options for fine-tuning Efficiency Mode settings. Embrace an energy-efficient browsing experience with Microsoft Edge, and don’t forget to restart your computer to apply the changes effectively.