In today’s fast-paced world, our devices have become an essential part of our daily lives. With the increasing reliance on technology, it’s important to make the most of our device’s battery life. Microsoft Edge, the default browser in Windows 11/10, offers an Efficiency mode feature designed to extend battery life by putting inactive background tabs to sleep. In this user-friendly guide, we will explore how to change the Efficiency mode in Microsoft Edge, allowing you to optimize your browsing experience while conserving battery power.
Understanding Efficiency Modes
Microsoft Edge offers two types of efficiency modes, and these are the following:-
Balanced Savings
Microsoft recommends using the Balanced Savings mode. This mode helps extend your battery life by saving computer resources. When your device is unplugged, it takes reasonable steps to preserve battery power without causing significant slowdowns while browsing. However, when your device reaches a low battery level, additional steps are taken to conserve further battery power, which may result in some visible slowdowns, such as less smooth video playback.
Maximum Savings
If you anticipate being unplugged for an extended period and need to conserve more battery life, Maximum Savings mode is an excellent choice. With this mode, additional measures are taken to save your battery throughout your unplugged usage. However, similar to Balanced Savings on low battery, you may experience some visible slowdowns while browsing.
How to Change Efficiency Mode in Microsoft Edge?
Follow these simple steps to change Efficiency Mode in Microsoft Edge:-
Step 1. Open the Microsoft Edge browser on your Windows 11/10 computer by locating the Edge icon in the taskbar or the Start menu.
Step 2. Click on the “Settings and more” button, represented by three horizontal dots at the top-right corner of the browser window. Alternatively, you can use the keyboard shortcut Alt+F. This will open a dropdown menu.
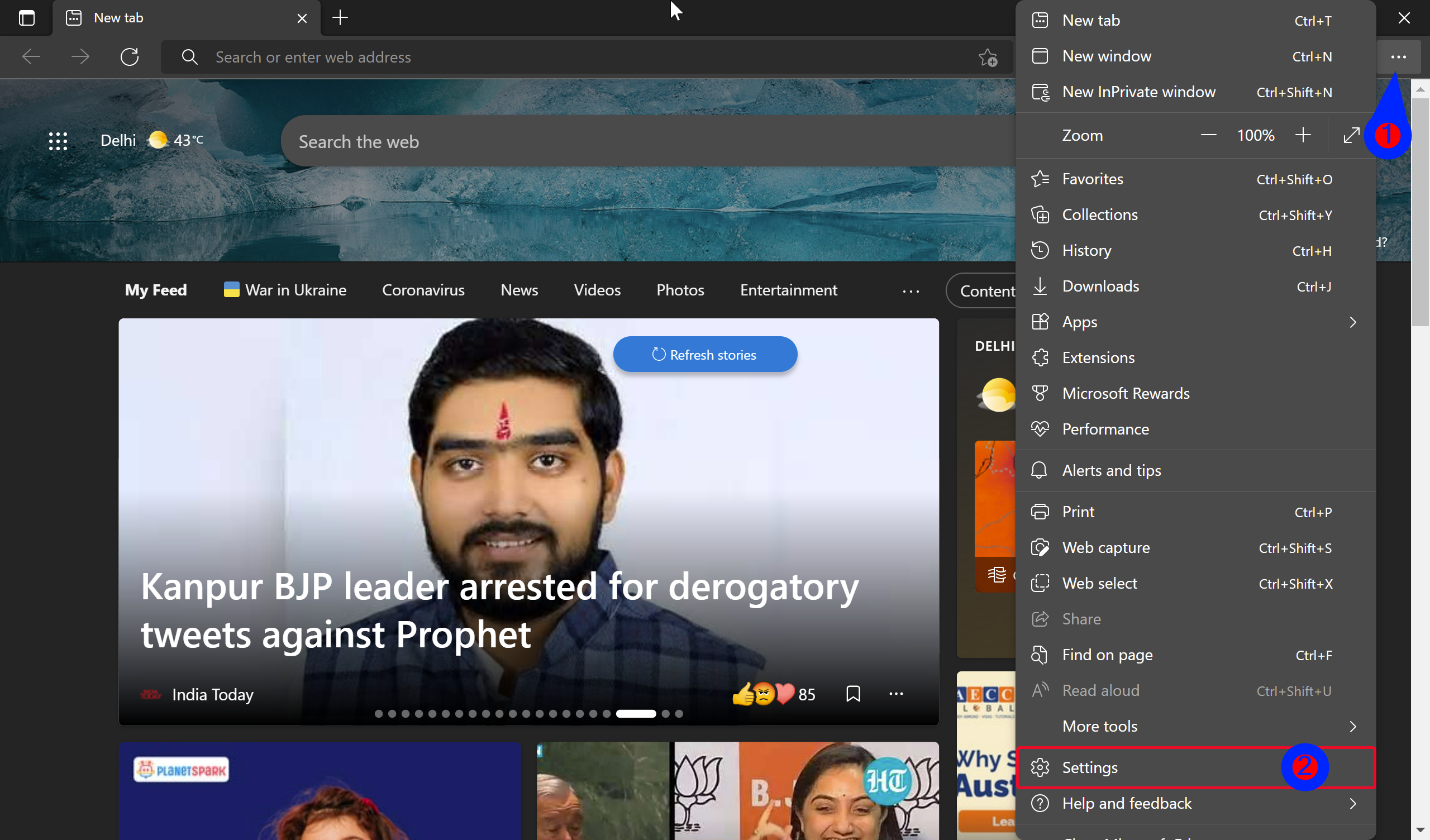
Step 3. From the dropdown menu, select the “Settings” option. In the Settings page, click on “System and performance” on the left panel. This will bring up various options related to system performance and optimization.
Step 4. Under the “Optimize Performance” section, you will find the efficiency mode options. By default, the Balanced Savings mode is selected. To switch to Maximum Savings mode, simply click on the option.
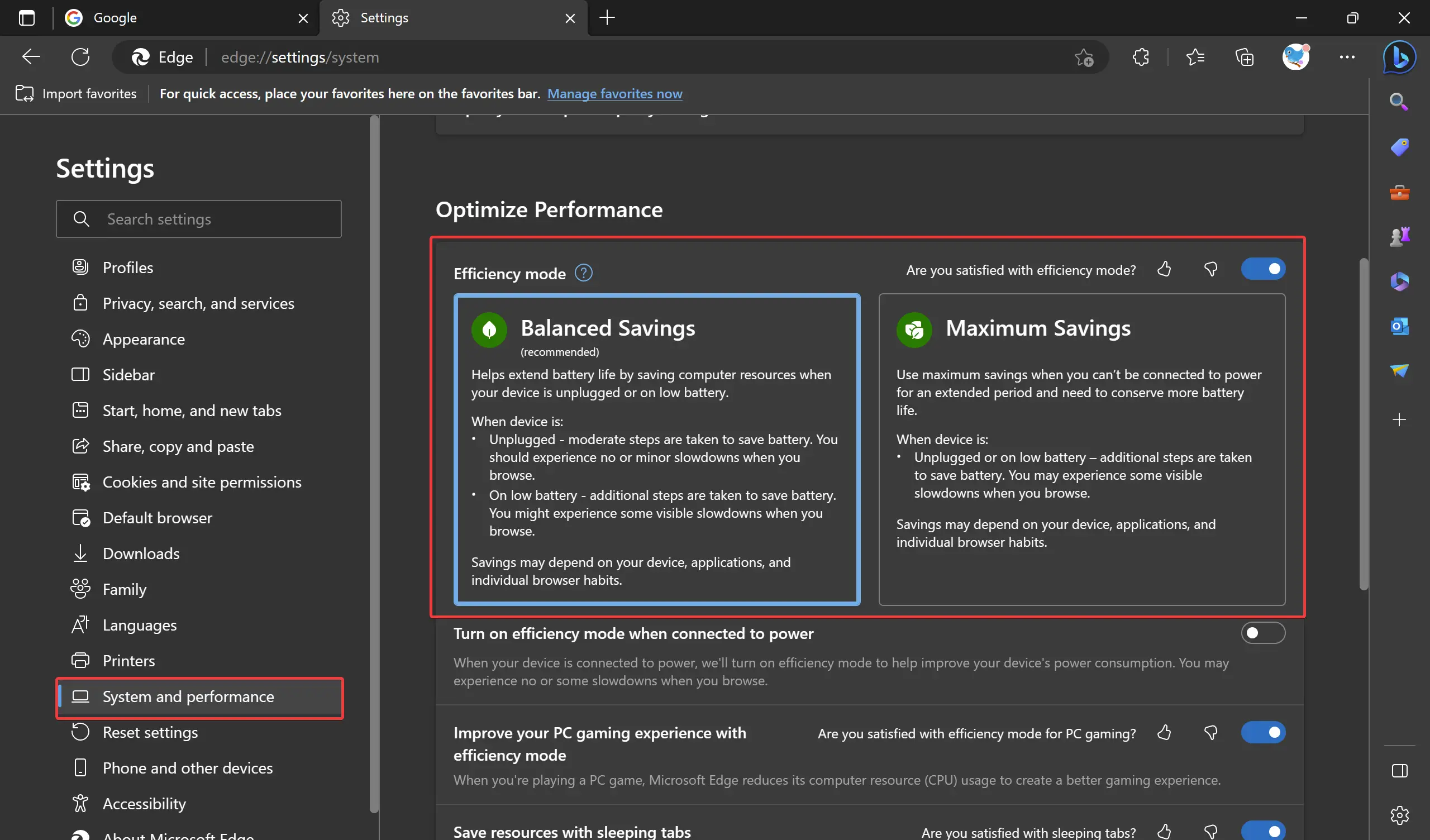
Once you have selected the desired efficiency mode, the changes will be applied immediately. You can exit the Settings page and restart Microsoft Edge for the new efficiency mode to take effect.
How to Configure Efficiency Mode in Microsoft Edge using Registry Editor?
Follow these simple steps to configure Efficiency Mode via the Windows 11/10 Registry Editor:-
Step 1. To begin, open Registry Editor. You can do this by pressing the Windows key + R, typing “regedit” in the Run dialog box, and pressing Enter. Please note that making changes in the registry requires administrative privileges, so ensure you have the necessary permissions.
Step 2. Within the Registry Editor window, navigate to the following path:-
HKEY_LOCAL_MACHINE\SOFTWARE\Policies\Microsoft\Edge
Note: If you don’t find the “Edge” key, right-click on the parent key “Microsoft,” select “New,” and create a subkey named “Edge.”
Step 3. On the right-hand side of the “Edge” key, right-click on free space and select “New” followed by “DWORD (32-bit) Value.” Rename the newly created item as “EfficiencyMode.”
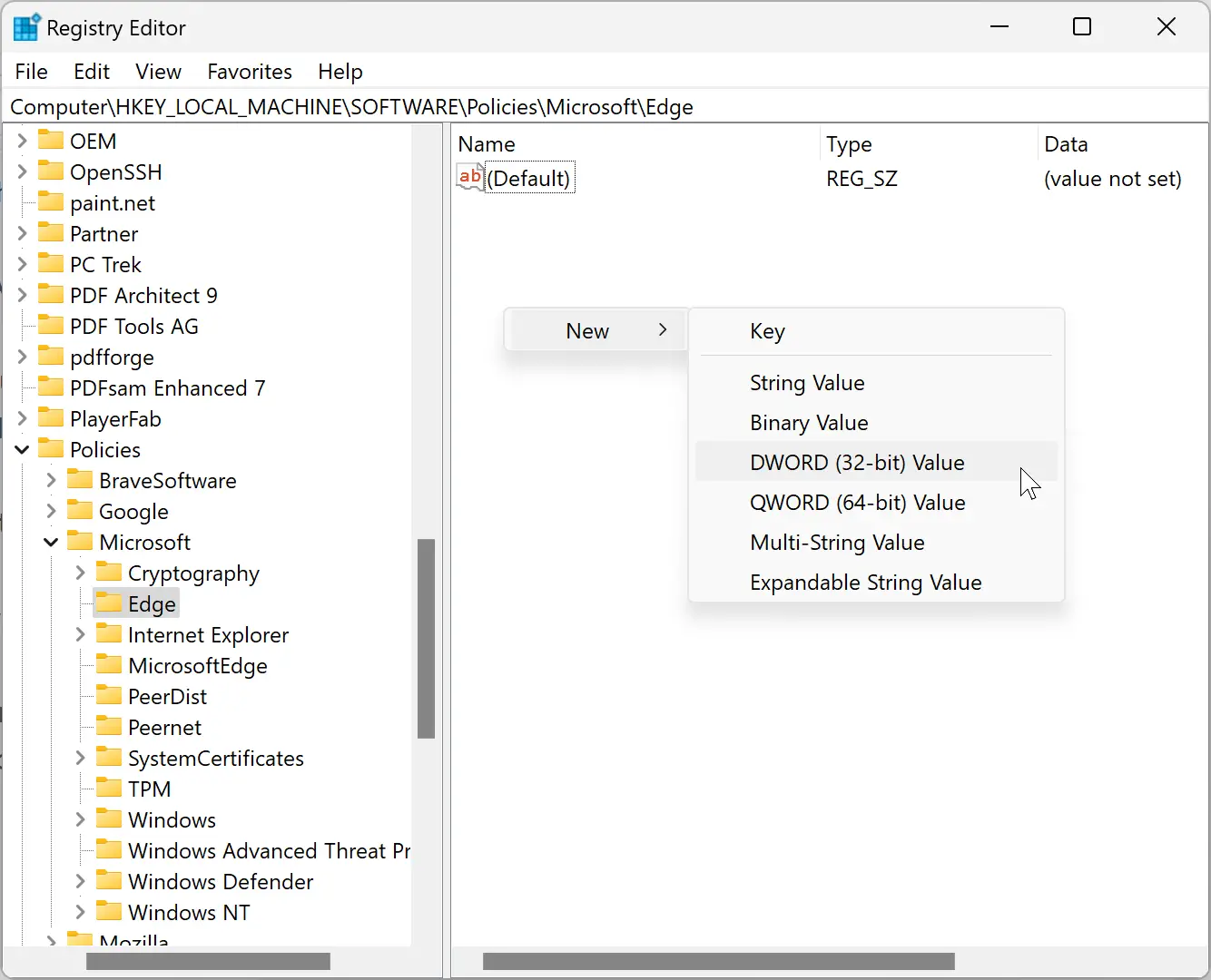
Step 4. Double-click on the “EfficiencyMode” item to modify its properties. Enter the appropriate value in the “Value data” field:-
- To enable Balanced savings with Efficiency mode, enter 4.
- To enable Maximum savings with Efficiency mode, enter 5.
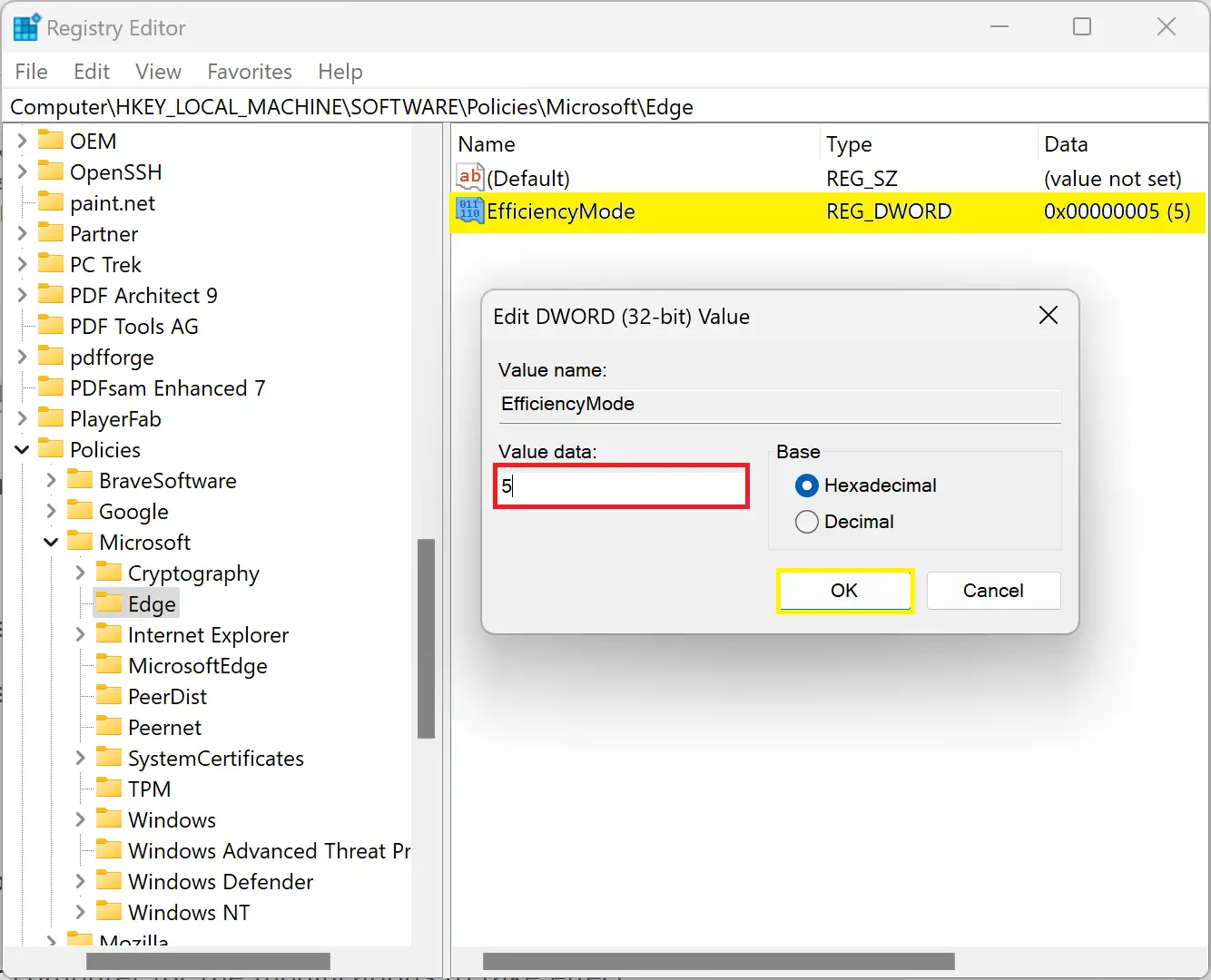
Step 5. After configuring the EfficiencyMode value, click “OK” to save the changes. Remember to restart your computer for the modifications to take effect.
Conclusion
Congratulations! You have learned how to change the Efficiency mode in Microsoft Edge to extend your device’s battery life. By selecting the appropriate mode based on your usage scenario, you can optimize your browsing experience while conserving battery power. Whether you choose Balanced Savings or Maximum Savings, Microsoft Edge provides the flexibility to adapt to your needs. Enjoy extended battery life and smoother browsing by leveraging the Efficiency mode feature in Microsoft Edge.
Also read: Activate or Deactivate Efficiency Mode while Connected to Power in Microsoft Edge.