Windows 11, with its sleek interface and enhanced features, provides a seamless user experience for many. However, like any operating system, it’s not immune to occasional glitches. One common hiccup users might encounter is the persistent opening of File Explorer. If you find yourself grappling with this vexing issue, fear not. This gearupwindows article outlines detailed and effective solutions to get your Windows 11 back on track.
Fix File Explorer Keeps Opening on Windows 11
In case File Explorer keeps opening on your Windows 11, try these to fix the issue:-
Method 1. Restart File Explorer
The simplest solution is often the most effective. File Explorer misbehavior can be due to temporary glitches, and a quick restart might just do the trick.
Step 1. Right-click on the Taskbar and select “Task Manager.”
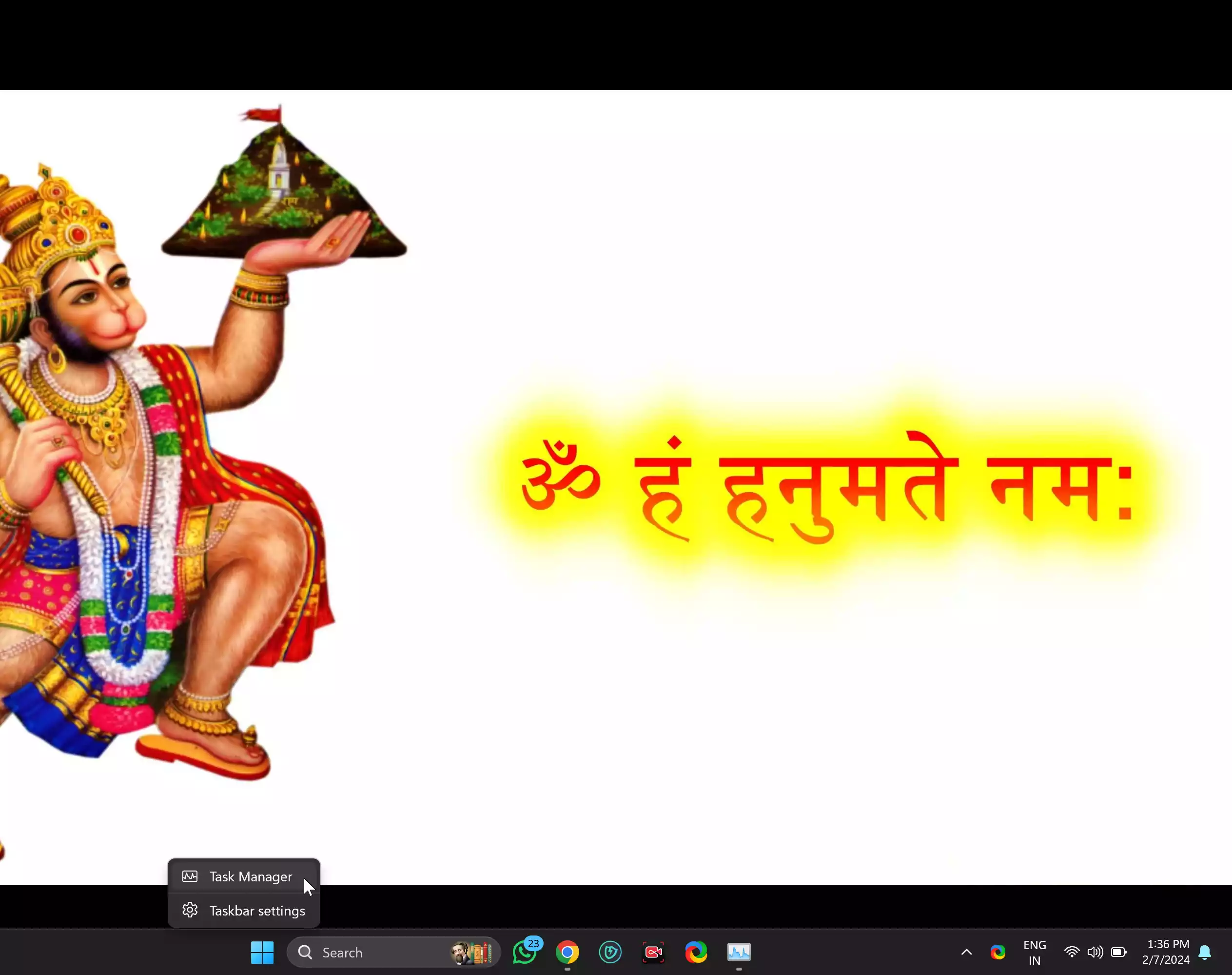
Step 2. Locate “Windows Explorer” in the list, right-click it, and choose “Restart.”
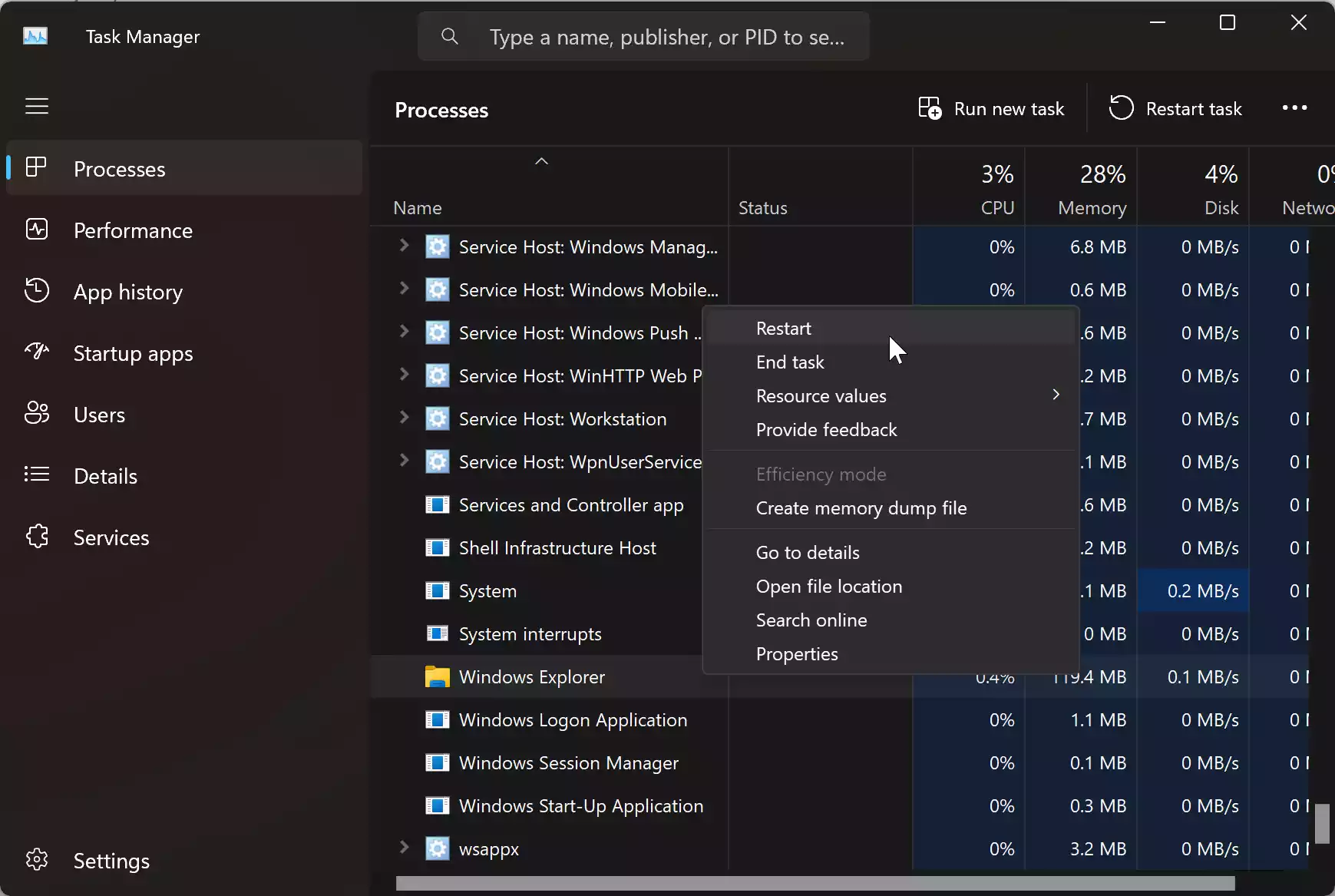
Step 3. Alternatively, in the Task Manager, click “Run new task,” type “explorer.exe,” and hit “OK.”
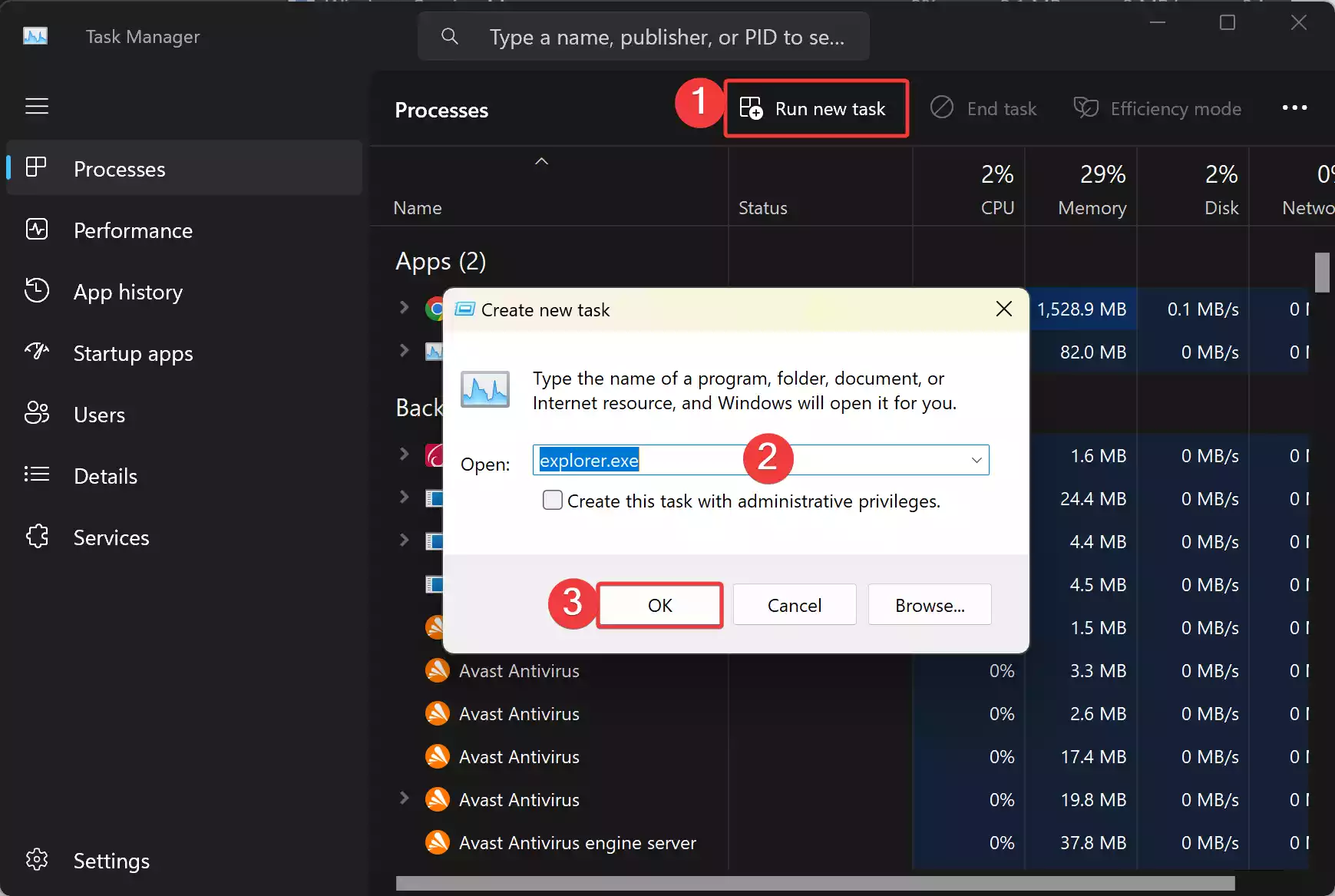
Reboot your computer afterward and check if the File Explorer issue persists.
Method 2. Adjust AutoPlay Settings
If File Explorer incessantly opens when you connect external devices, AutoPlay settings might be the culprit. Follow these steps to customize AutoPlay settings:-
Step 1. Open Windows 11 Settings by pressing the Windows + I keys on the keyboard. Alternatively, right-click on the Start button and select Settings in the pop-up menu.
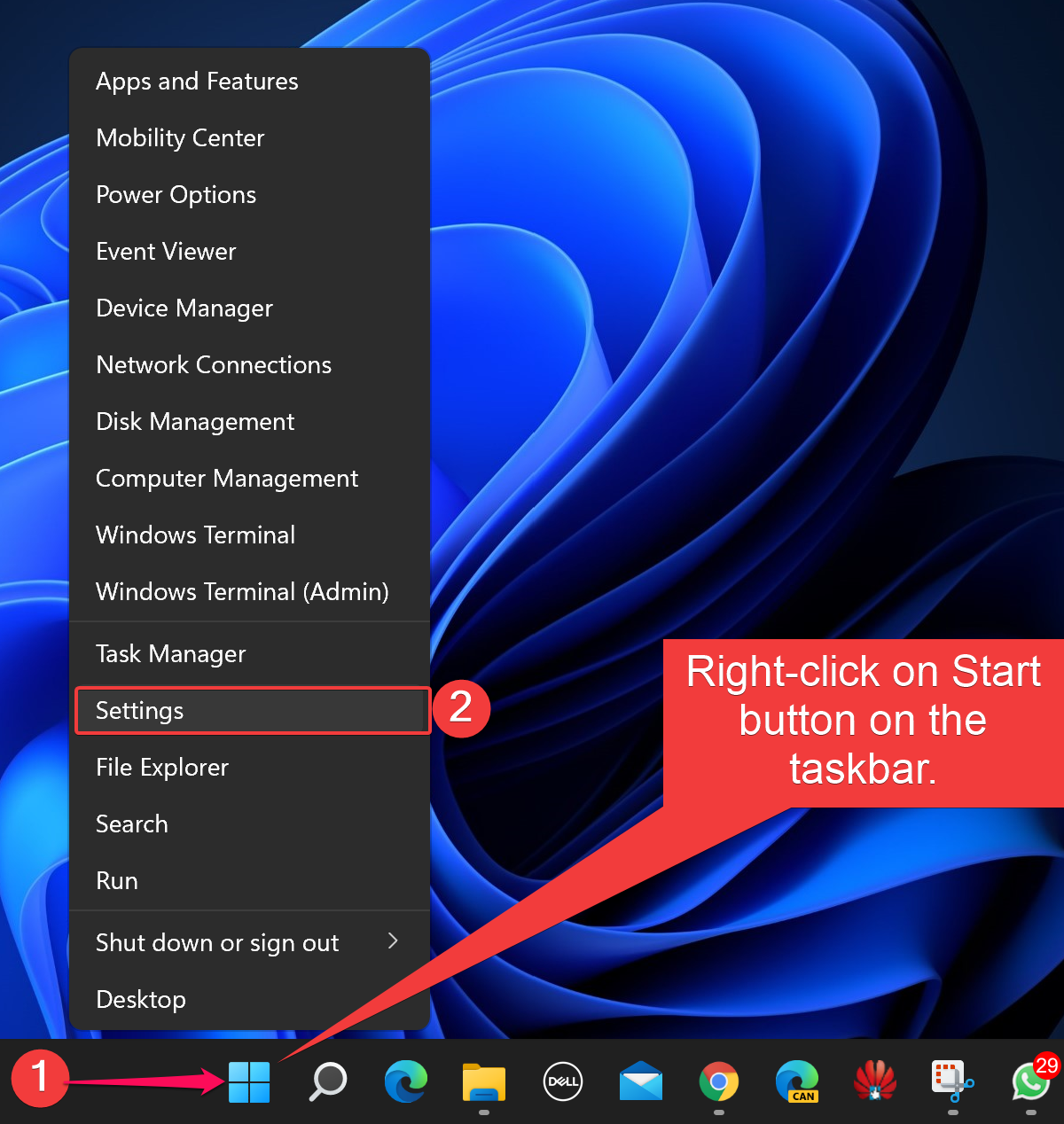
Step 2. In the Settings window, select “Bluetooth & devices” in the left sidebar.
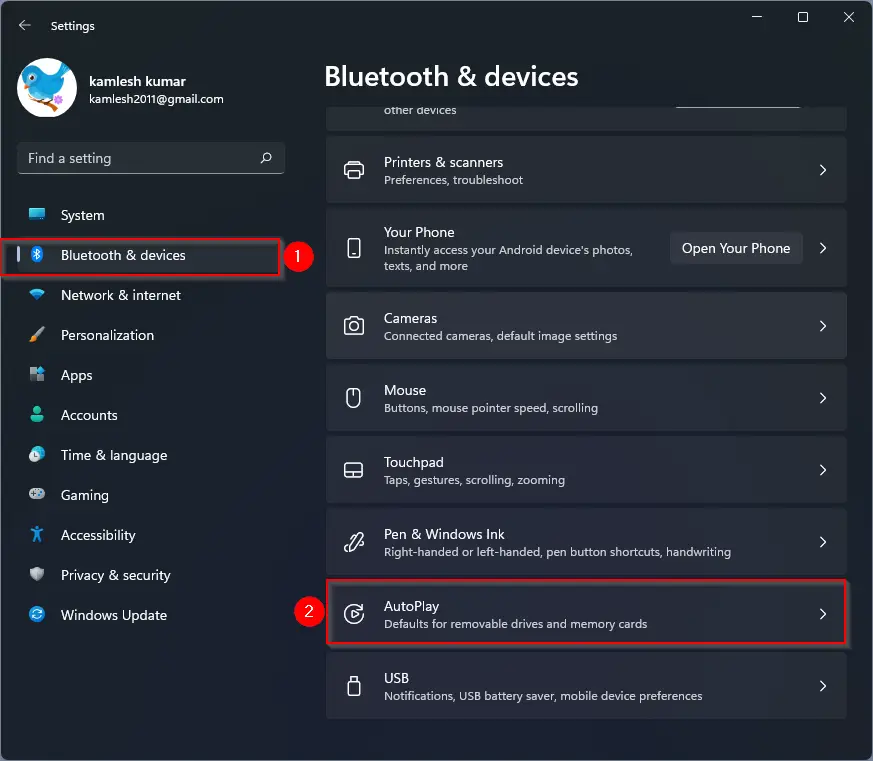
Step 3. Select “AutoPlay” on the right.
Step 4. Turn off the toggle “Use AutoPlay for all media and devices.”
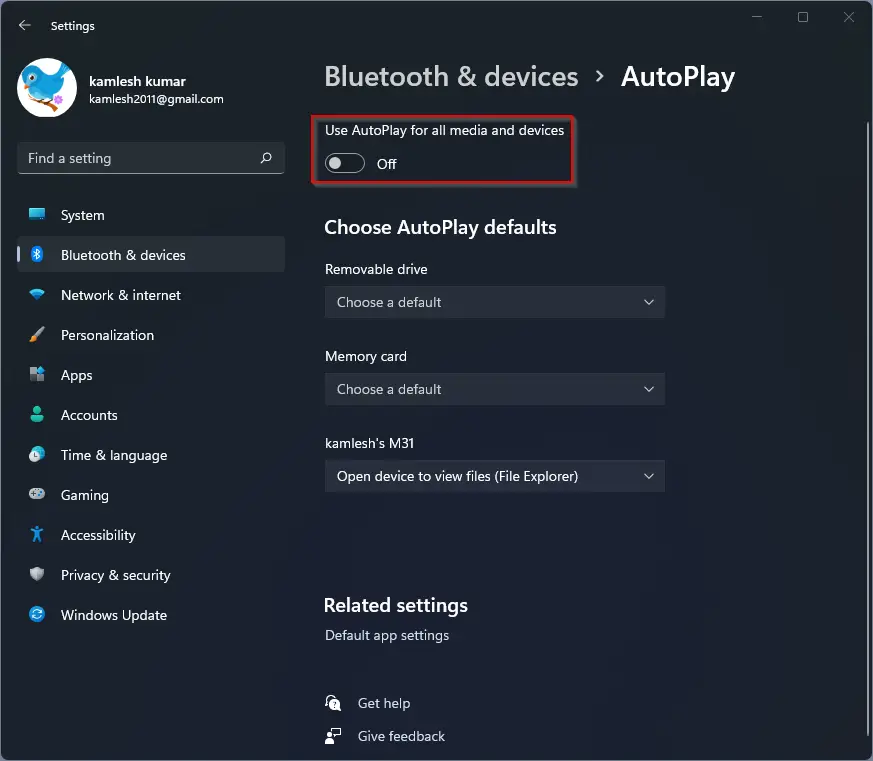
Restart your computer afterward and check if the File Explorer issue persists.
Method 3. Scan and Repair System Files
Corrupted system files can lead to erratic behavior, including File Explorer opening unexpectedly. Utilize the built-in System File Checker (SFC) tool:-
Step 1. Press the Windows key, type “Command Prompt,” right-click it, and choose “Run as administrator.” This will open Command Prompt with admin rights.
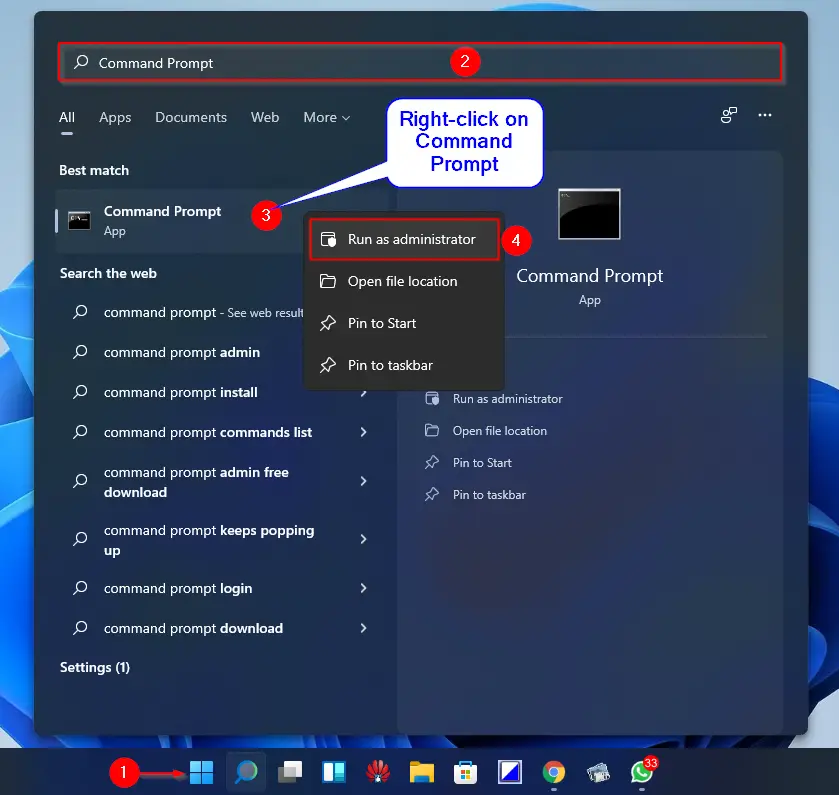
Step 2. In the Command Prompt, type “sfc /scannow” and press Enter.
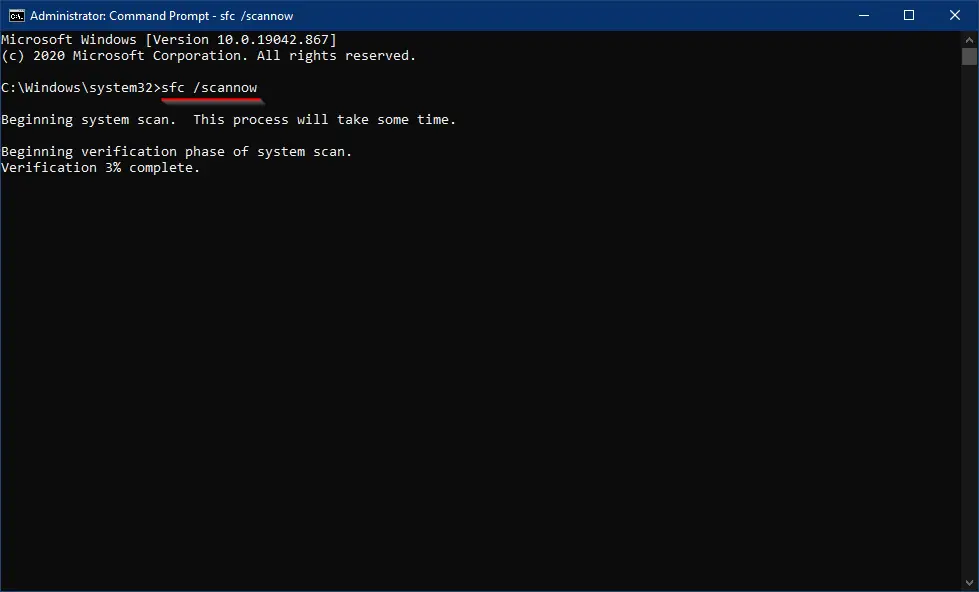
Step 3. Allow the scanning process to complete. If corrupted files are found, the tool will attempt to repair them.
Step 4. Once finished, reboot your computer.
Method 4. Virus Scan with Windows Defender
Malware or viruses could trigger unwanted actions, including File Explorer openings. Windows Defender is a robust tool to tackle such security threats:-
Step 1. Press the Windows key + I to open Settings and navigate to “Privacy & security.”

Step 2. Choose the “Windows Security” tab on the right sidebar.
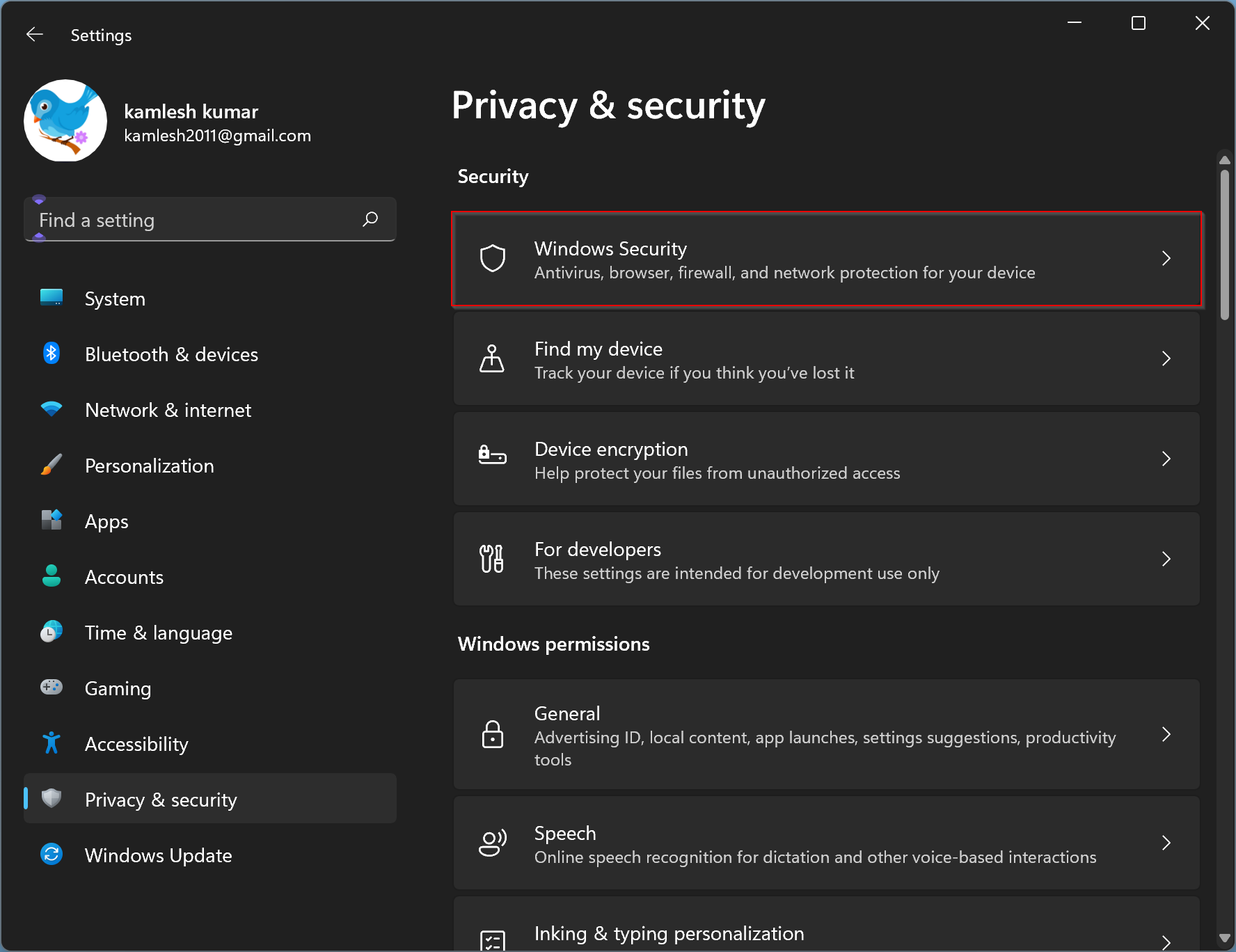
Step 3. Click “Open Windows Security.”
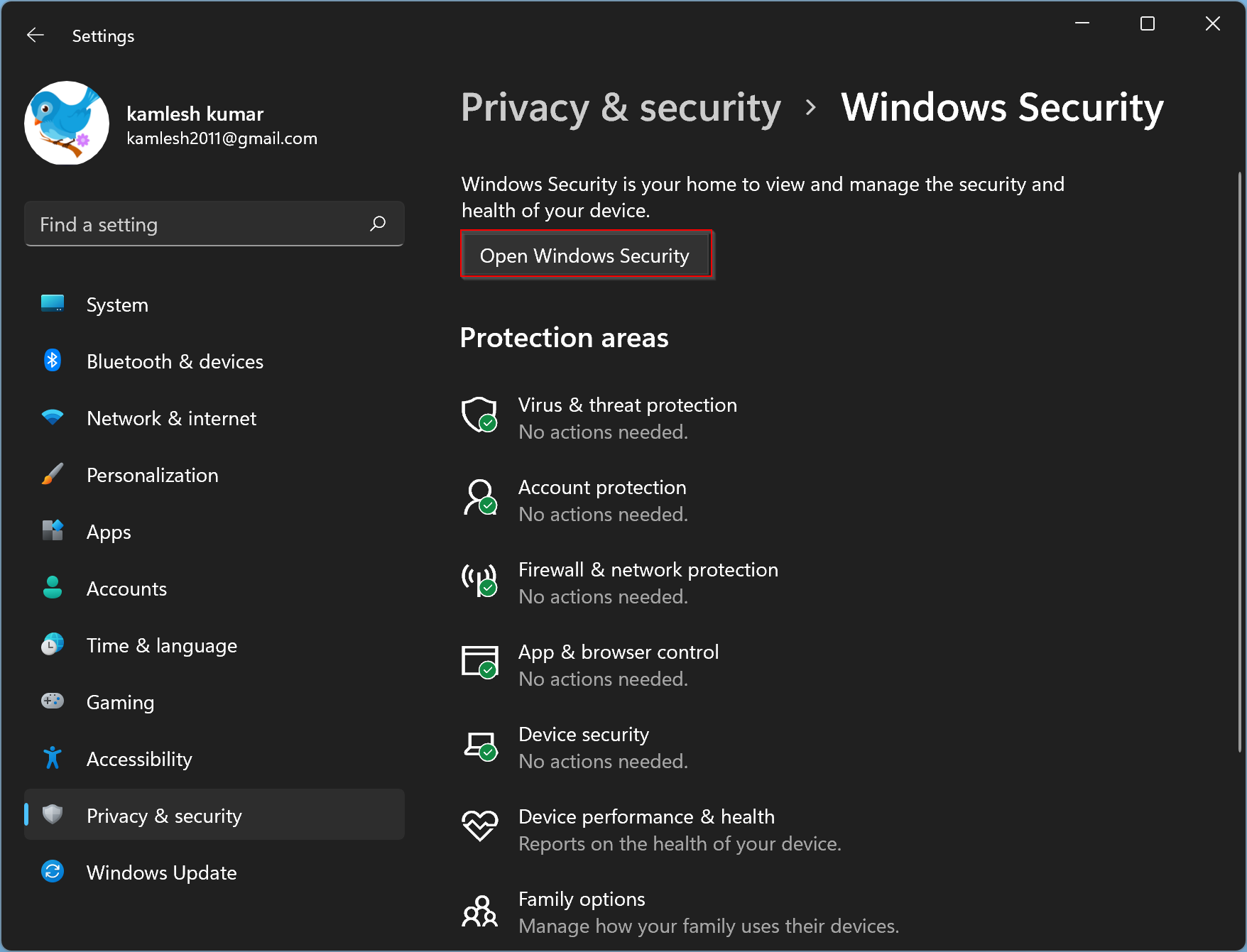
Step 4. Select “Virus & threat protection” and initiate a “Quick scan.”
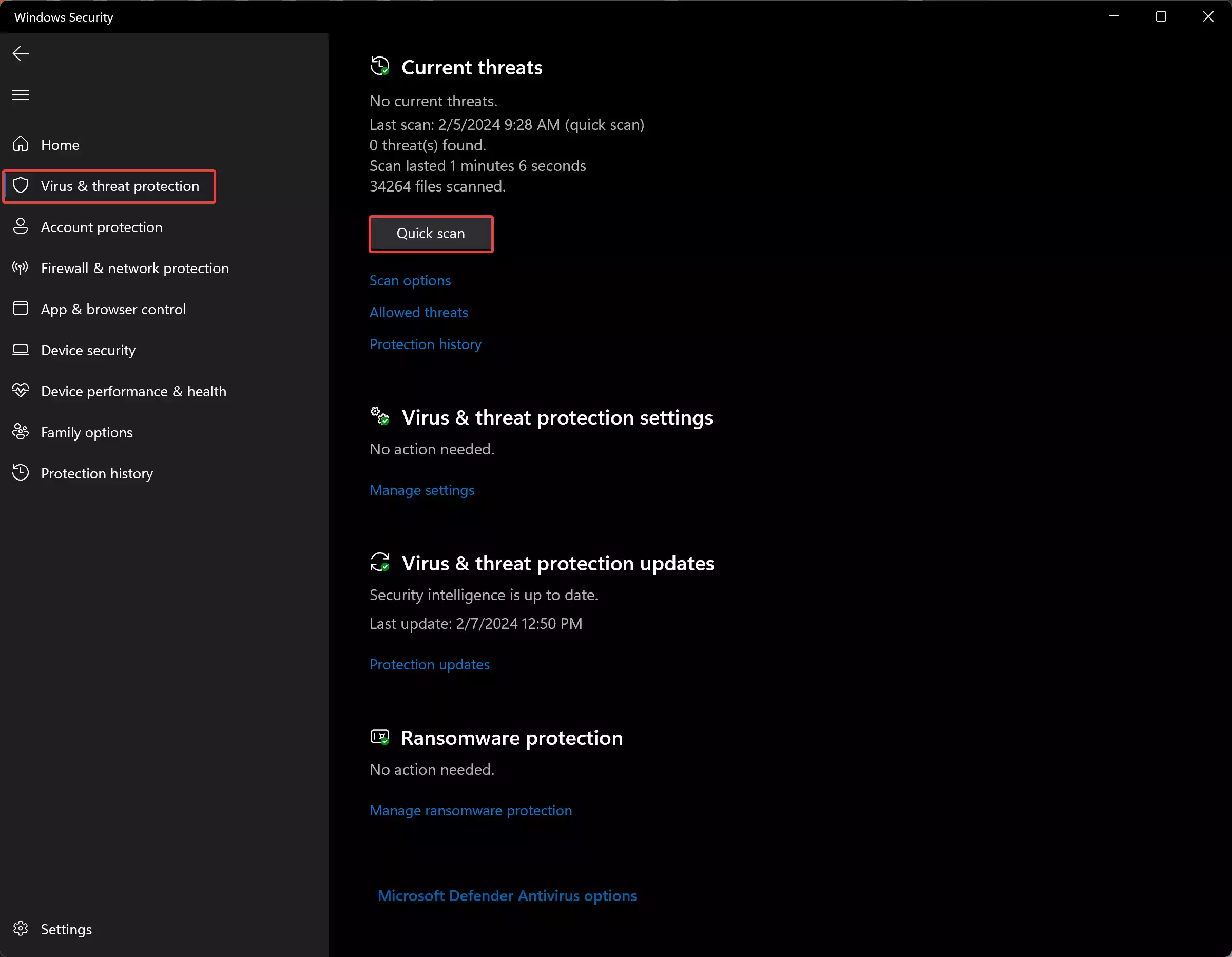
Let Windows Defender scan for and remove any potential threats. After completion, restart your computer and reassess the File Explorer issue.
Conclusion
Windows 11, while offering an advanced and user-friendly environment, can still encounter glitches. If File Explorer keeps opening on its own, employing the methods outlined above should help you regain control of your system. Remember to perform these steps meticulously, and if the issue persists, consider seeking additional support from Microsoft forums or professional assistance. A smoothly functioning File Explorer is crucial for a seamless computing experience, and with the right troubleshooting steps, you can resolve this nuisance on Windows 11.
Happy fixing File Explorer!