Command Prompt has been a helpful tool for Windows users for a long time. It allows you to perform various tasks even on a Windows 11 PC. Usually, professional computer users (IT experts) use the CMD tool to execute several tasks.
Using this tool, they can perform administrative functions from the standard user account. That’s why they prefer to use it. If you are a Windows user who loves CMD, you will learn several simple ways to open the Command Prompt as an administrator in Windows 11.
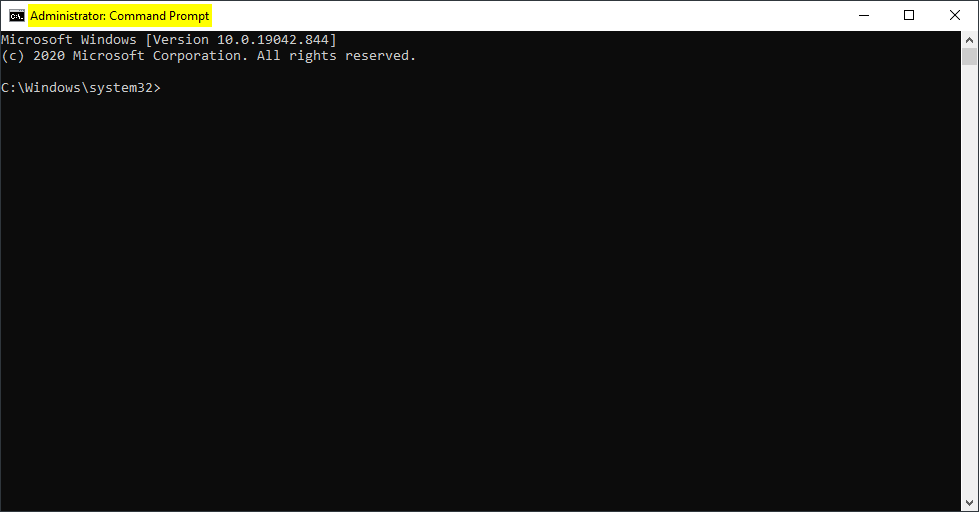
How to Open Command Prompt as an administrator in Windows 11 using Shortcut keys?
Follow these steps to launch Command Prompt as an administrator in Windows 11 using Shortcut keys:-
Step 1. Press Windows + R keys from the keyboard to open the Run dialog box.
Step 2. In the Run box, type cmd and then press Ctrl + Shift + Enter from the keyboard to run the command prompt as an administrator.
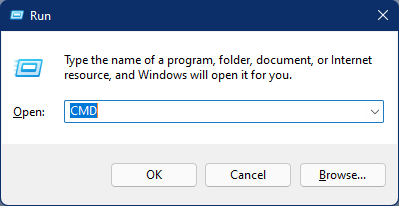
If User Account Control appears, select the Yes button.
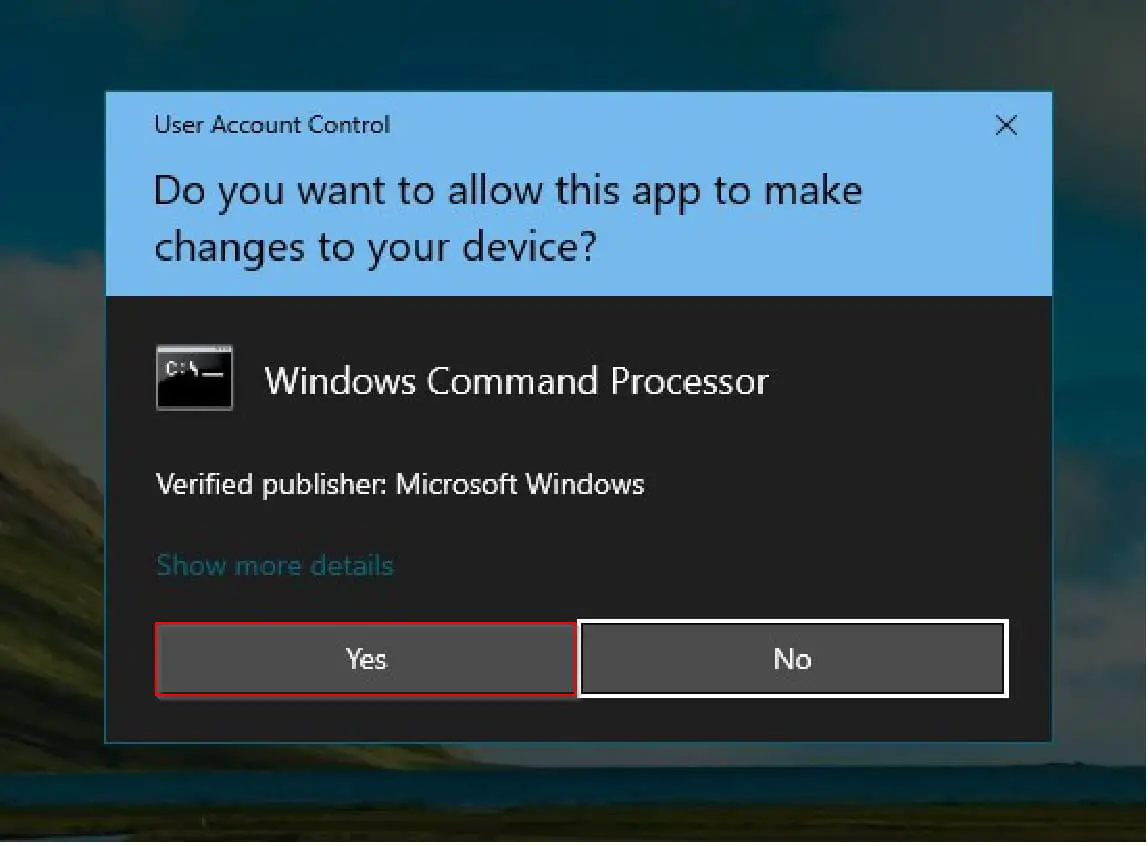
How to Start Command Prompt as an administrator in Windows 11 through Windows Search?
Follow these steps to open Command Prompt as an administrator in Windows 11 through Windows Search:-
Step 1. Open the Windows Search by clicking on the Search button on the taskbar or pressing Windows + S keyboard shortcut.
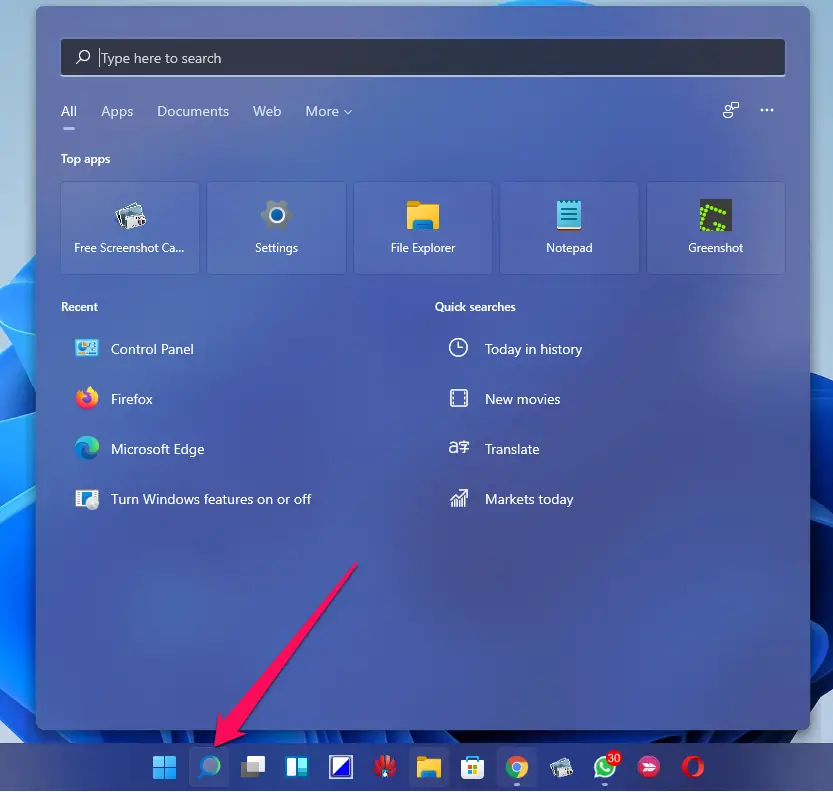
Note: Alternatively, click on the Start button on the taskbar and then type CMD.
Step 2. In the Search box, type CMD.
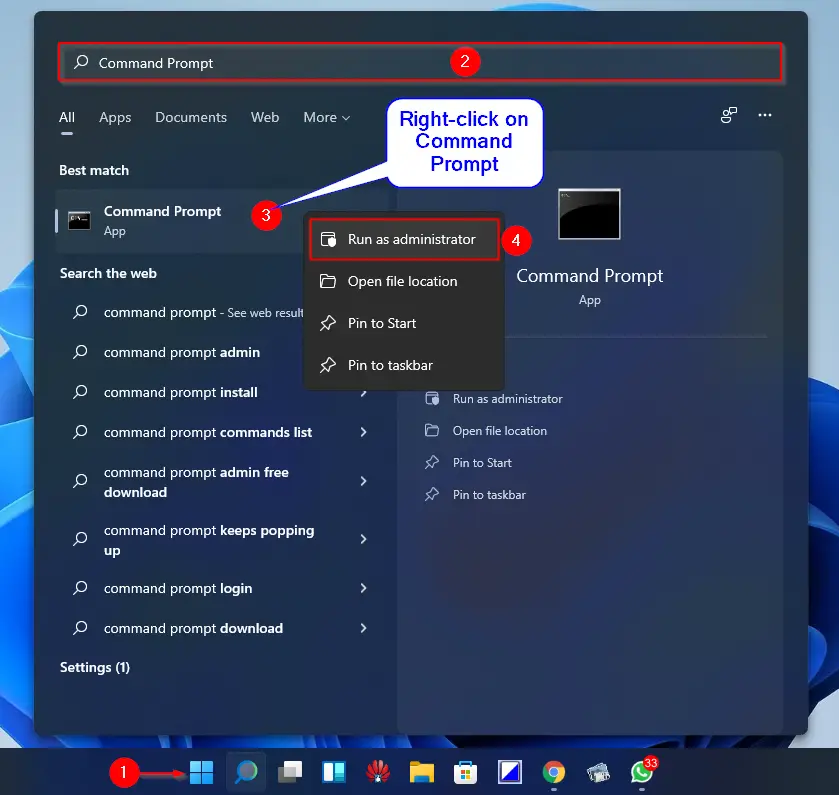
Step 3. Right-click on the Command Prompt in the search results and select the Run as administrator option.
If the User Account Control dialog appears, then click on the Yes button.
After performing the above steps, you will get access to the administrative Command Prompt.
How to Launch Command Prompt as an administrator in Windows 11 via Desktop Shortcut?
If you frequently use Command Prompt as administrator, it is a better idea to create a shortcut icon on the desktop for easy access. To do that, perform the following steps:-
Step 1. Right-click on the free space on the desktop and select the New and then the Shortcut option.
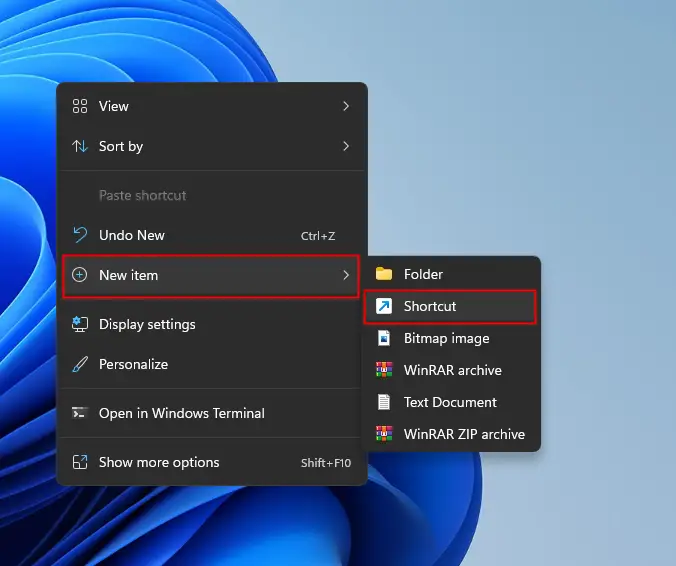
Step 2. Type cmd.exe in the textbox and then click on the Next button.
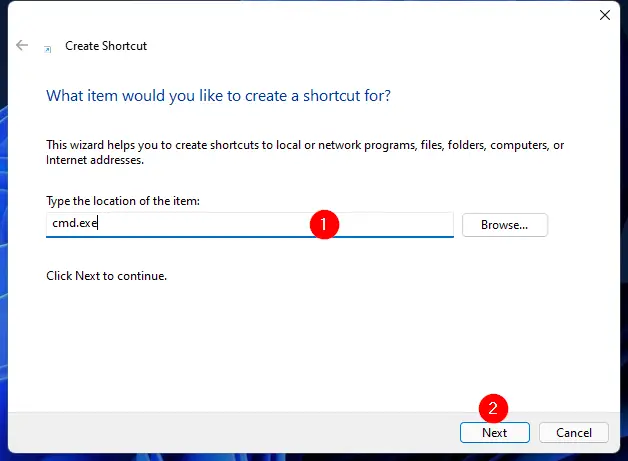
Step 3. In the next window, if you wish, change the shortcut’s name or leave it as default and then click on the Finish button.
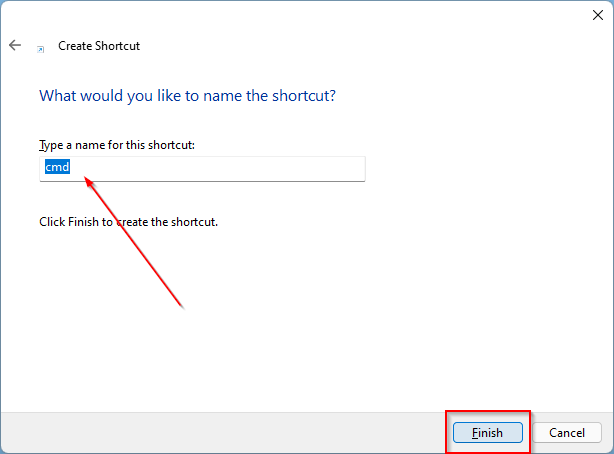
Step 4. After doing the above steps, a shortcut icon of Command Prompt will be created on the desktop.
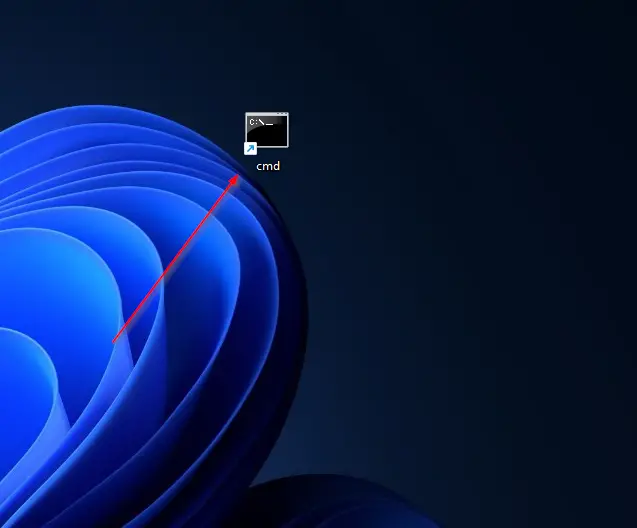
But, by double-clicking on its icon, it will open Command Prompt without administrative privilege. However, you want to access the elevated command prompt by double-clicking on that. So, right-click on its desktop icon and select the Properties option.
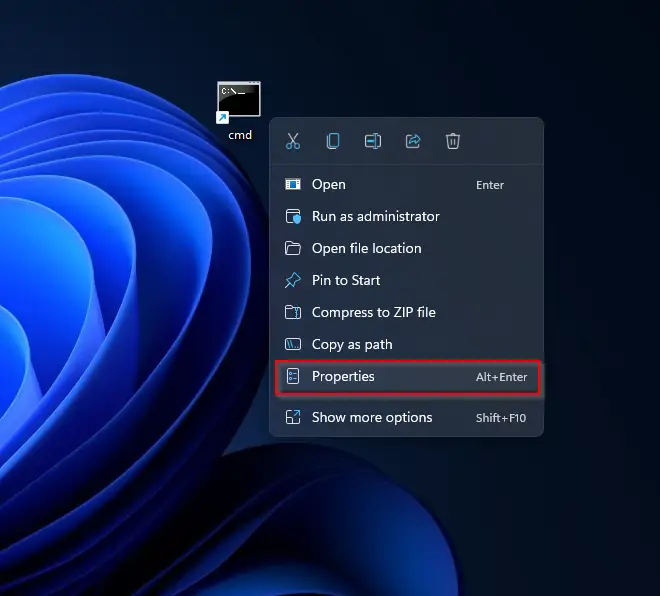
Step 5. In the Properties dialog, navigate to the Shortcut tab and then click on the Advanced button.
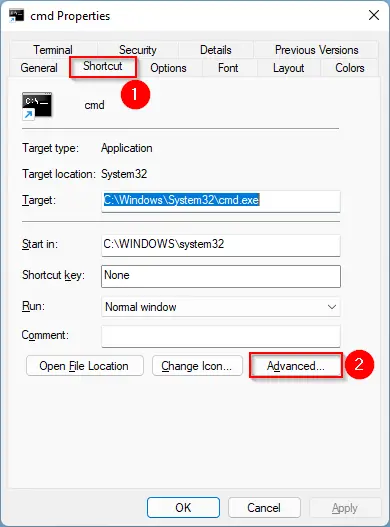
Step 6. In the new pop-up window that opens, check the checkbox Run as administrator and click on the OK button.
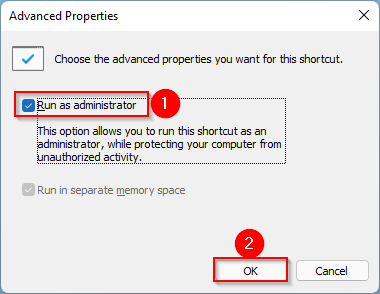
Step 7. Finally, click Apply and then the OK button.
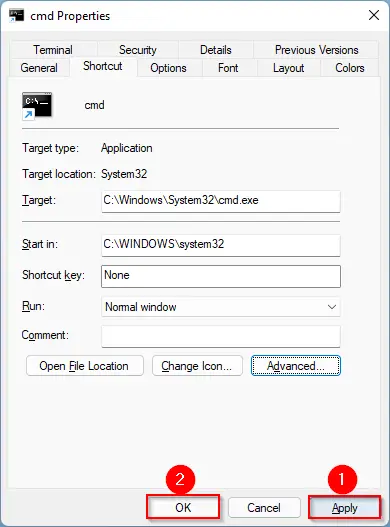
After that, whenever you double-click on its shortcut icon, the Command Prompt will open with administrative privileges. If you wish, you can pin it to the Start menu or taskbar to access it quickly. To do that, right-click on the shortcut icon and select the Pin to Start option.
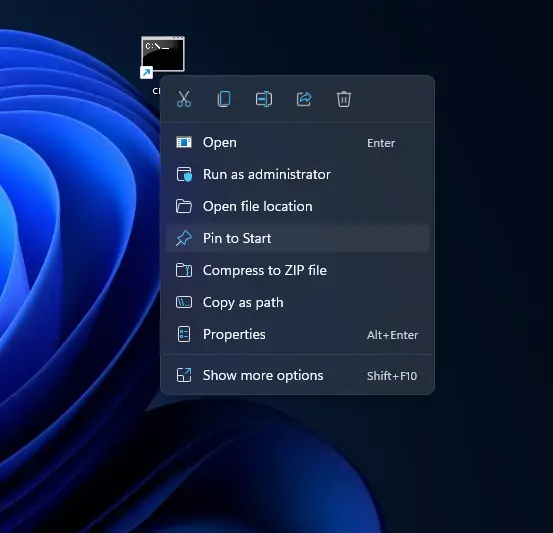
To pin this shortcut to the taskbar, right-click on the shortcut icon on the desktop and select Show more options.
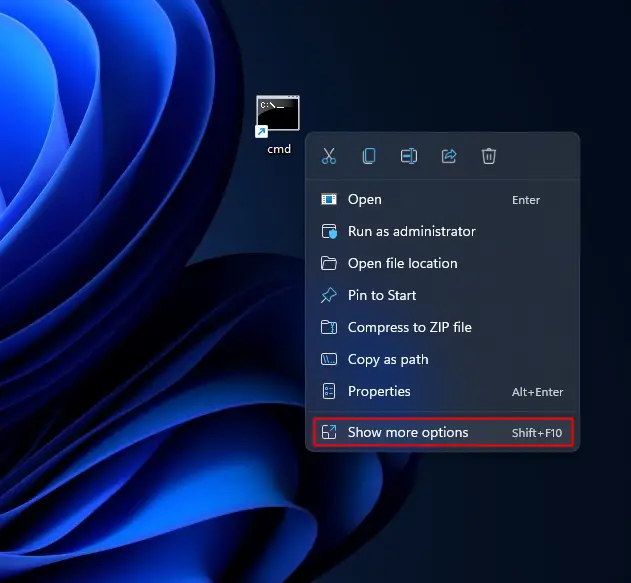
Now, select the Pin to taskbar option from the pop-up menu that appears.
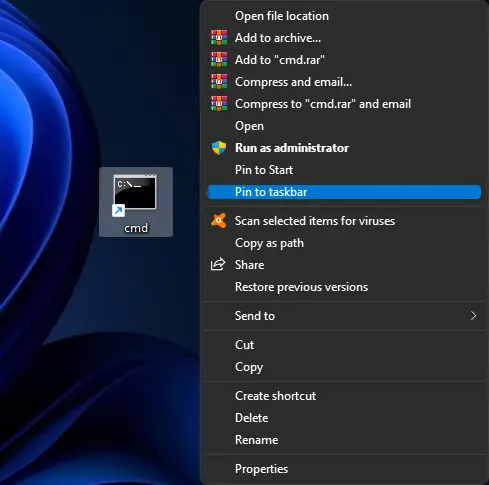
That’s it. Now, you have pinned the administrative command prompt to the Start menu and Taskbar. That means you can access elevated command prompts from these places, also.
If you prefer to use the administrator command prompt with the keyboard shortcut, then right-click on its shortcut icon on the desktop and select the Properties option.
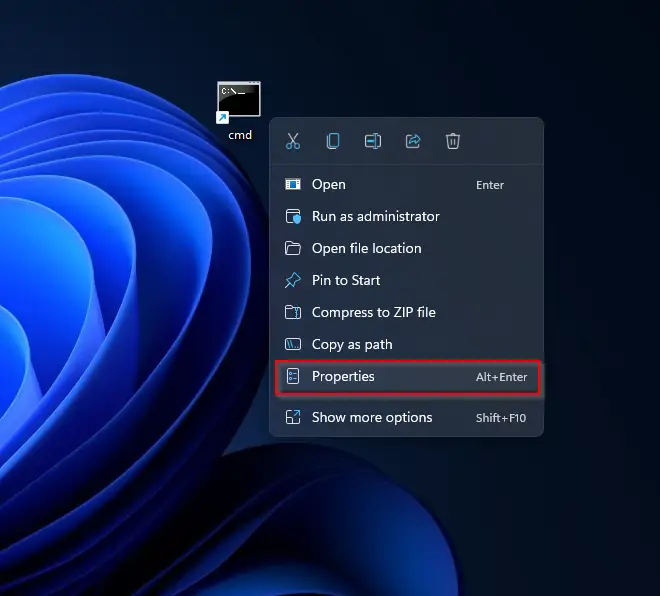
Then, navigate to the Shortcut tab and click on the Shortcut key box.
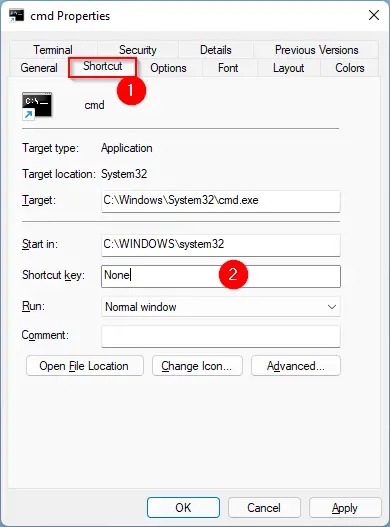
Next, from the keyboard, press any key to create a keyboard shortcut. For instance, press the I key if you wish to open the administrative command prompt with Ctrl + Alt + I. Ctrl + Alt will be added automatically. Finally, click on Apply and then the OK button.
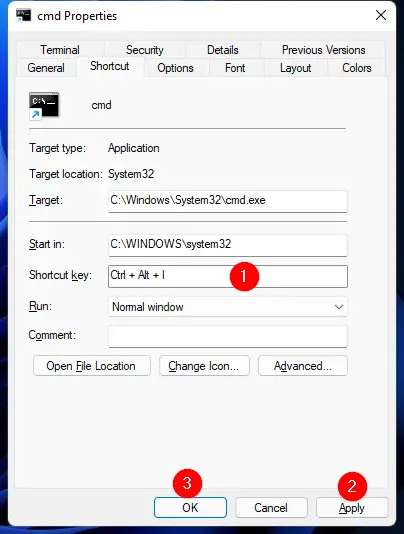
That’s it. To access the command prompt with elevated rights, press the Ctrl + Alt + I keyboard shortcut.
Conclusion
In conclusion, Command Prompt is a powerful tool that Windows users can use to perform various tasks on their computers. It is particularly useful for professional computer users such as IT experts, who need to perform administrative functions from a standard user account. In this article, we have provided three simple ways to open Command Prompt as an administrator in Windows 11, including using shortcut keys, through Windows Search, and via desktop shortcuts. Additionally, we have shown how to pin the administrative Command Prompt to the Start menu and Taskbar and create a keyboard shortcut for quick access. By following these steps, users can easily access the elevated Command Prompt and carry out their tasks with ease.