PDF (Portable Document Format) files are widely used in various fields, including business, education, and personal use. However, PDF files can be vulnerable to unauthorized access, tampering, and copying. To ensure the security and integrity of your PDF files, you can use ASCOMP Secure-PDF Pro, a Windows software that adds advanced security features to your PDF files.
In this article, we will discuss the features of ASCOMP Secure-PDF Pro, how to get a free license, and how to use the software to secure your PDF files.
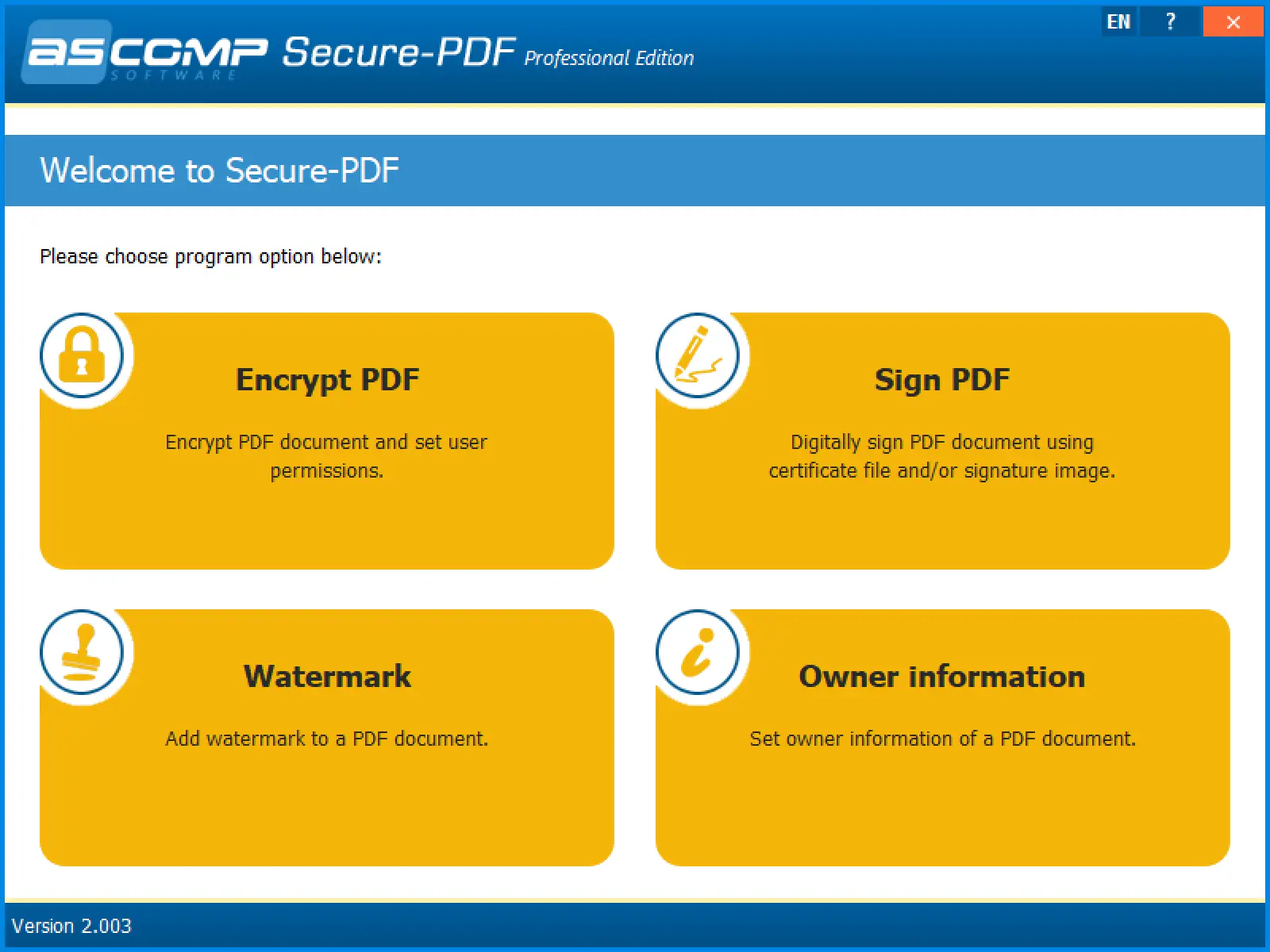
Features of ASCOMP Secure-PDF Pro
ASCOMP Secure-PDF Pro provides three main security features for your PDF files: encryption, digital signing, and watermarking.
Encryption
ASCOMP Secure-PDF Pro uses AES encryption with up to 256-bit key strength to encrypt your PDF files. You can either encrypt your own PDF files or other people’s PDF files. Moreover, you can add a password to open the encrypted PDF file, so only authorized users can access the content by entering the correct password.
Digital signing
ASCOMP Secure-PDF Pro allows you to add a digital signature to your PDF files to ensure their authenticity and integrity. You can sign a PDF file with a PKCS#12 certificate or a signature image. Digital signatures provide a way to verify that the document has not been tampered with since the signature was applied, giving the recipient confidence that the document is genuine.
Watermarking
With ASCOMP Secure-PDF Pro, you can add watermarks to your PDF files to prevent unauthorized copying and distribution. Watermarks can include text or images, and you can set the opacity, size, and position of the watermark. You can also add owner information to the PDF file, which can be helpful in case of unauthorized use or distribution.
How to get a free license for ASCOMP Secure-PDF Pro?
To get a free license for ASCOMP Secure-PDF Pro, follow these steps:-
Step 1. First, visit the giveaway page provided by the company (alternate 1 or alternate 2).
Step 2. Then, enter your first and last name, email address, and country.
Step 3. After filling in the above details, click the “Send” button to submit your information.
Step 4. When you’re done, check your email inbox for a confirmation email from ASCOMP Software. If you didn’t receive the confirmation email, check your email junk box or spam folder.
Step 5. Click the confirmation link in the email. This link will take you to your ASCOMP account page, where you can download the full version installer.
Step 6. If you are already registered at ASCOMP Software, log in to your account at ascompsoftware.com/login/ by entering your customer Id and password.
Step 7. Click the “Download Full Version” link on the webpage and download the installer.
Step 8. Run the setup file and complete the installation process.
Step 9. Launch the app, enter your ten-digit Customer ID, and unlock the full version.
Using ASCOMP Secure-PDF Pro to secure your PDF files
Once you have installed ASCOMP Secure-PDF Pro, you can use the software to secure your PDF files in several ways.
Encrypting PDF files
To encrypt a PDF file using ASCOMP Secure-PDF Pro, follow these steps:-
Step 1. First, open the software and click the “Encrypt PDF” button on the home screen.
Step 2. Next, select the PDF file you want to encrypt.
Step 3. Choose the encryption method (AES 128-bit or AES 256-bit).
Step 4. Set a password to open the encrypted file.
Step 5. Click the “Encrypt” button to encrypt the PDF file.
Adding digital signatures
To add a digital signature to a PDF file using ASCOMP Secure-PDF Pro, follow these steps:-
Step 1. To get started, you will need to launch ASCOMP Secure-PDF Pro on your Windows computer.
Step 2. Once you have launched ASCOMP Secure-PDF Pro, you can open the PDF file that you want to sign. To do this, click on the “Sign PDF” button in the main interface, and browse to the location of the PDF file on your computer. Select the file and click “Open” to load it into ASCOMP Secure-PDF Pro.
Step 3. To add a digital signature to the PDF file, click on the “Digital Signature” button in the main interface. This will open the digital signature dialog box.
Step 4. In the dialog box, you will need to select the digital signature certificate that you want to use. If you have not yet installed a digital certificate on your computer, you can select the “Create New Certificate” option and follow the prompts to create one.
Step 5. Once you have selected the certificate, you can choose the location on the document where you want to place the signature. You can choose to sign the entire document or just a specific page or section.
Step 6. Finally, click the “Sign” button to add the digital signature to the PDF file.
Step 7. Once you have added the digital signature to the PDF file, you will need to save the document. To do this, click on the “Save PDF” button in the main interface, and choose a location on your computer to save the file.
That’s it! You have successfully added a digital signature to a PDF file using ASCOMP Secure-PDF Pro. The signed document can now be shared with others, and they can verify its authenticity using the digital signature.
Conclusion
In conclusion, ASCOMP Secure-PDF Pro is an essential tool for ensuring the security and integrity of your PDF files. With its advanced features, including encryption, digital signing, and watermarking, you can protect your PDF files from unauthorized access, tampering, and copying. And the best part is that you can get a free license for this powerful software by following the simple steps mentioned in this article.