Google Chrome is a widely used web browser that offers numerous extensions that can enhance your browsing experience. These extensions can help you perform a variety of tasks, such as blocking ads, managing passwords, taking screenshots, and much more. However, with so many extensions installed, it can be challenging to find the ones you use frequently. That’s where pinning extensions on the Chrome toolbar come in handy.
Pinning extensions to the Chrome toolbar is a simple process that can help you access your favorite extensions with ease. In this article, we’ll provide a step-by-step guide on how to pin extensions on the Chrome toolbar.
How to Pin Extensions on the Chrome Toolbar?
Here is how to pin extensions on the Chrome Toolbar:-
Step 1. First, click on the Extensions icon on the toolbar that looks like a small puzzle piece.
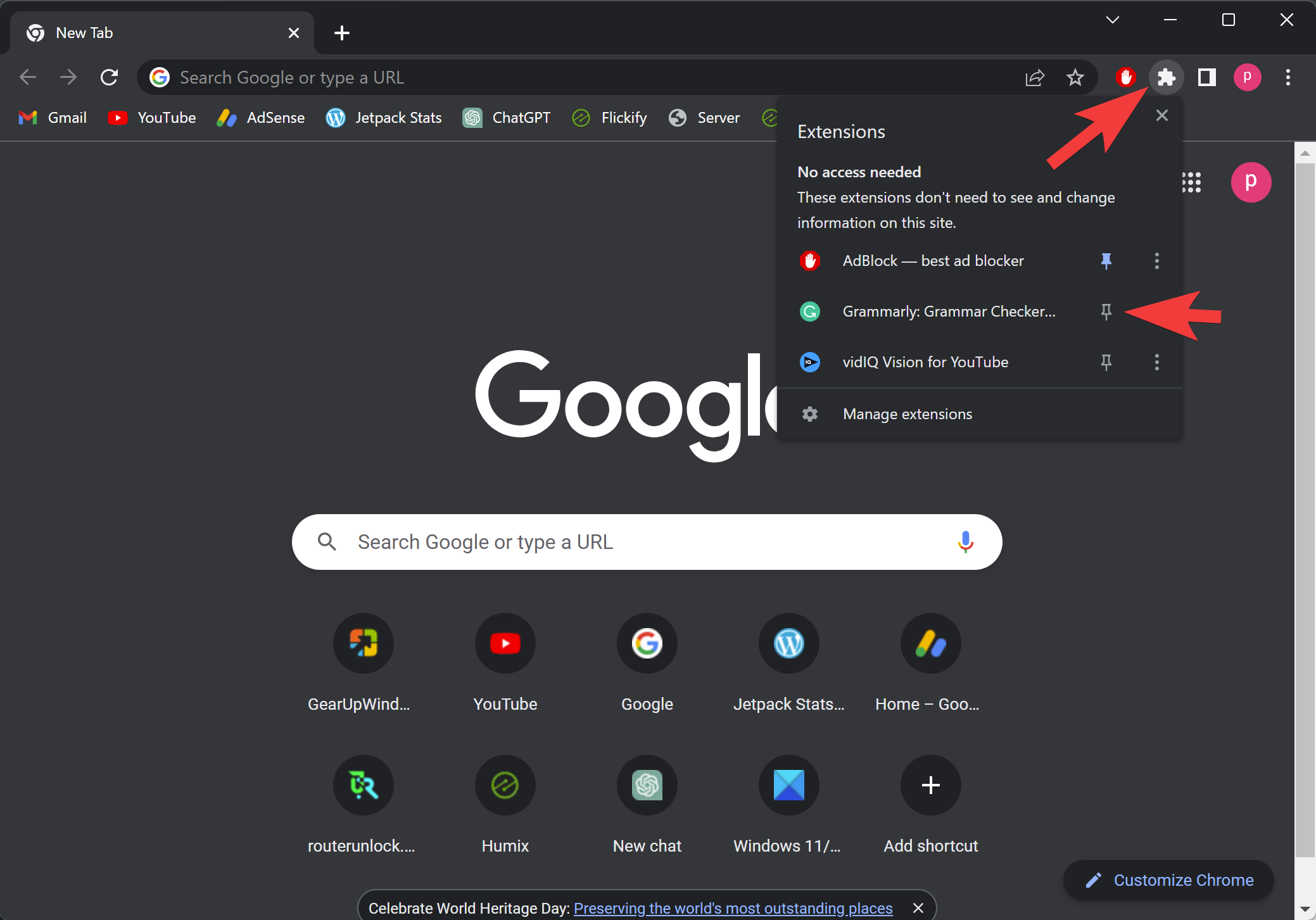
Step 2. To pin the extension to the Chrome toolbar, click on the pin icon located next to the extension. The pin icon looks like a small pin or a thumbtack. Once you click on the pin icon, the extension will move to the Chrome toolbar, and you can access it with a single click.
Step 3. If you want to rearrange the order of the pinned extensions, you can do so by clicking and dragging the extension to the desired position on the toolbar. You can also remove the pinned extension from the toolbar by right-clicking on the extension and selecting “Unpin.”
Tips for Pinning Extensions on the Chrome Toolbar
Pin only the extensions you use frequently – Pinning too many extensions on the Chrome toolbar can make it cluttered and difficult to navigate. Only pin the extensions you frequently use to keep the toolbar organized.
Group similar extensions together – If you have multiple extensions that perform similar tasks, group them together on the toolbar. For example, you can group all the ad-blocking extensions together or all the password managers together.
Use Chrome’s extension shortcuts – Many extensions offer keyboard shortcuts that can be used to access their features quickly. Check the extension’s documentation to see if it offers any keyboard shortcuts and use them to speed up your workflow.
Conclusion
Pinning extensions to the Chrome toolbar is a useful feature that can help you access your favorite extensions quickly. By following the steps outlined in this article, you can easily pin extensions to the toolbar and organize them to suit your needs. Remember to only pin the extensions you use frequently and group similar extensions together to keep the toolbar clutter-free.
