Google Chrome is one of the best browsers for Windows 11. It syncs your browser’s history, bookmarks necessary sites, and saves passwords. You can use Chrome across all your devices, making browsing easy.
Google Chrome is indeed one of the most popular and widely used web browsers, and it offers several features that make browsing easier and more convenient for users. The browser’s ability to sync data such as bookmarks, browsing history, and passwords across multiple devices is a significant advantage for users who use multiple devices for their online activities.
In terms of security, Google Chrome comes with built-in features that help protect user data and privacy. For instance, Chrome alerts users when they visit potentially dangerous or fraudulent websites and offers protection against phishing attacks. The browser also includes a password manager that generates and saves strong passwords, making it easier for users to secure their online accounts.
Additionally, Chrome’s search bar is a powerful tool that allows users to find information and get answers to their queries quickly. Users can perform various searches, such as looking up word definitions, performing calculations, checking weather forecasts, and finding addresses, without leaving the browser.
Overall, Google Chrome is an excellent choice for Windows 11 users who want a reliable and feature-rich web browser for their online activities.
How can you Manage your Activity in Google Chrome?
Once you log in to Chrome to manage your Activity, follow the steps below:-
Step 1. Open the Chrome browser and go to Google My Activity.
Step 2. Then, click on Others Google Activity from the left sidebar menu.
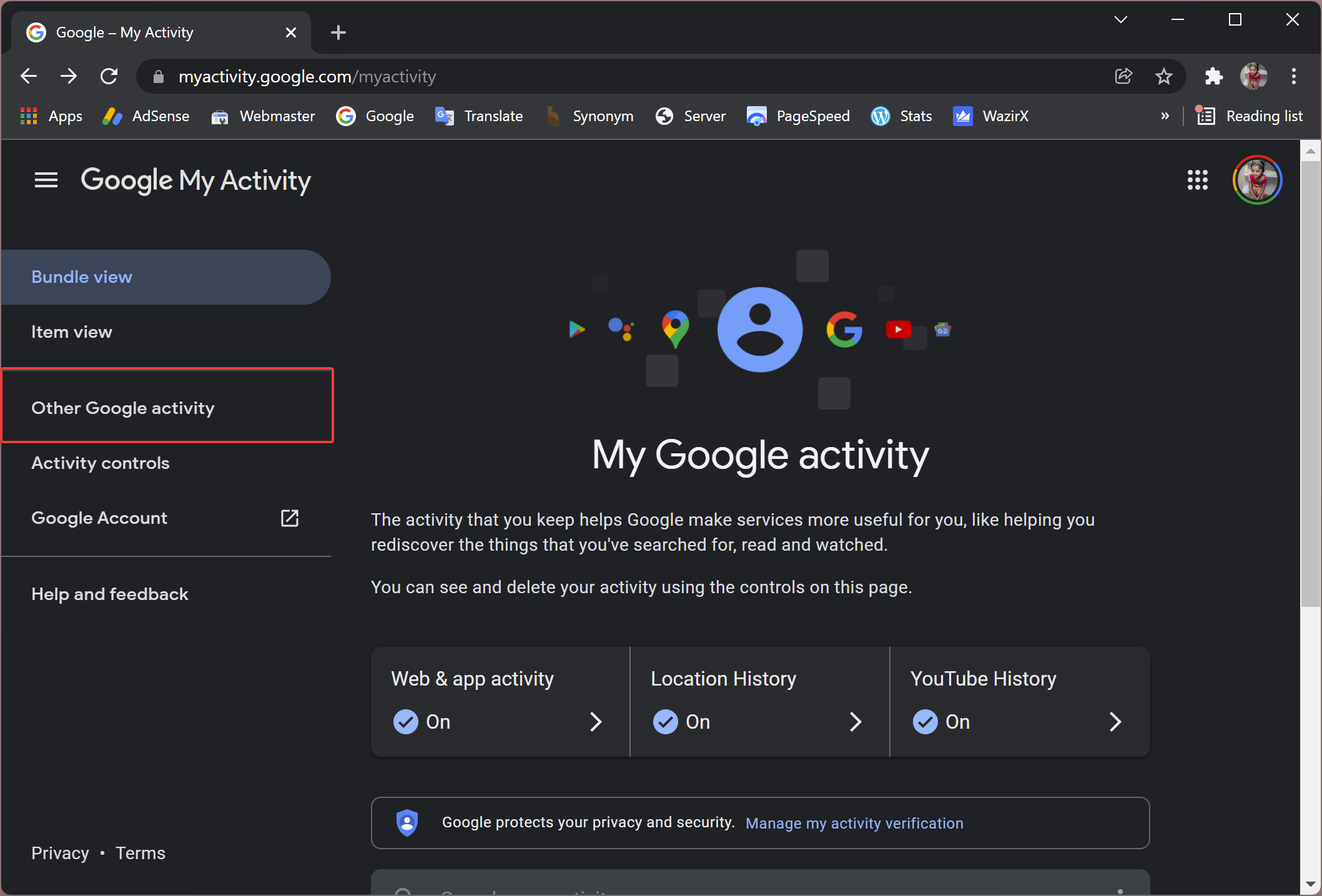
Step 3. Next, click the Manage activity under Web & App Activity.
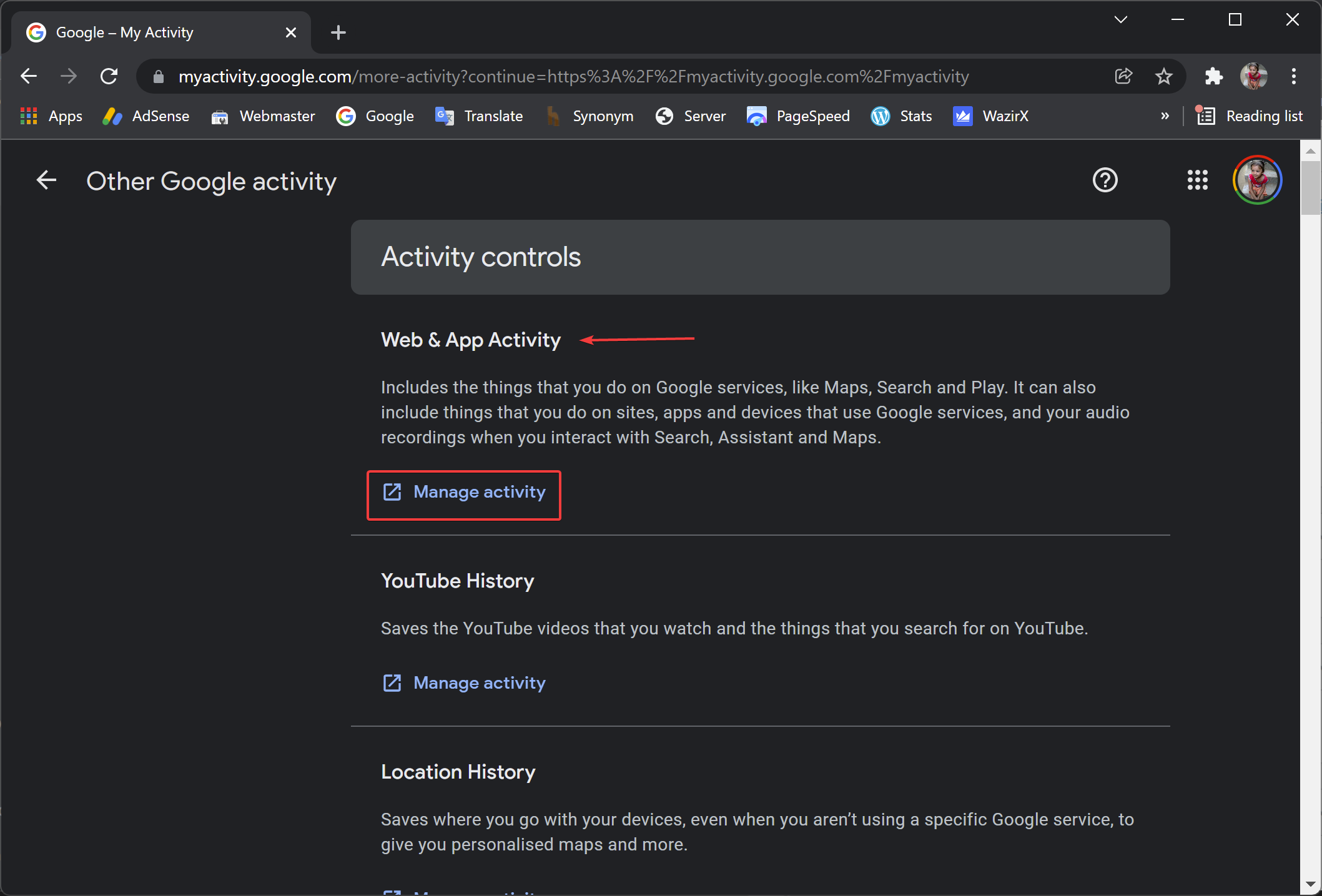
Step 4. Once you complete the above steps, a new tab will open. Switch to the Saving activity.
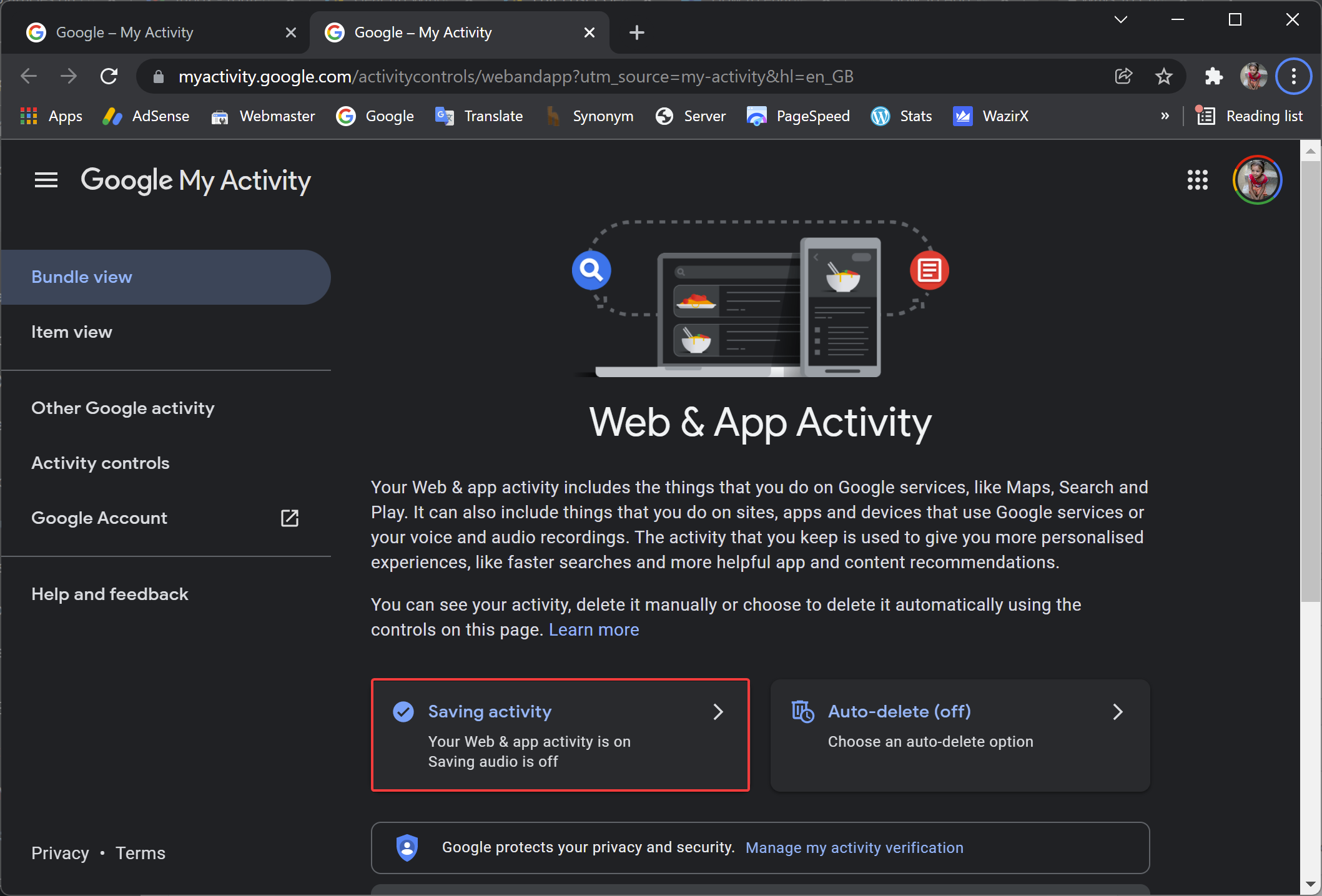
Step 5. Here, you can turn on/off the settings.
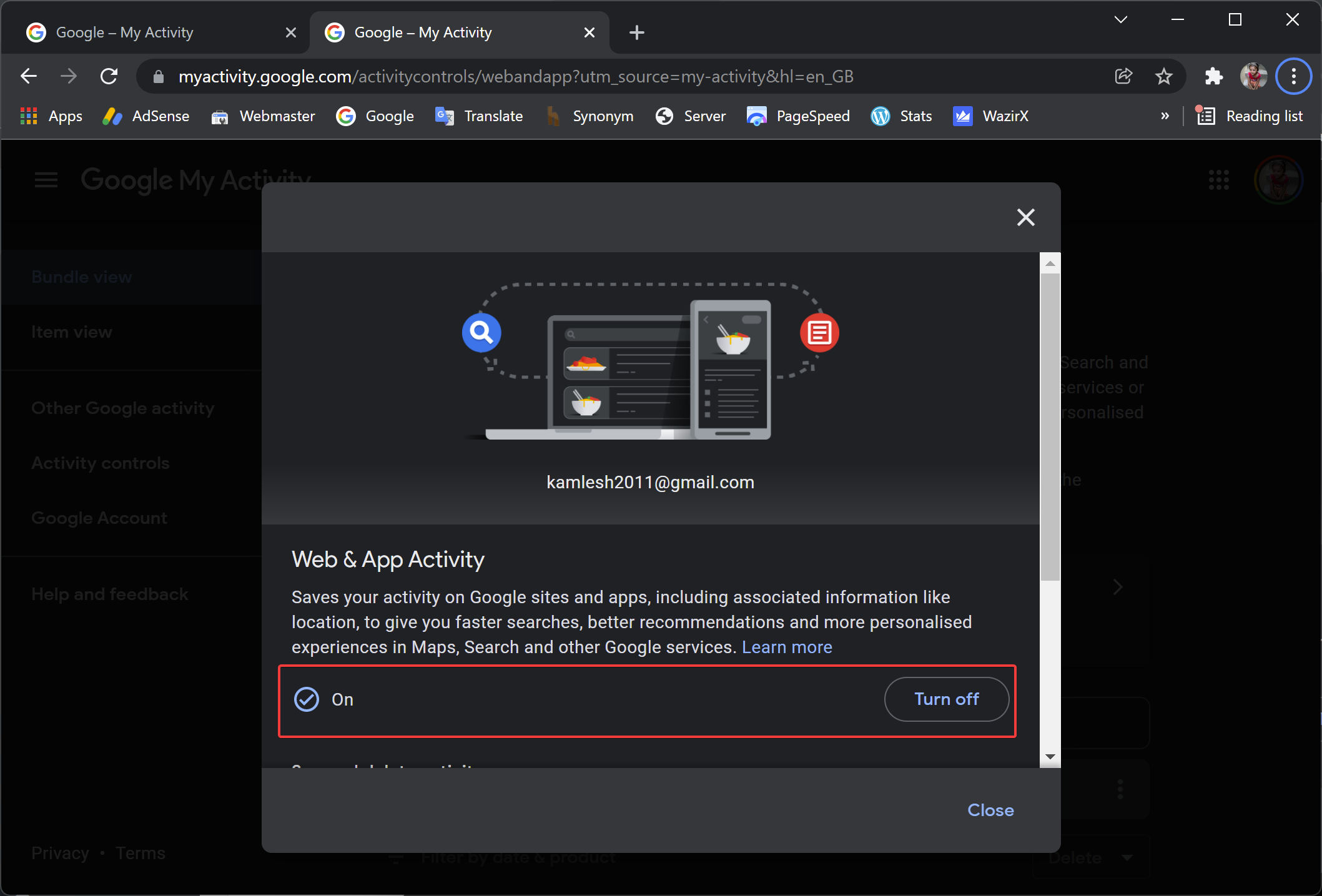
Managing your web and app activity is made easy with Google. Not only can you modify your location history and YouTube preferences, but you can also regulate subscriptions, ads, and more. To access this feature, simply revisit step 3 and click on the “Manage activity” option.
How to Access and Delete All the Google History Activity?
There are two settings in Google Chrome, and the settings are Auto-delete and Saving activity.
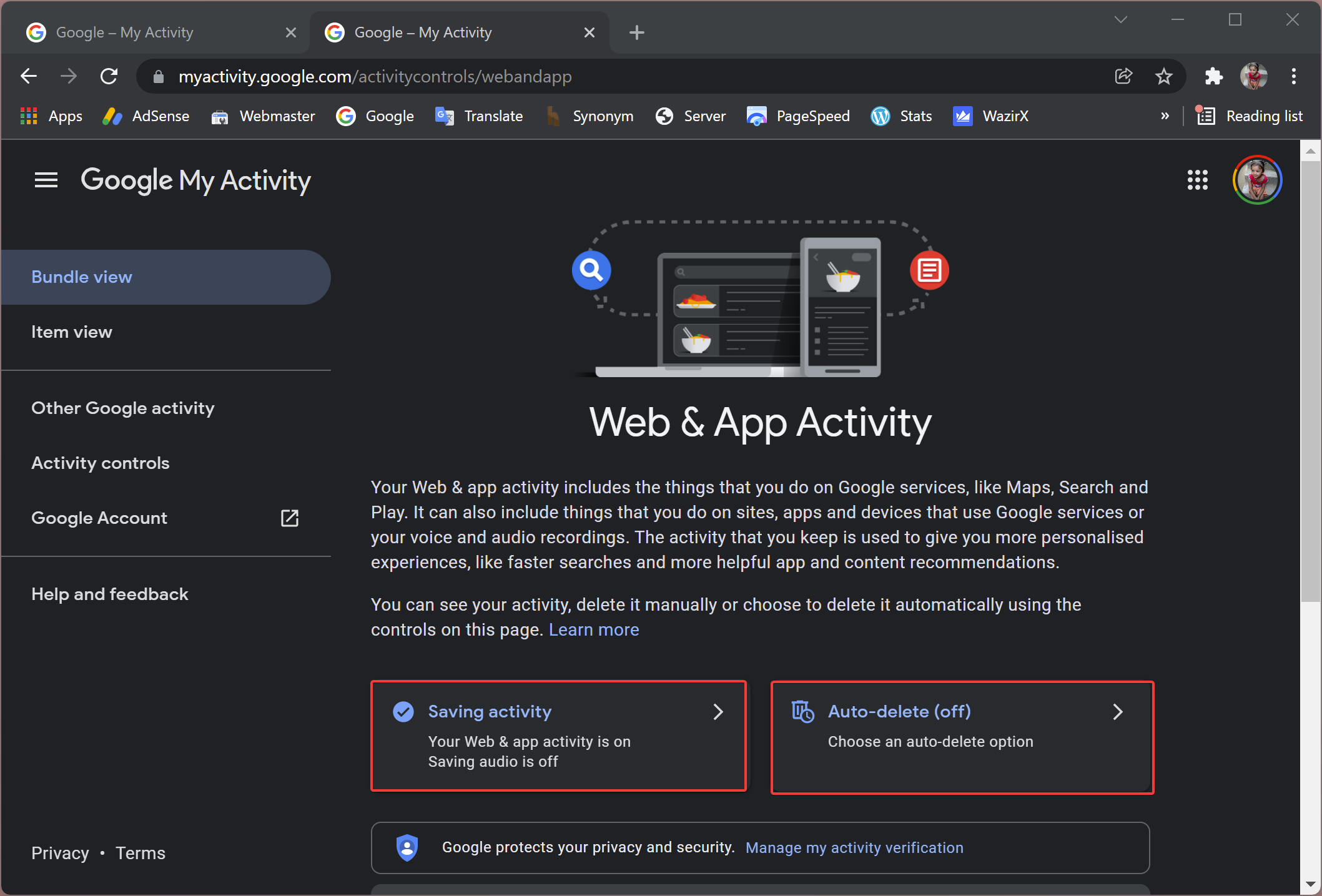
Saving Activity: When you do anything on Google, there is a history of what you do. Google will then suggest various articles based on the record. If you turn off the option to save activities, you will not be able to save your activity or history. If you turn this off, Google will no longer hold your activity.
Auto-Delete: The Auto-delete option deletes all your activities as they are created. However, if activities are older than 6 or 18 months, they can also be adjusted to delete those.
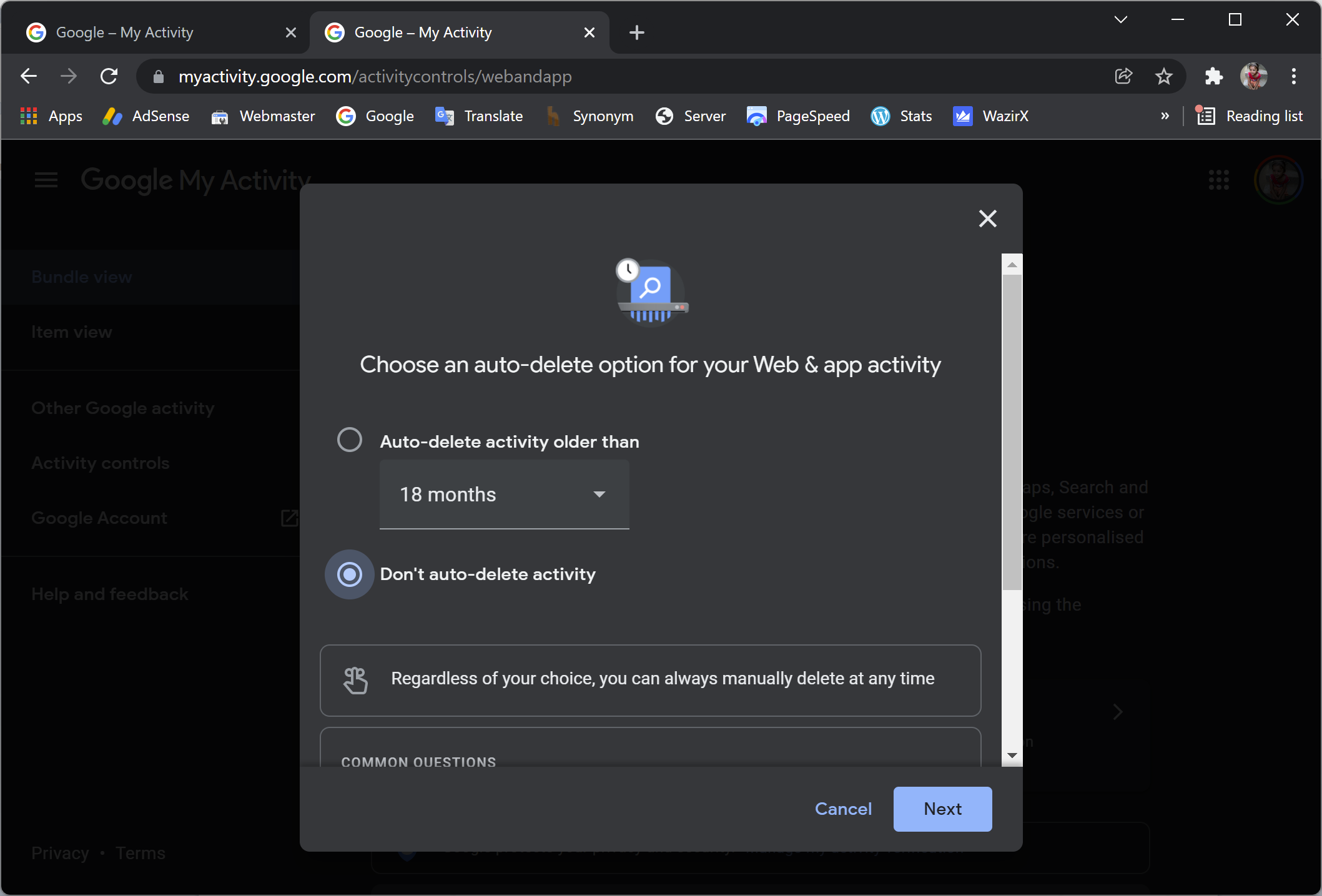
Press the Confirm button to delete your previous Activity permanently. You will be given the option to preview topics related to your interest and recent Activity.
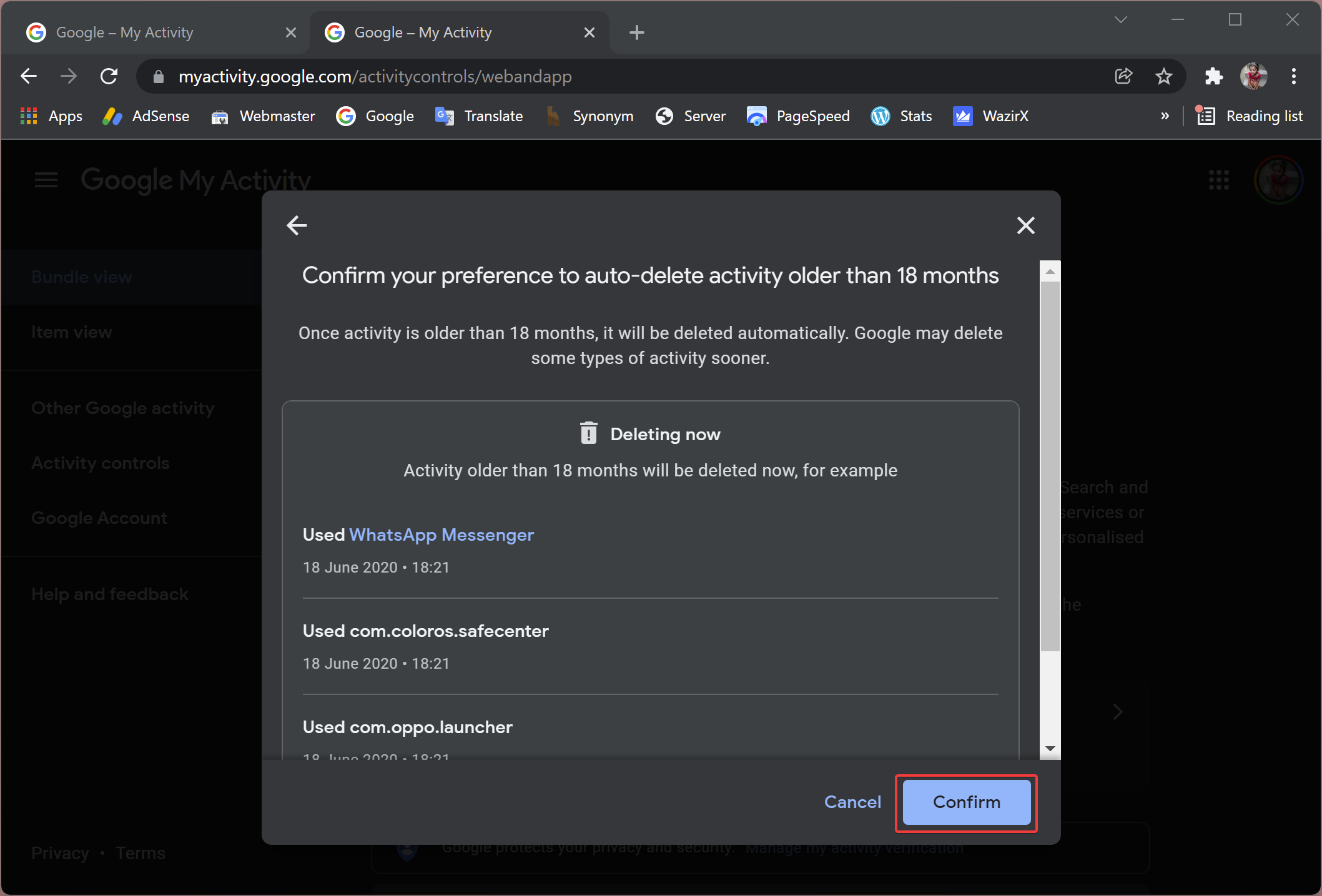
Use the Auto-Delete Option to Delete the Activity
Additionally, you can delete your browser’s old saved activities from this option. Select Delete next to “Filter by date and products.” To delete all your Activities, click the delete button. You can delete your Activity with any custom range, such as last day, last hour, or all time.
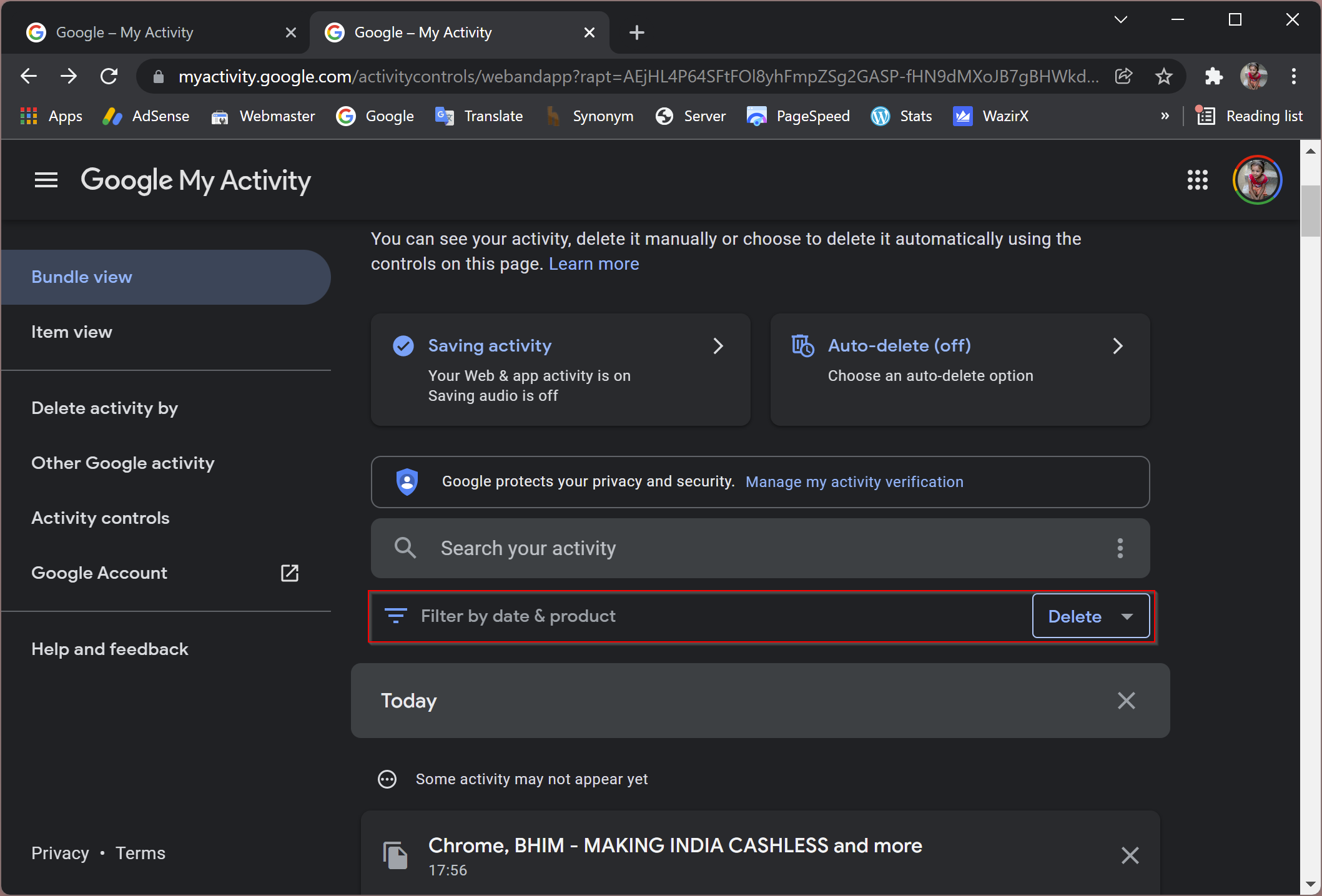
The Way to Manage Your Suggested Article Interests
There is no option to manage suggested article interests offered by Google. However, smartphone users can control the suggested articles from the publisher and their specific issues. The following options can be used in Chrome if you click on the three dots near the suggested articles:-
Link Download: Using this option in Chrome, you can save and download articles directly. However, you will still be able to see all the articles you have downloaded and saved, even if you are offline. Moreover, you will not be disturbed by ads on any of your saved articles as they do not display any ads.
It is possible to save or download articles that seem interesting to you. However, the compositions may disappear after the Chrome update if you don’t keep them.
Hide Story: By tapping on the option, you can hide a particular story from your suggested articles. This will allow you to see other pieces from the same publisher.
Not Interested: You will not see any topic-related suggested articles in the future if you click on this option.
Manage Interests: Manage Interests offers two options: Your Interest and Hidden Interests.
Your Interests: With this option, you will receive the suggested articles based on your interests. You can then hide or follow those articles directly.
Hidden: There is an option to hide the section of article suggestions if you do not want to block a specific publisher or article from Chrome.
Here is the way of doing it:-
Step 1. Go to Google Chrome.
Step 2. Open a new tab.
Step 3. Click on the option “Hide” next to the section “Articles for You.”
Conclusion
In conclusion, managing your activity in Google Chrome is an essential aspect of ensuring your privacy and security while using the browser. By accessing and utilizing the auto-delete and saving activity settings, you can control and delete your browsing history and other activities, making it more difficult for third parties to access your information. Additionally, by managing your suggested article interests, you can tailor your browsing experience to your specific preferences and interests. Overall, taking the time to manage your activity in Google Chrome is a crucial step in protecting your online privacy and security.