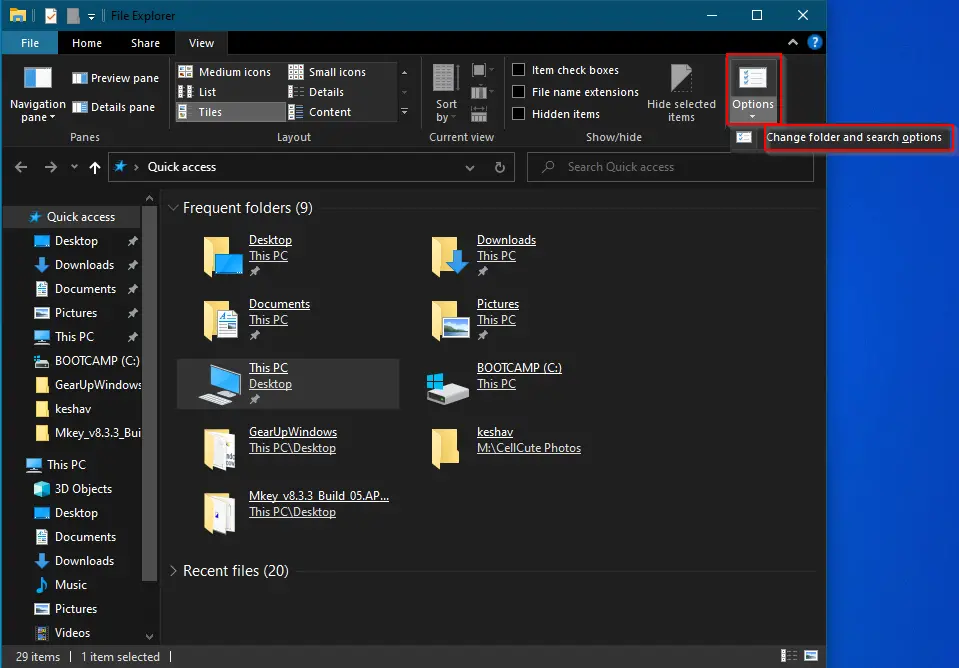In Windows 11, managing multiple folders efficiently is crucial for productivity. By default, opening a folder from the desktop or external links launches a new File Explorer window, leading to clutter. However, you can configure File Explorer to open these folders in new tabs within the existing window, streamlining your workflow. Here’s how to set this up.
How to Always Open Desktop Folders and External Links in a New Tab in Windows 11 File Explorer?
Method 1: Using Folder Options
Step 1. Press Win + E to launch File Explorer.
Step 2. Click on the three horizontal dots (…) in the toolbar and select “Options” to open the Folder Options window.
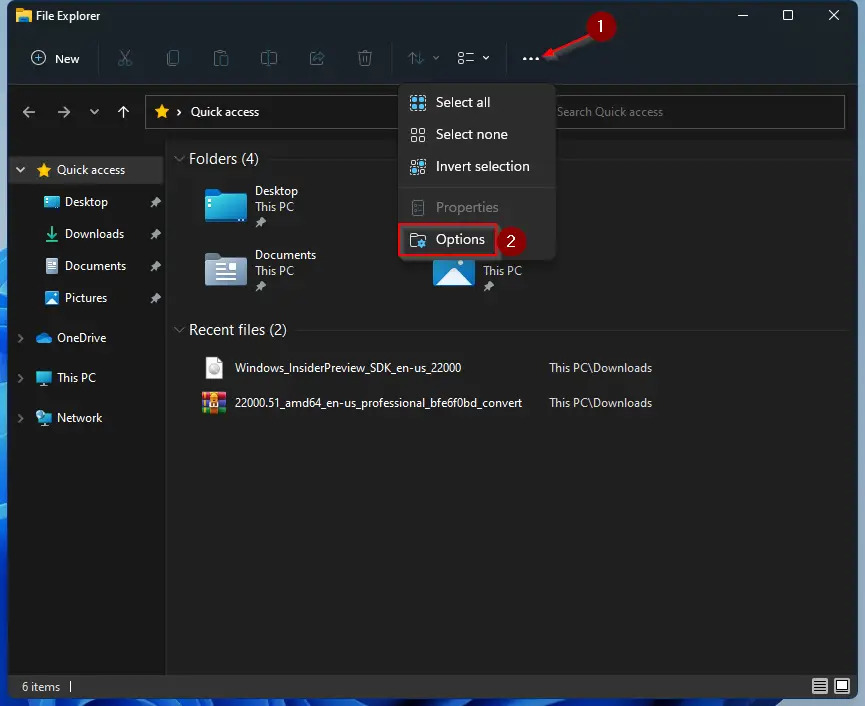
Step 3. In the “General” tab, ensure “Open each folder in the same window” is selected.
Step 4. Check the box for “Open desktop folders and external folder links in new tab.”
Step 5. Click “Apply,” then “OK.”
This configuration ensures that any folder opened from the desktop or external links opens in a new tab within the current File Explorer window.
Method 2: Using the Registry Editor
Note: Editing the registry can have significant effects on your system. Ensure you follow the steps carefully and consider backing up the registry before making changes.
Step 1. Open Registry Editor: Press Win + R, type regedit, and press Enter.
Step 2. Navigate to the following key in the left sidebar:-
HKEY_CURRENT_USER\Software\Microsoft\Windows\CurrentVersion\Explorer
Step 3. On the right sidebar, look for a DWORD (32-bit) value named OpenFolderInNewTab.
Step 4. If it doesn’t exist, right-click in the right pane, select “New” > “DWORD (32-bit) Value“, and name it OpenFolderInNewTab.
Step 5. Double-click on OpenFolderInNewTab and set its value data to 1.
Step 6. Click “OK” and close the Registry Editor.
To revert this setting, change the value data of OpenFolderInNewTab to 0.
By implementing either of these methods, you can enhance your File Explorer experience, keeping your workspace organized and efficient.