Starting version 102, Mozilla Firefox includes a new feature under the Enhanced Tracking Protection section that helps automatically remove trackers from URLs in Windows 11 and 10. When you enable this feature, Firefox will automatically deduct the tracking parameters (such as /dresses?sort=a-z, /womens-shoes?color=red, or /hotels/seattle-wa?rating=5-star, etc.) from the URL and prevent you from tracking by sites. Firefox uses a list of known trackers to remove the trackers from the URL. If some query parameter is unknown or not a part of that list, then Firefox won’t clean the URLs in such a case.
Primarily, social networking sites place trackers on their sites to collect data about your browsing history and improve their ad targeting. Fortunately, the latest version of Firefox can now prevent such sites from tracking you using a new Query Parameter Stripping feature.
In this gearupwindows article, we will guide you on automatically removing trackers from URLs in Firefox on a Windows 11 or 10 computer.
How to Automatically Remove Trackers from URLs in Firefox on Windows 11 or 10?
To automatically remove trackers from URLs in Firefox on Windows 11 or 10, use these steps:-
Step 1. Open the Firefox browser on your computer.
Step 2. Click on the Open application menu (Three horizontal lines) and select Settings in the drop-down menu.
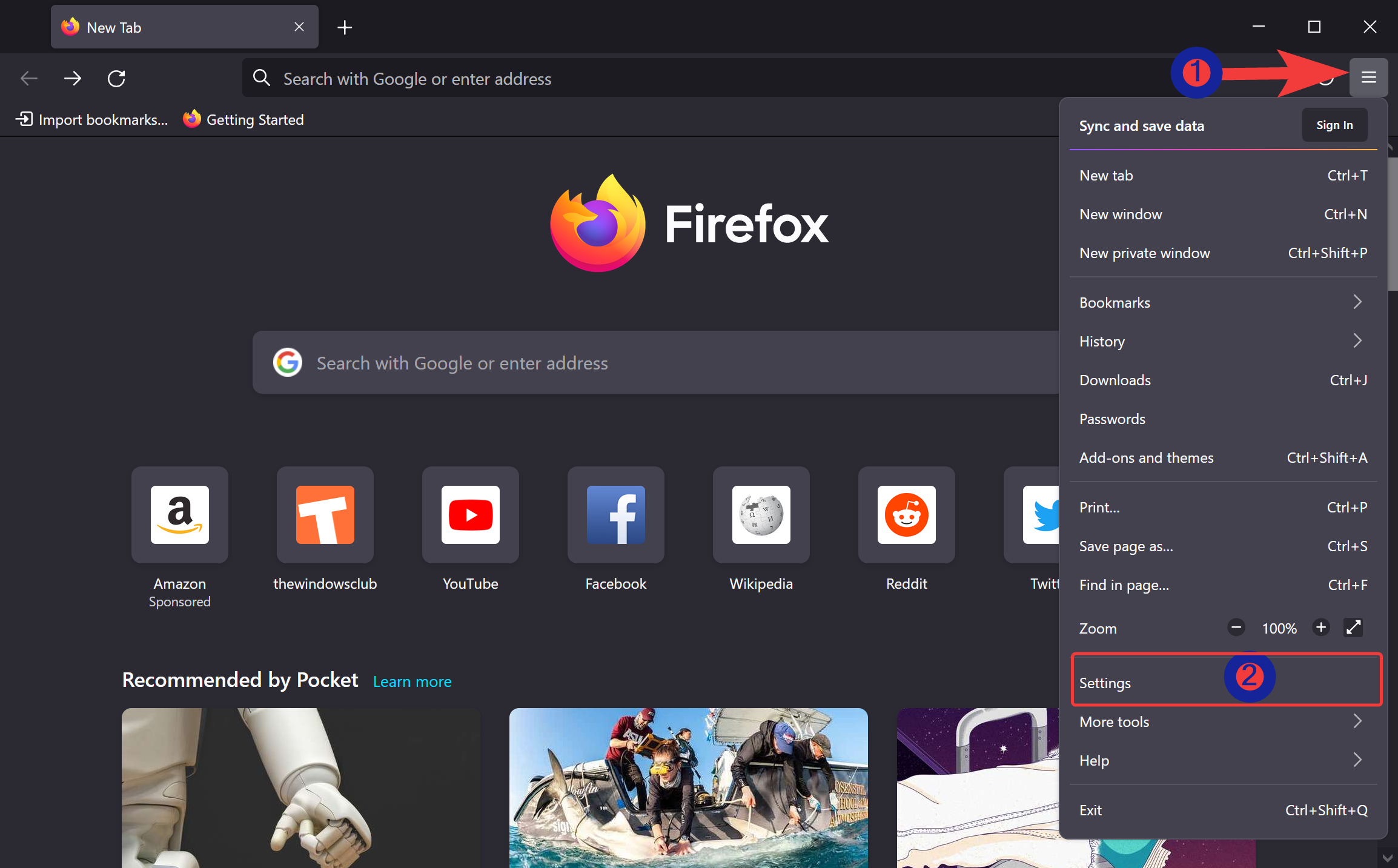
Step 3. When Firefox Settings appears, select Privacy & Security on the left side.
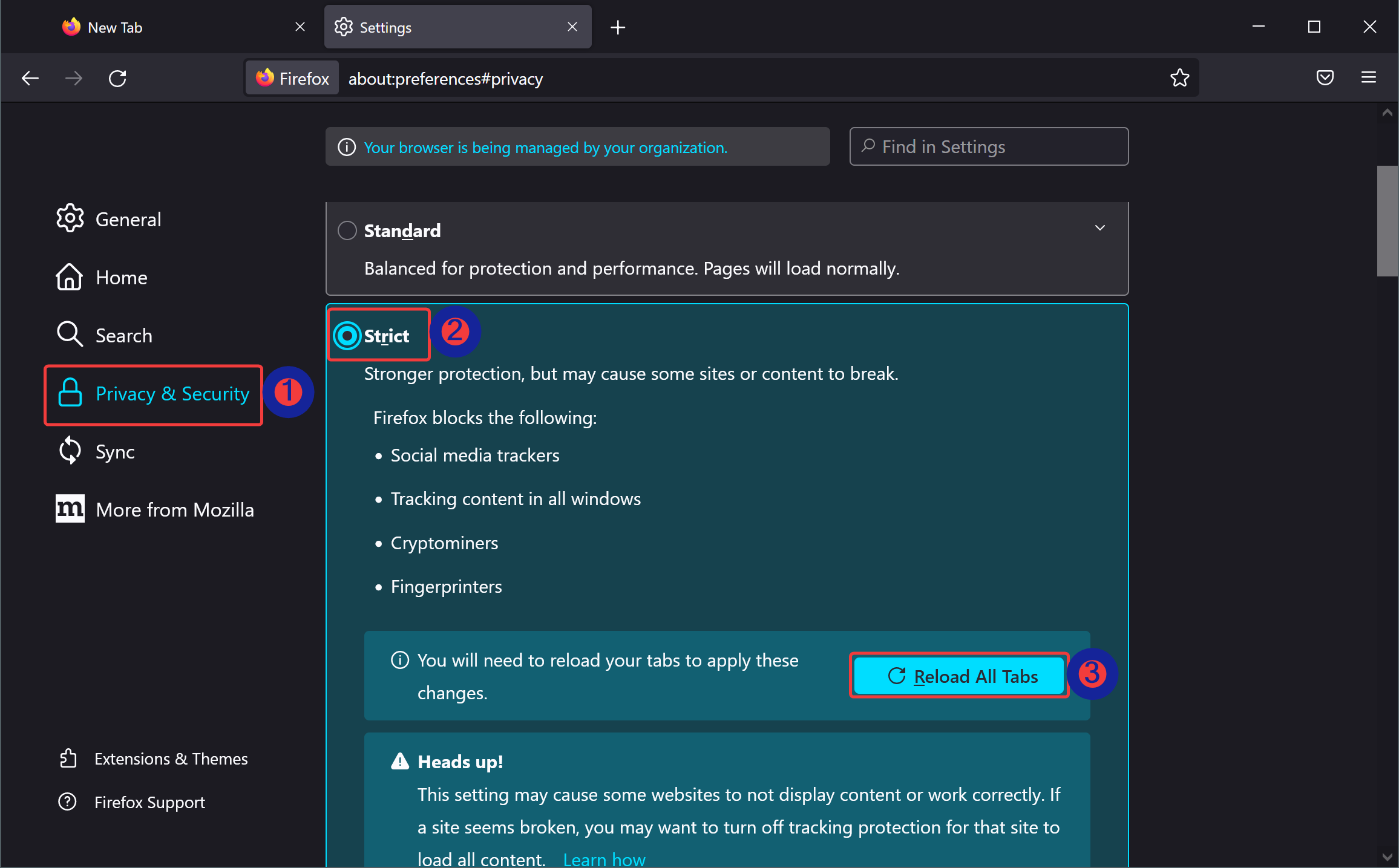
Step 4. Then, select the Strict option under the “Enhanced Tracking Protection” section.
Step 5. Finally, click the Reload All Tabs button under “Strict.”
Once you complete the above steps, the next time you open a URL in Firefox with some tracking parameter, the browser will automatically clean the URL before loading the page. Also, you will have a clean URL in the address bar.
Although you have enabled the Strict tracking protection, this option works for regular windows only and not for private mode. So, if you want to enable it for private mode also, you need to perform some more steps.
To turn on automatic tracker remover from URLs in Firefox on Windows 11 or 10, use these steps:-
Step 1. Open the Firefox browser on your PC.
Step 2. In the address bar, type the following and hit Enter key on the keyboard:-
about:config

Step 3. Optionally check or uncheck the option “Warn me when I attempt to access these preferences.”
Step 4. Click on Accept the Risk and Continue button.
Step 5. When you’re done, the Advanced Preferences page will open.

Step 6. Type privacy.query in the Search box.

Step 7. Double-click on privacy.query_stripping.enabled.pbmode to set the status of this preference from false to true.

Now, close Firefox and start it again. It will now automatically remove trackers from a URL in private mode also.
Although this helps remove trackers from a URL in Firefox, some sites may not work fine after enabling this feature. So, if you notice a site is not working fine after turning on this feature, you can change the Enhanced Tracking Protection to Standard or Custom. Also, you need to set privacy.query_stripping.enabled.pbmode preference to false again.
Conclusion
In conclusion, Mozilla Firefox’s new Query Parameter Stripping feature is an excellent tool for preventing websites from tracking your online activity. By automatically removing tracking parameters from URLs, Firefox protects your privacy and prevents social networking sites from collecting data about your browsing history. In this article, we have provided a step-by-step guide to help you enable this feature on your Windows 11 or 10 computer. However, it’s worth noting that some sites may not function correctly after activating this feature, and users may need to revert to Standard or Custom Enhanced Tracking Protection modes. Overall, Query Parameter Stripping is an important feature for privacy-conscious users, and Firefox’s implementation of it is a welcome addition to the browser.