Windows 11 allows you to manage open windows automatically if you have connected multiple monitors to your PC. You can enable or disable the “Minimize windows when a monitor is disconnected” setting according to your requirements. This behavior is enabled by default on Windows 11. When you turn off this setting, all windows opened on the now-disconnected monitor appear stacked on the remaining display.
In this gearupwindows article, we will guide you on allowing or preventing Windows 11 from minimizing open windows when you disconnect a display. You can change this option using built-in Settings and Registry Editor.
How to Turn On or Off Minimize Windows when a Monitor is Disconnected in Windows 11 Settings?
Follow these steps to turn On or Off minimize windows when a monitor is disconnected in Windows 11 Settings:-
Step 1. Open the Settings app.
To do that, you can use the Windows + I keyboard shortcut or right-click on the Start button and select Settings in the menu.
Step 2. Then, select the System category in the left sidebar.

Step 3. On the right side of the “System” category, click on the Display tab.

Step 4. In the following screen, click on the Multiple displays tile to expand it.
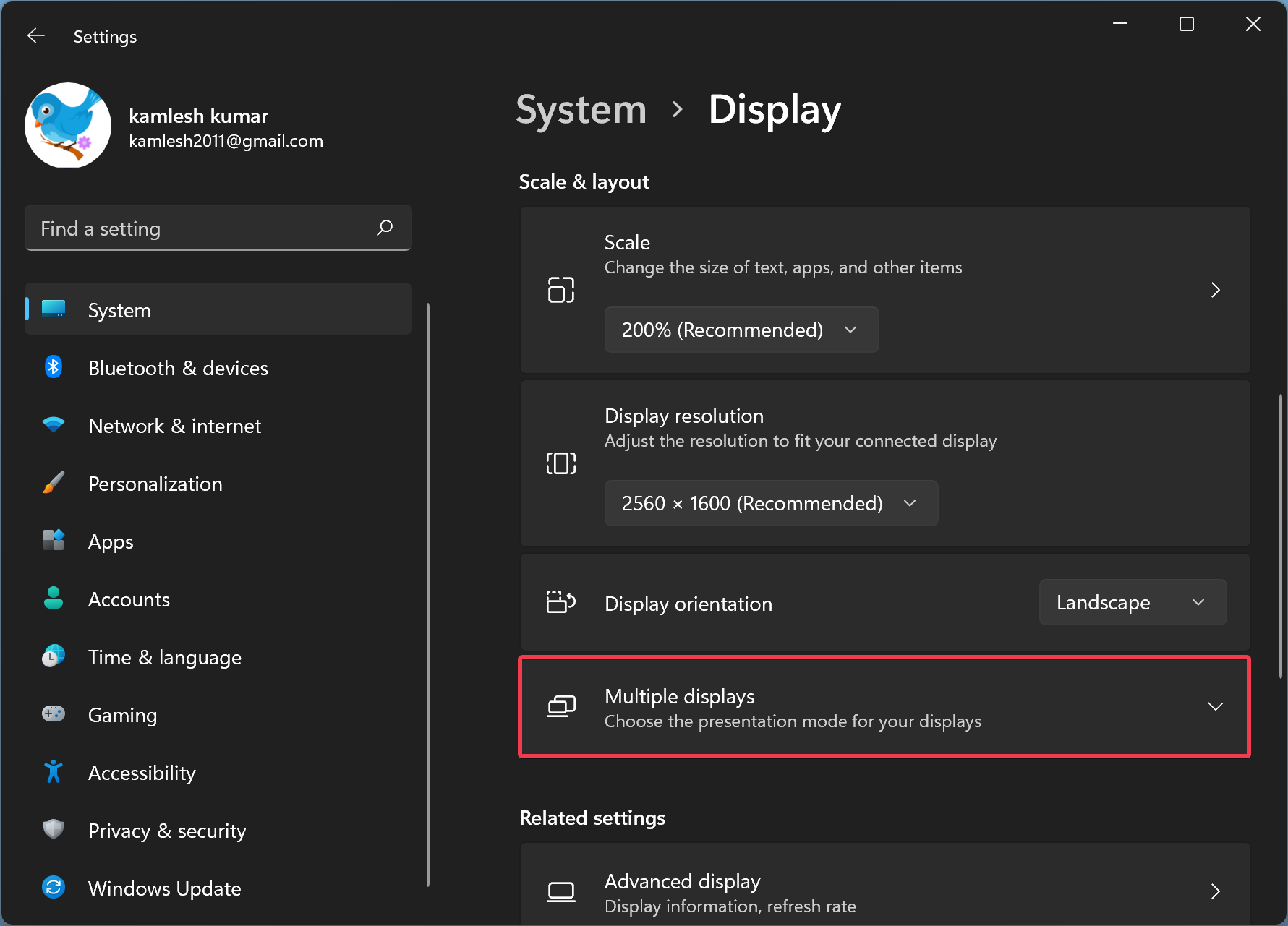
Step 5. Finally, check (to enable) or uncheck (to disable) the “Minimize windows when a monitor is disconnected” option under the “Multiple displays” section.

If you uncheck the option, Windows 11 will no longer minimize apps from a disconnected display. Instead, it will move them to the remaining monitor and re-arrange them into a stack. To revert the changes, you need to check the option.
How to Allow or Stop Windows 11 from Minimizing Windows when you Disconnect a Display using Registry Registry?
To allow or prevent Windows 11 from minimizing open windows when you disconnect a monitor, use these registry steps:-
Step 1. Open Registry Editor.
Step 2. Then, browse or navigate to the following key in the left sidebar of Registry Editor:-
HKEY_CURRENT_USER\Control Panel\Desktop
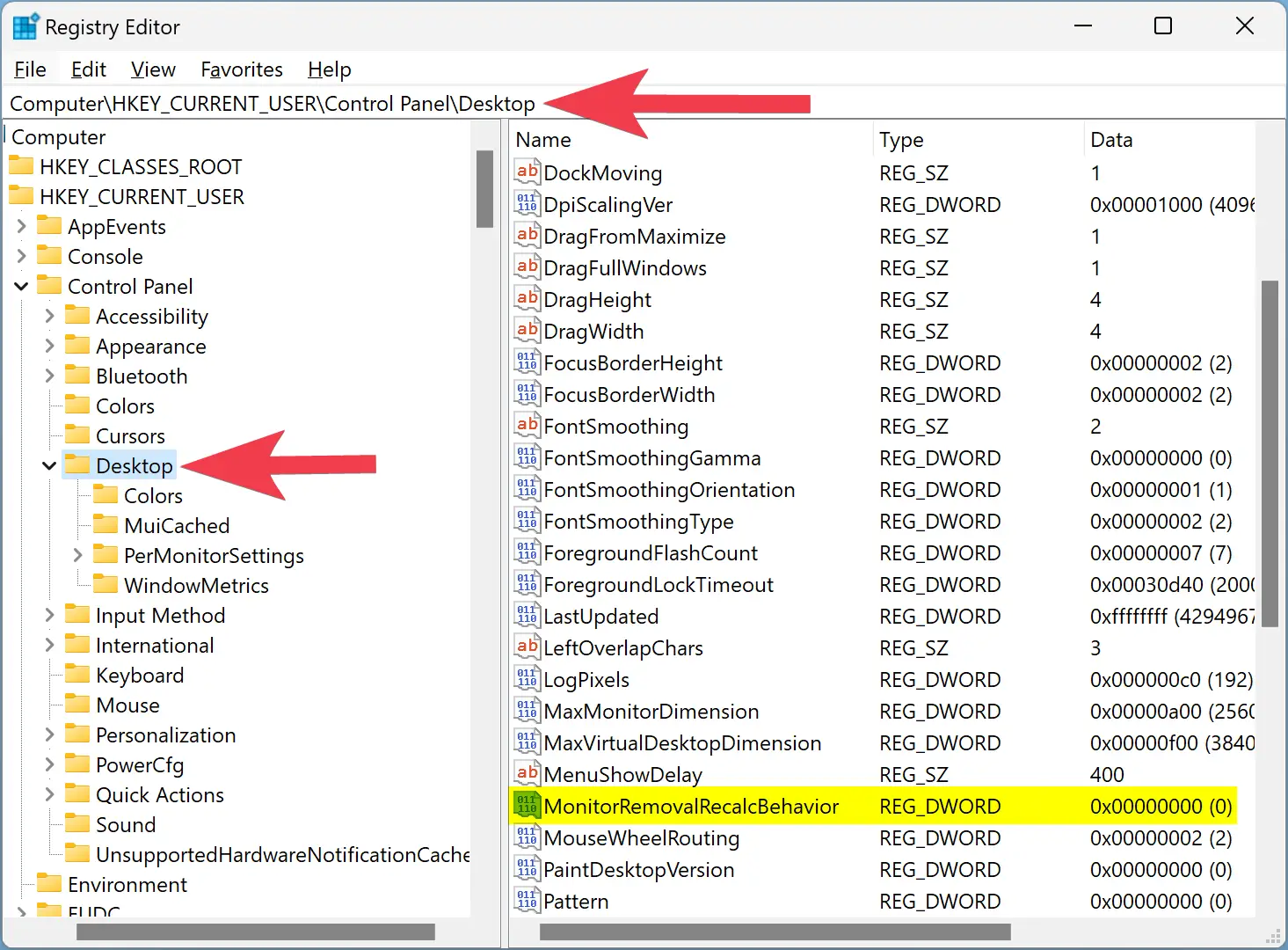
Step 3. On the right side of the “Desktop” folder, double-click on the MonitorRemovalRecalcBehavior REG_DWORD and set its “Value data” to the following:-
- 0 = Allow Windows 11 to minimize open windows when disconnecting a display.
- 1 = Prevent Windows 11 from minimizing open windows when disconnecting a display.
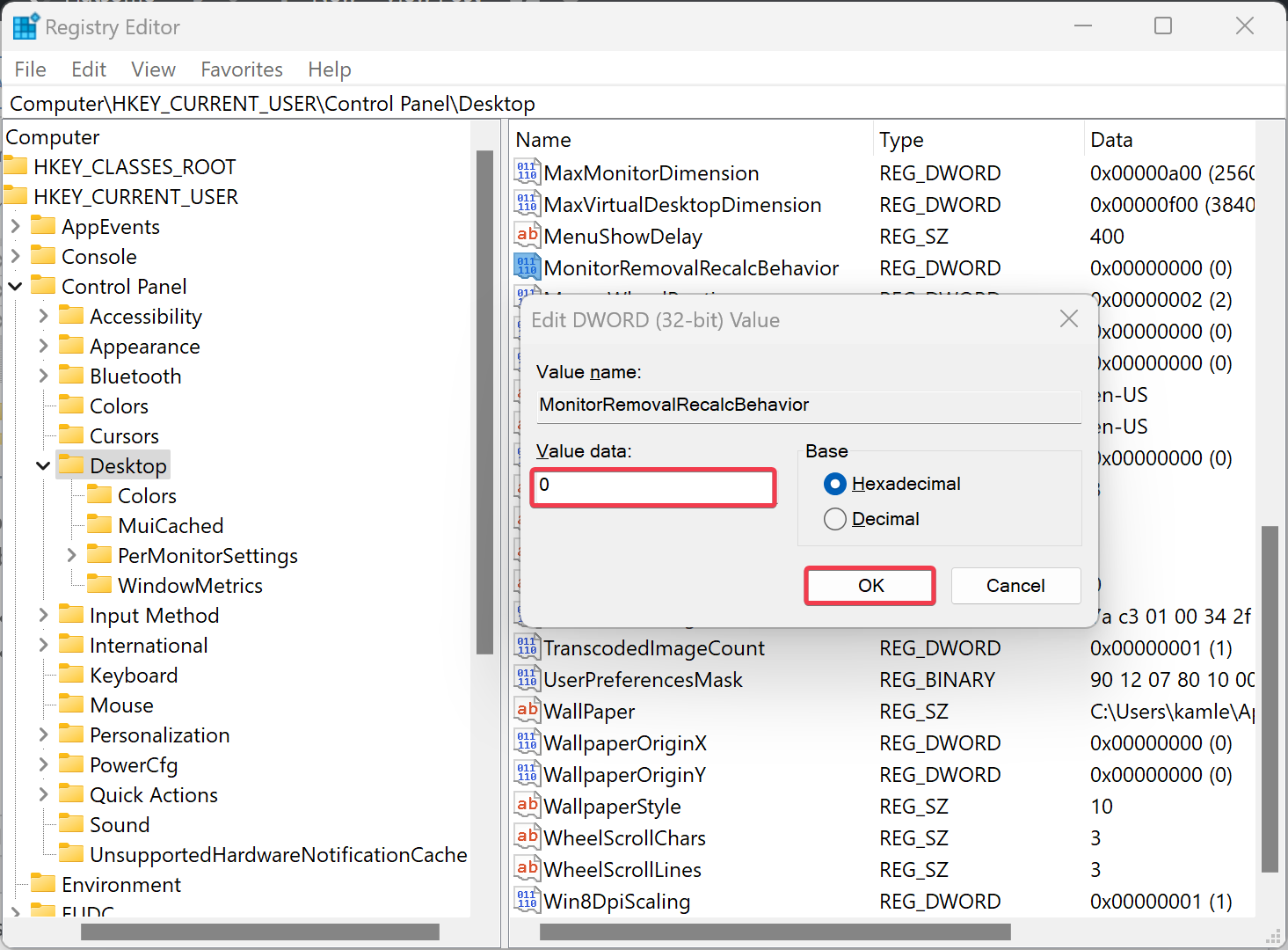
Step 4. Click OK.
Step 5. Finally, reboot your PC to apply the changes.
Conclusion
In conclusion, Windows 11 has a built-in feature that enables users to manage their open windows automatically when they connect or disconnect multiple monitors to their PC. By default, this feature is enabled in Windows 11, and all windows opened on the disconnected monitor appear stacked on the remaining display. However, users can customize this behavior by enabling or disabling the “Minimize windows when a monitor is disconnected” setting through the Settings app or the Registry Editor. These steps provide users with a flexible and efficient way of managing their open windows according to their preferences.