Windows 10 offers a range of customization options to make your computer feel more personalized. One such option is changing the accent color, which can give your desktop a fresh and unique look. In this gearupwindows article, we’ll walk you through the steps to change the accent color on Windows 10.
Windows 10 allows you to set a different accent color for a more personal experience. The “accent color” is a color that highlights various elements of the user interface, such as the Start menu, Taskbar, title bars, and window borders. You have three options for changing the accent color: using preset colors, creating a custom color, or letting the system choose one based on your desktop wallpaper.
How to Change Accent Color on Windows 10?
To change Accent Color on Windows 10, follow these steps:-
Step 1. Begin by clicking on the Start button, usually located at the bottom left of your screen. Once the Start menu opens, you’ll see a gear-shaped icon labeled “Settings.” Click on it to open the Settings app. Alternatively, you can press `Win + I` on your keyboard to open Settings directly.
Step 2. In the Settings window, you’ll find various options. Look for and click on “Personalization.” This is where you can customize the appearance of your Windows environment.
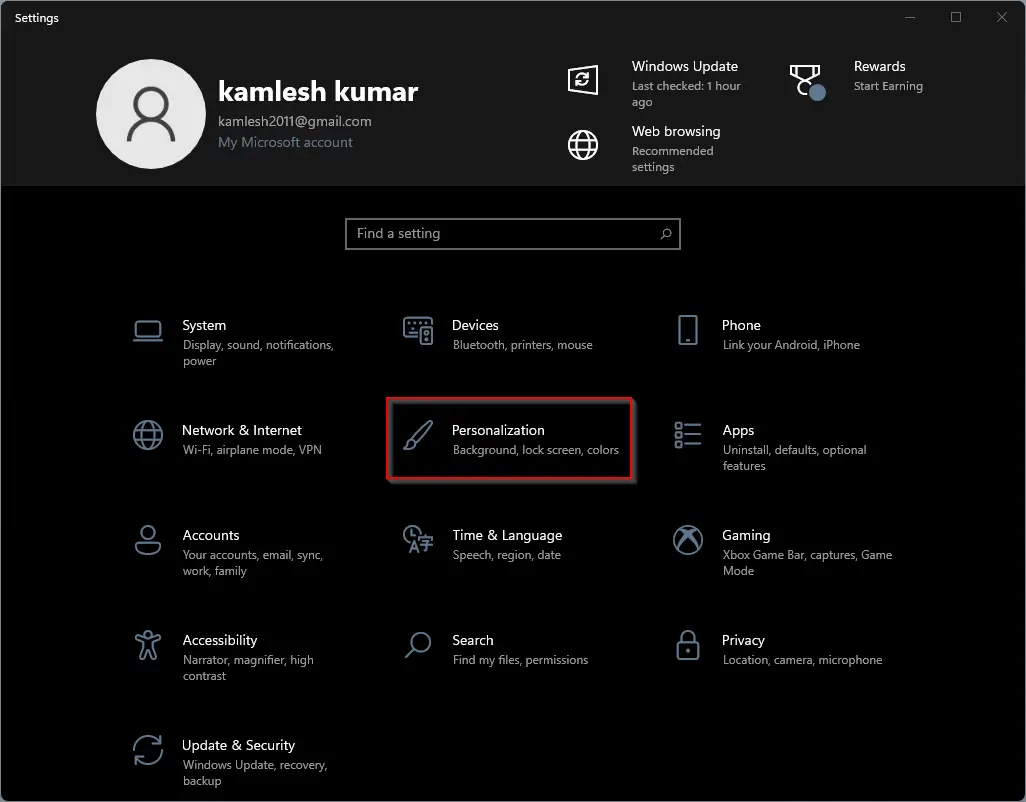
Step 3. Inside the Personalization menu, you’ll see a list of customization options on the left. Click on “Colors.” This is where you can adjust color-related settings for your Windows 10 interface.

Step 4. Scroll down on the right sidebar until you reach the “Choose your accent color” section. Here, you can select an accent color from the provided options. If you want more control over your color choice, click on “Custom color.” This will open a color palette from which you can select your preferred shade.

Step 5. Below the color options, you’ll notice the “Show accent color on the following surfaces” setting. Check the checkboxes to apply the accent color to various elements of the user interface, such as the Start menu, taskbar, and more.
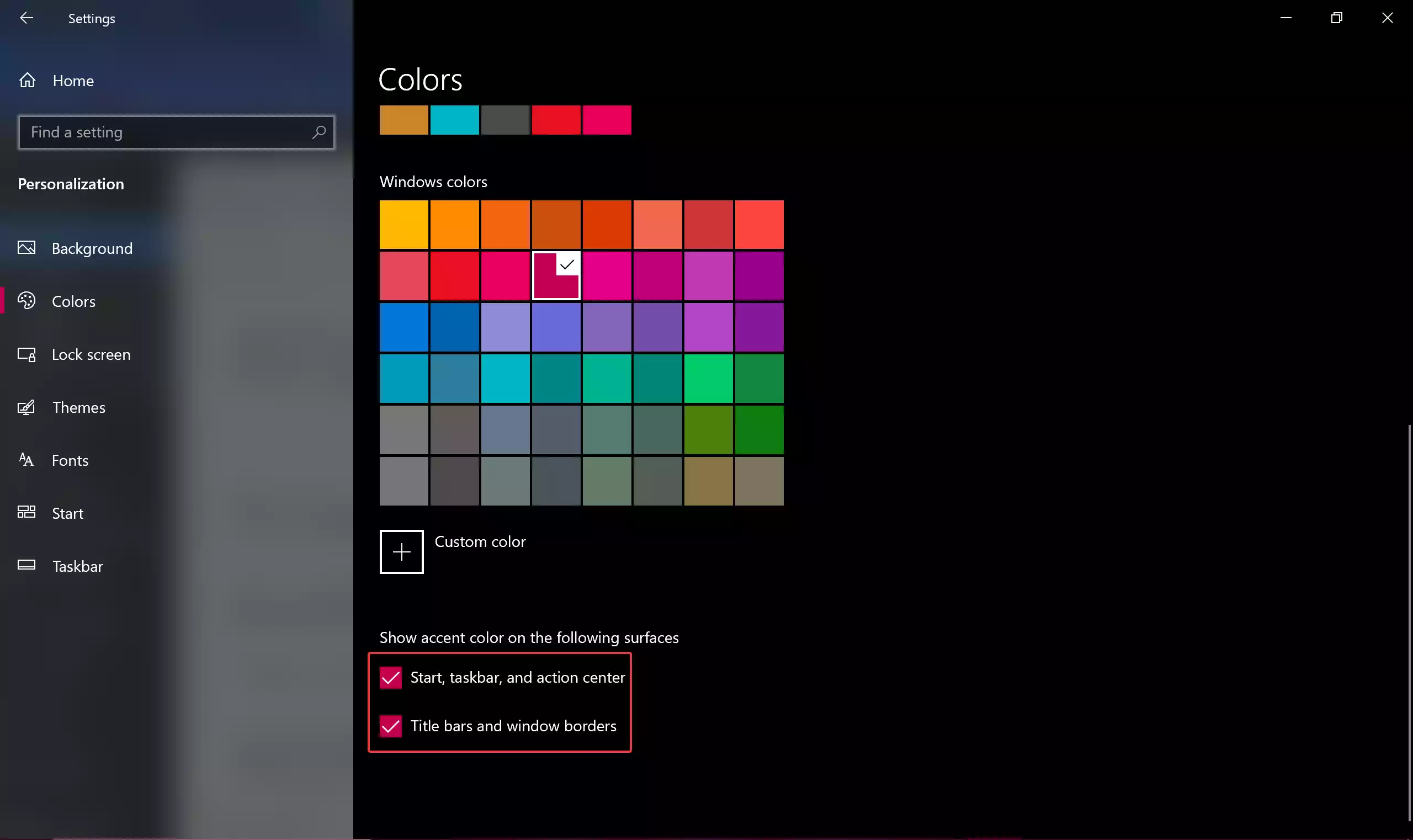
Step 6. If you wish to apply the accent color to the Start menu and taskbar, make sure to enable the “Start, taskbar, and action center” option.
Step 7. To extend the accent color to title bars and window borders, toggle on the “Title bars and window borders” option.
Step 8. Sync Settings (Optional): For users with multiple Windows 10 devices, there’s an option to sync accent color settings. Enabling “Automatically pick an accent color from my background” will change the accent color based on your desktop background.
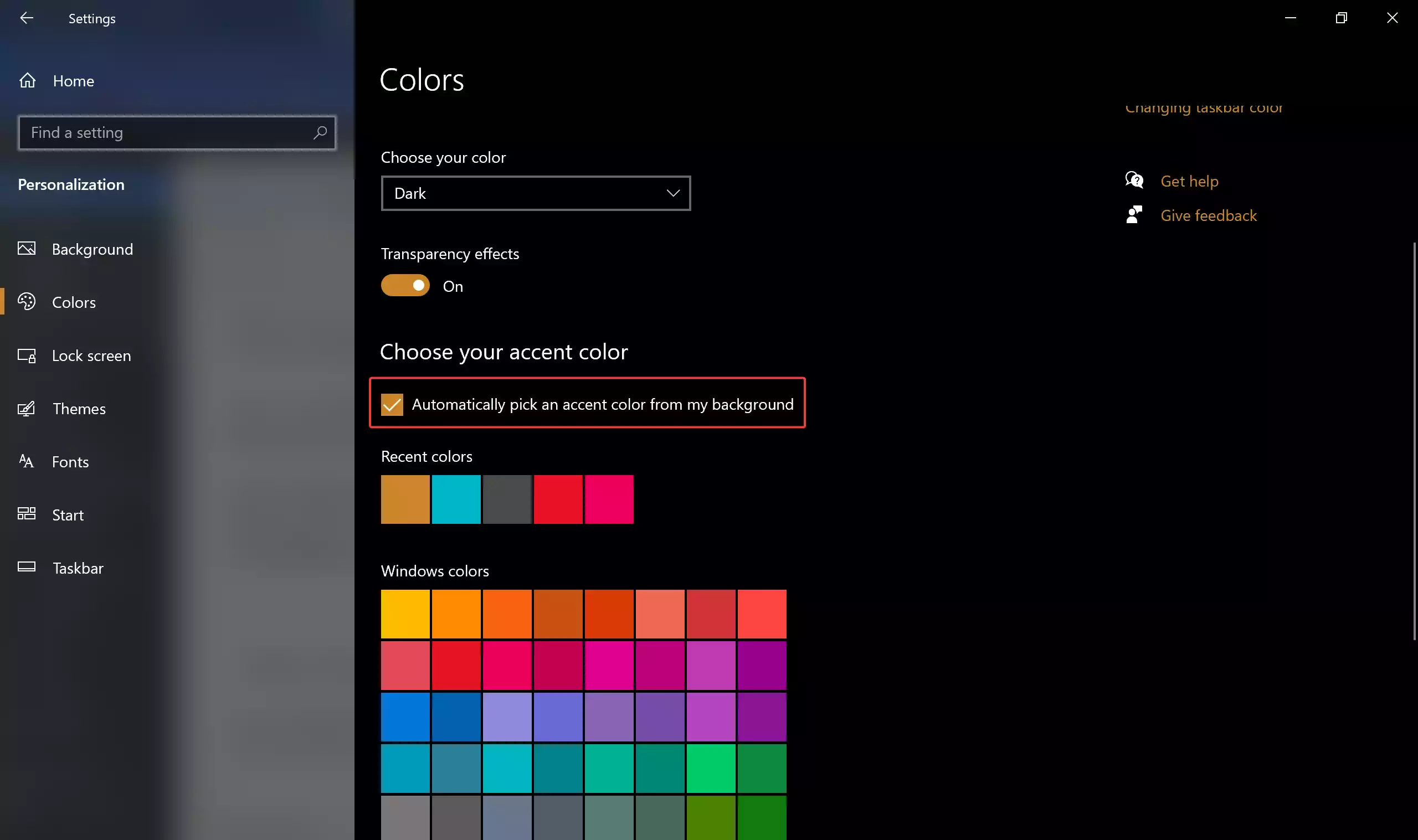
Step 9. As you make these changes, a live preview will be displayed, showing how the accent color will look on your desktop. This allows you to fine-tune your choice.
Once you’ve selected your preferred accent color and adjusted the settings to your liking, simply close the Settings window. Your changes will be applied immediately, giving your Windows 10 interface a fresh and personalized appearance.
Customizing your Windows environment is a great way to make your computer feel more like your own. Changing the accent color is just one of many ways you can personalize your Windows 10 experience to match your preferences and style.
