The boot menu is a crucial part of any operating system, allowing users to select which operating system to load when the computer starts up. By default, the boot menu displays the name of each operating system installed on the computer. However, users may want to change the name of the operating system that appears in the boot menu to something more meaningful or personal. In this article, we will provide step-by-step instructions on how to change boot menu names on Windows 11 or 10.
How to Change Boot Menu Names on Windows 11 or 10?
To change the boot menu names on Windows 11 or 10, you can follow the steps below:-
Step 1. First, open the Command Prompt as an administrator.
To open the Command Prompt as an administrator, click on the Start button and type “CMD.” In the search result, right-click on the “Command Prompt” entry and choose “Run as administrator” from the menu.
Step 2. In the elevated Command Prompt window, type “bcdedit” (without the quotes) and press Enter to display the current boot configuration data.
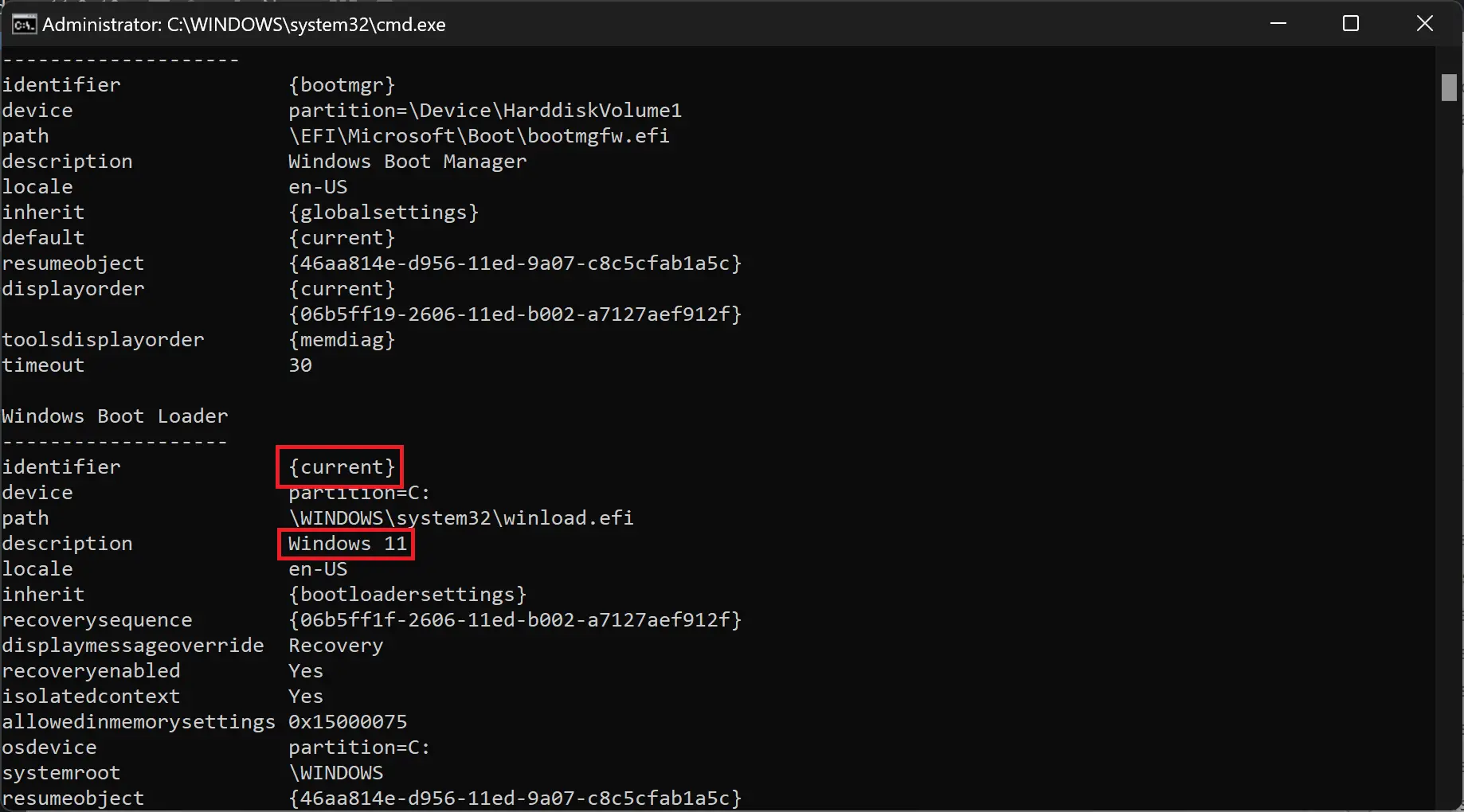
Step 3. Here, look for the entry that corresponds to the operating system you want to rename. You can find this by looking for the “description” field and finding the entry that matches the name of the operating system you want to rename. Also, note down the identifier.
Step 4. Now, to rename the entry, type the following command and press Enter:-
bcdedit /set {IDENTIFIER} description "NEW-NAME"
Note: Replace “New Name” with the new name you want to give to the operating system. Make sure to keep the quotes around the new name. Also, when entering the command, substitute the “IDENTIFIER” placeholder with the corresponding identifier information. For instance, if you want to target the current installation, use “current” as the identifier.
For example, if you want to rename the entry for Windows 11 to “My Windows 11“, the command would look like this:-
bcdedit /set {current} description "My Windows 11"
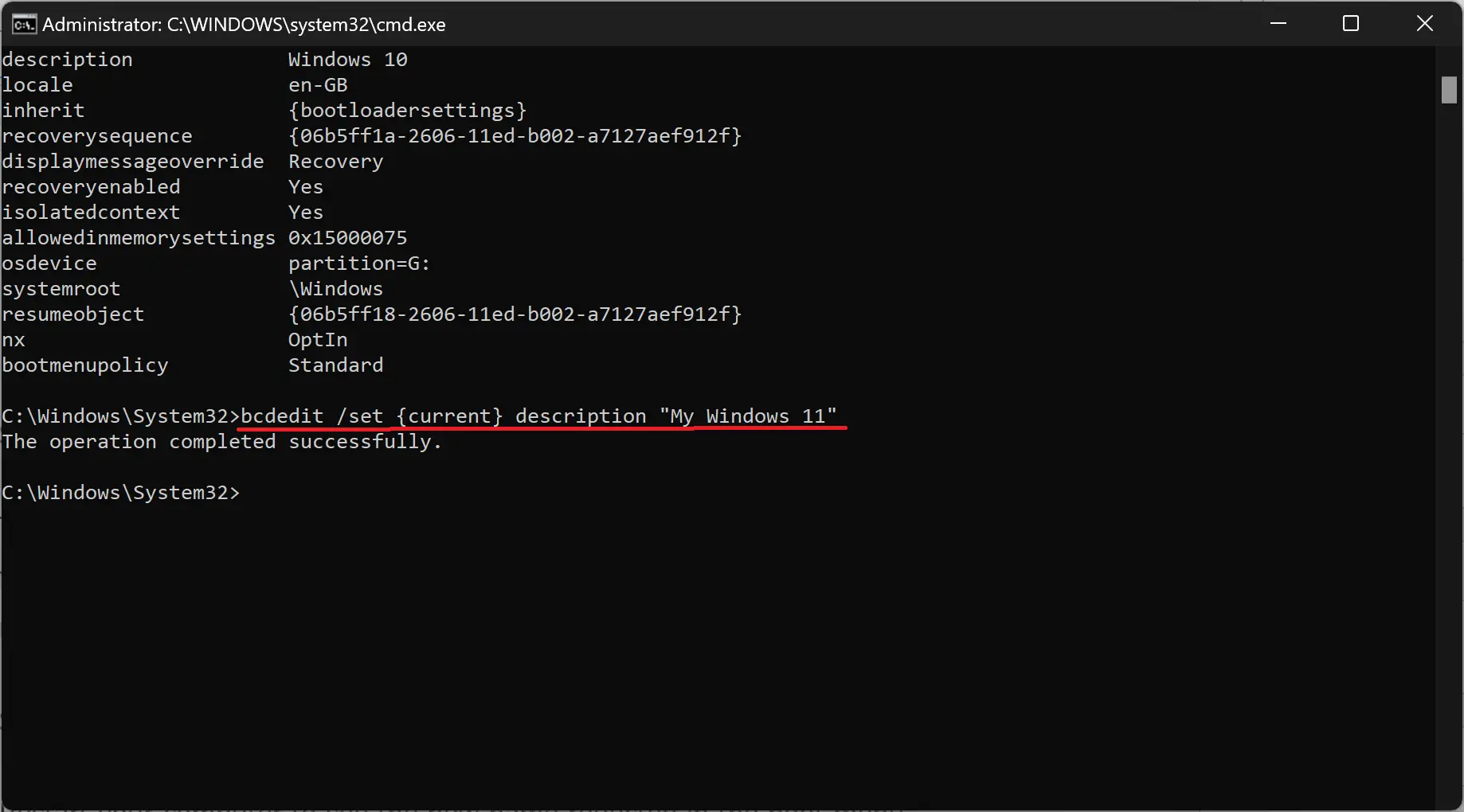
Step 5. Once done, verify the changes you have made by typing “bcdedit” again and pressing Enter. Look for the entry you just renamed and make sure the “description” field reflects the new name you gave it.
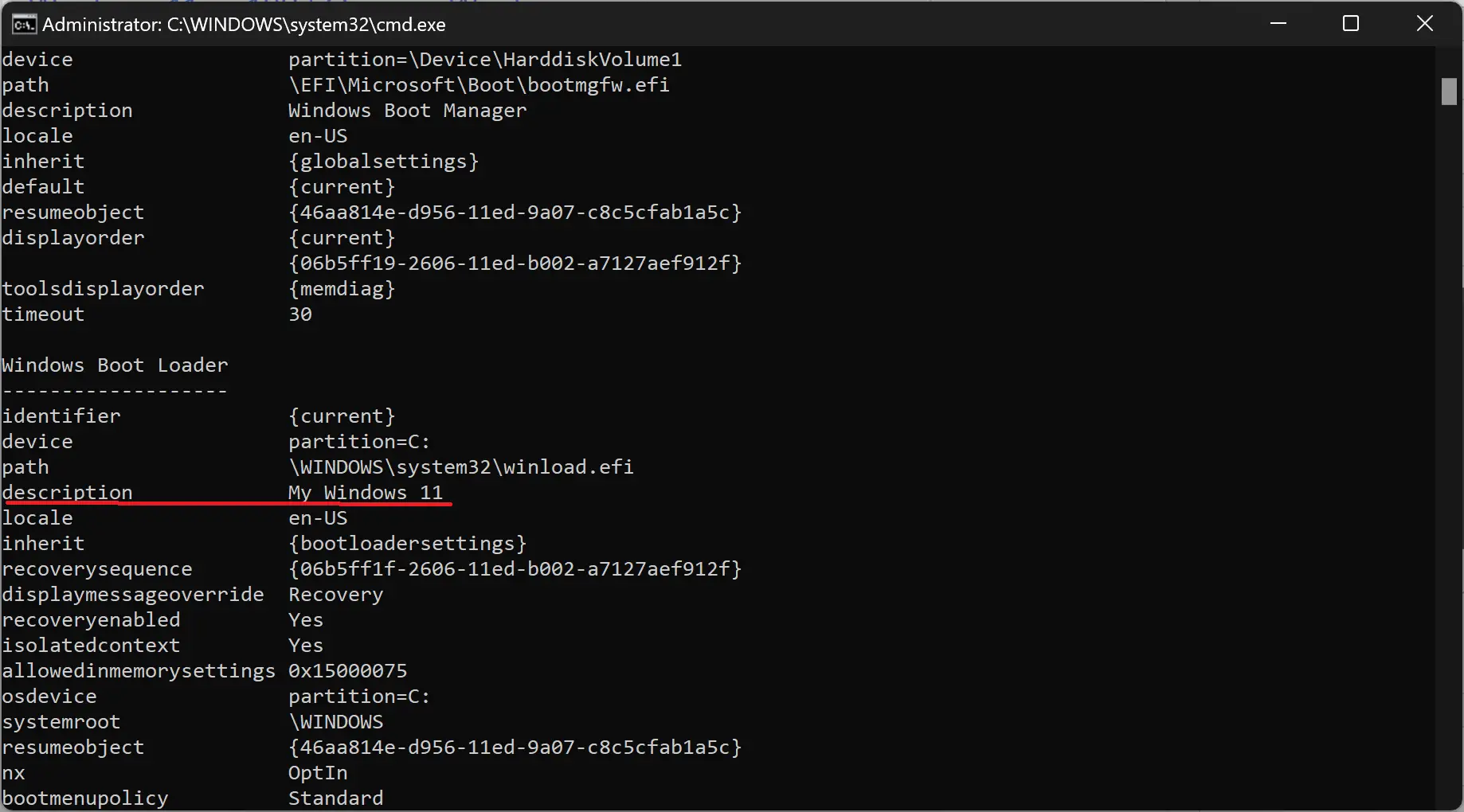
Step 6. Finally, restart your computer to see the new name reflected in the boot menu.
Conclusion
Changing the boot menu names on Windows 11 or 10 requires using the Command Prompt and the bcdedit command. By following the steps outlined in this article, you can easily customize the boot menu to display the names of your operating systems in a way that is meaningful or personal to you.