WebP is a relatively new image format developed by Google that provides better compression than traditional formats like JPEG and PNG. While WebP has some advantages, it is not yet widely adopted, and some users may prefer to stick with the more common formats. However, if you use Microsoft Edge as your browser, you may have noticed that it saves some images in the WebP format by default. In this article, we will show you how to stop Microsoft Edge from saving images as WebP format files.
What is WebP format?
Before we dive into the instructions, let’s quickly review what the WebP format is and why it’s used. WebP is a modern image format developed by Google that uses both lossy and lossless compression to provide smaller file sizes without sacrificing image quality. It’s designed to be a faster, more efficient alternative to traditional formats like JPEG and PNG.
Why Might You Want to Avoid WebP Format?
While WebP has some advantages, it’s not yet a widely supported image format, and some users may prefer to stick with more common formats like JPEG and PNG. If you share images with others who don’t use Google Chrome or other WebP-compatible browsers, they may not be able to view the images correctly. Furthermore, if you have a website or blog, some hosting platforms may not support WebP format images, making it difficult to use them.
How to Stop Microsoft Edge from Saving Images in WebP Format?
One way to avoid WebP files is to force your internet browser to download all files as either JPG or PNG instead of WebP. To do this, you can install the “Save image as Type” extension from the Chrome Webstore, which allows you to choose several popular file format types, including JPG, PNG, and WebP.
To install the extension, go to the Chrome Webstore and add Save Image as Type to your browser. It is available for all major browsers, including Chrome, Edge, Brave, and Opera.
Once you have installed the extension, you can simply find images online, right-click on them, and select “Save Image as Type.” You can then select the image format you want to use, and the file will be saved for you without any loss of quality.
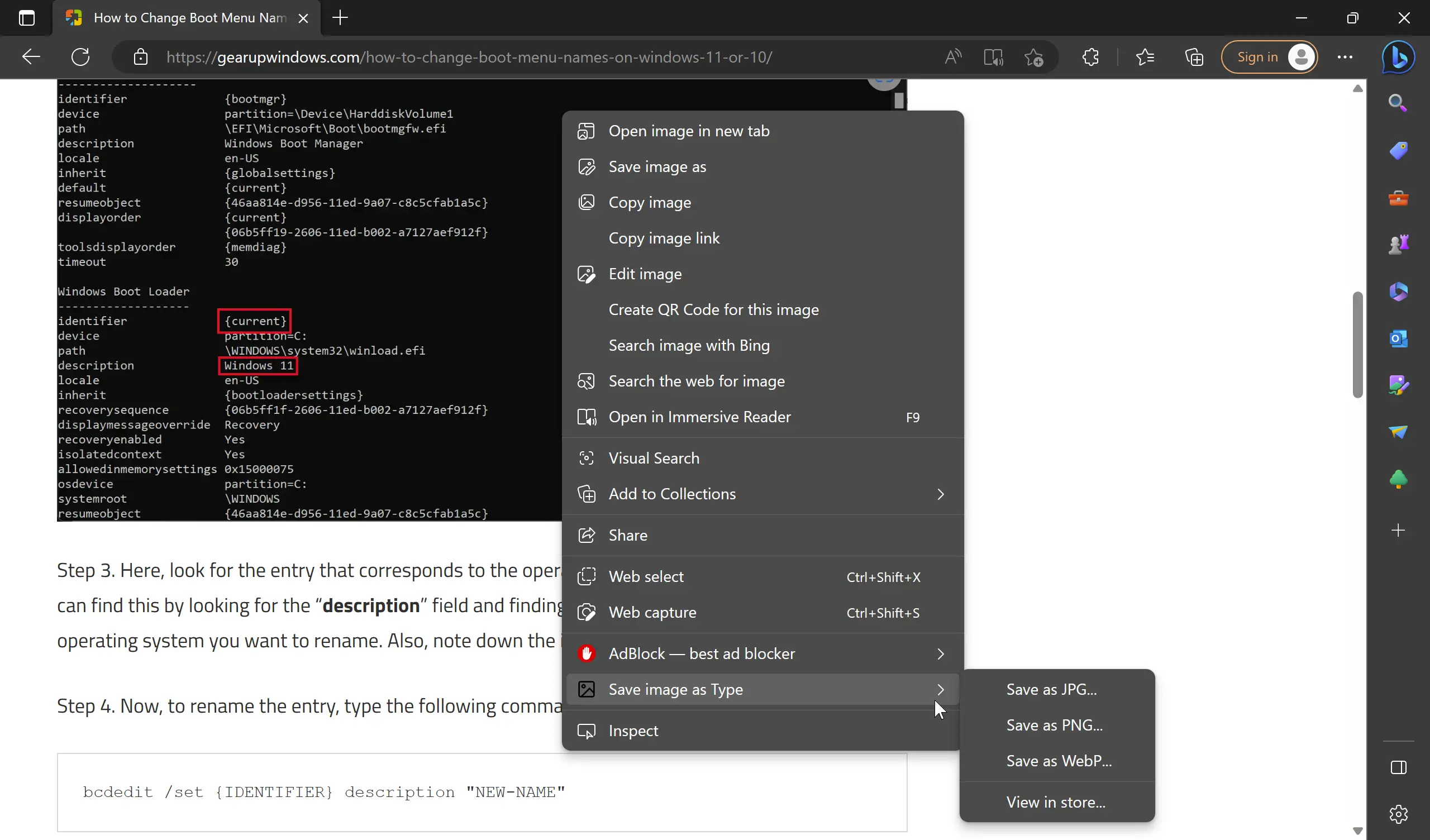
If you prefer to save everything as a PNG file, you can use the “Save Image as PNG” extension instead. This extension allows you to save every image as a PNG file, eliminating the need for conversions. While PNG files are not the smallest, they do maintain a lot of quality and have transparent options.
To install this extension, go to the Chrome Webstore and add Save Image as PNG to your browser. Once you have done this, simply find images online, right-click on them, and select “Save Image as PNG.” It will be added as a new option, and you can still use the traditional save option if needed.
Conclusion
WebP format images can be challenging to work with if your preferred programs and apps don’t support them. However, by following the steps outlined above, you can easily force Microsoft Edge to save all image files as either JPG or PNG, making it easier to work with them. Installing the “Save image as Type” or “Save Image as PNG” extension can provide you with more options to save images in the format you prefer.