We will show you how to change how many decimal places are displayed in a Microsoft Excel spreadsheet in this gearupwindows article. It works with Excel 2021, 2019, 2016, 2013, 2010, and 2007; however, the steps may vary based on your current version.
How to Change Decimal Places in Excel?
You can change decimal places in Excel in several ways. We will show you those methods that are easy to follow and use.
Using Increase Decimal and Decrease Decimal Buttons
If you have already entered number(s) in a worksheet, you can use the buttons on the toolbar to increase or decrease the number of decimal places shown. Here is how to do it.
Step 1. First, open your Excel worksheet.
Step 2. Select the cell(s) you want to format.
Step 3. Click on the Home tab on the menu bar and move your cursor toward the Number group. Here, you will find Increase Decimal and Decrease Decimal buttons. You can choose to show more or fewer digits after the decimal point by selecting Increase Decimal or Decrease Decimal button.
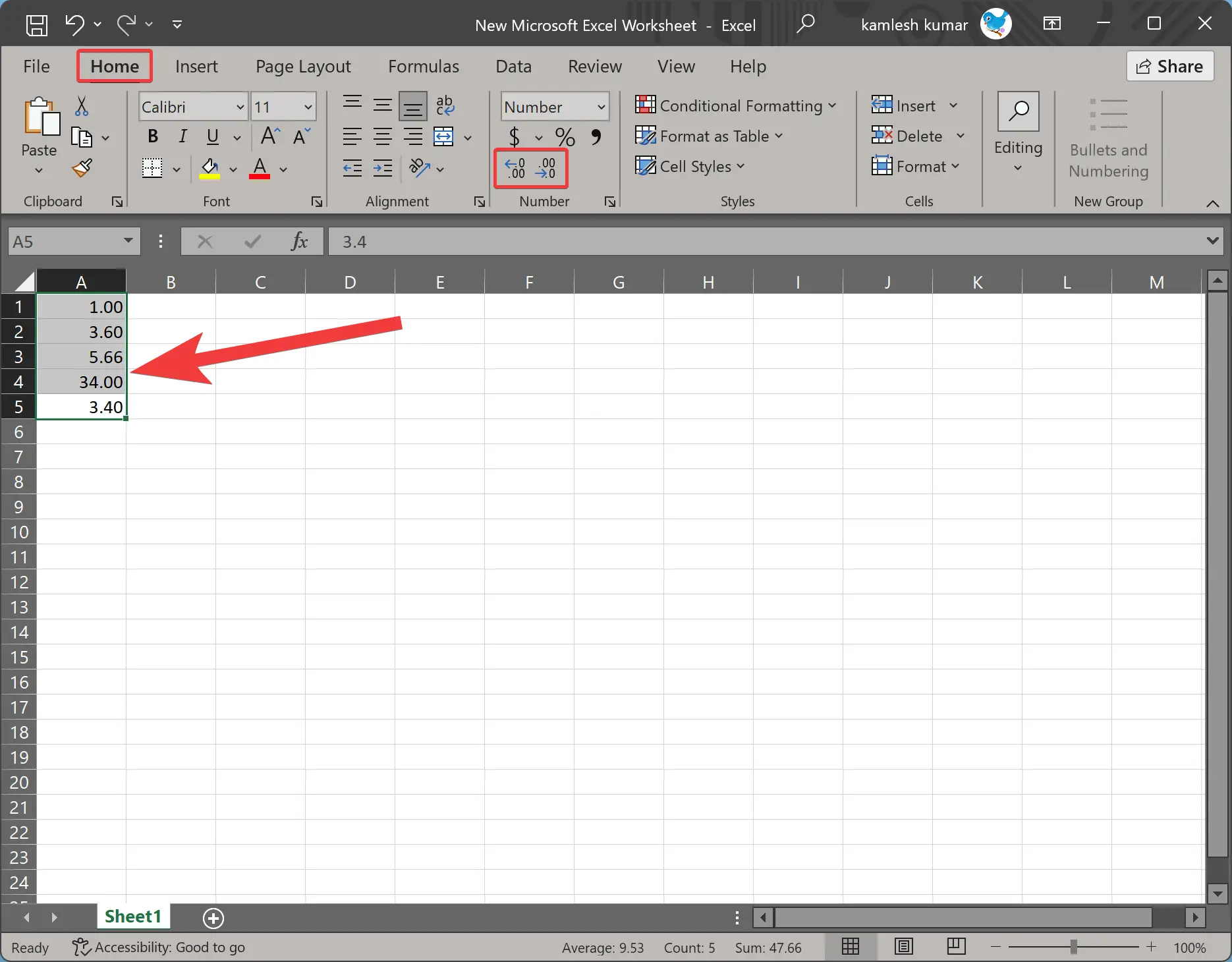
Through Built-In Number Format
The Number Format dialog box in Excel allows you to create custom decimal rules for the various built-in number types.
Step 1. Open your Excel worksheet.
Step 2. Select the cell(s) you want to format.
Step 3. Click on the Home tab on the menu bar and move your cursor towards the Number group.
Step 4. Click on the Number Format drop-down menu.
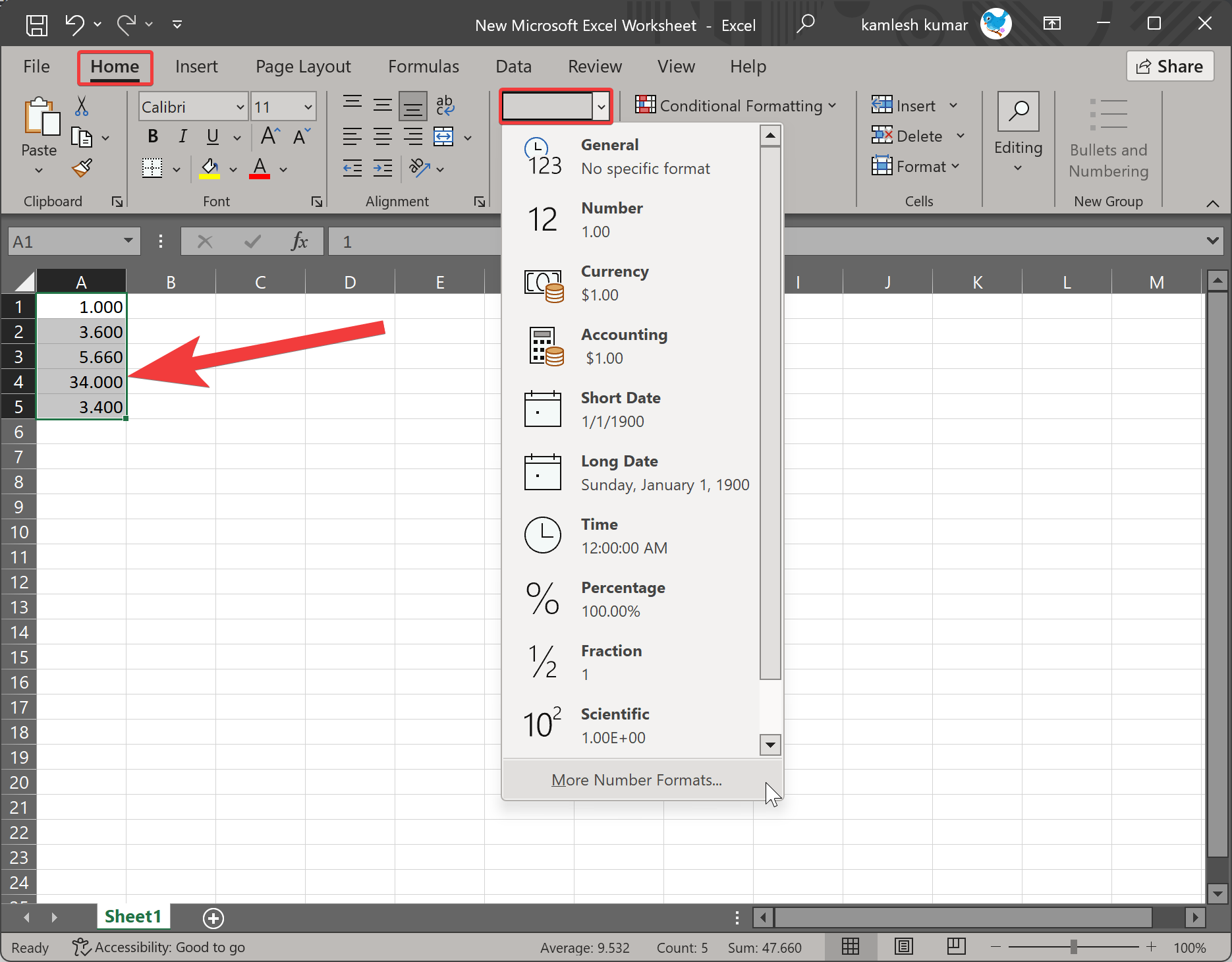
Step 5. Select the More Number Formats option.
Step 6. When you’re done, the Format Cells dialog will appear. Here, switch to the Number tab and select Number as Category in the left sidebar.
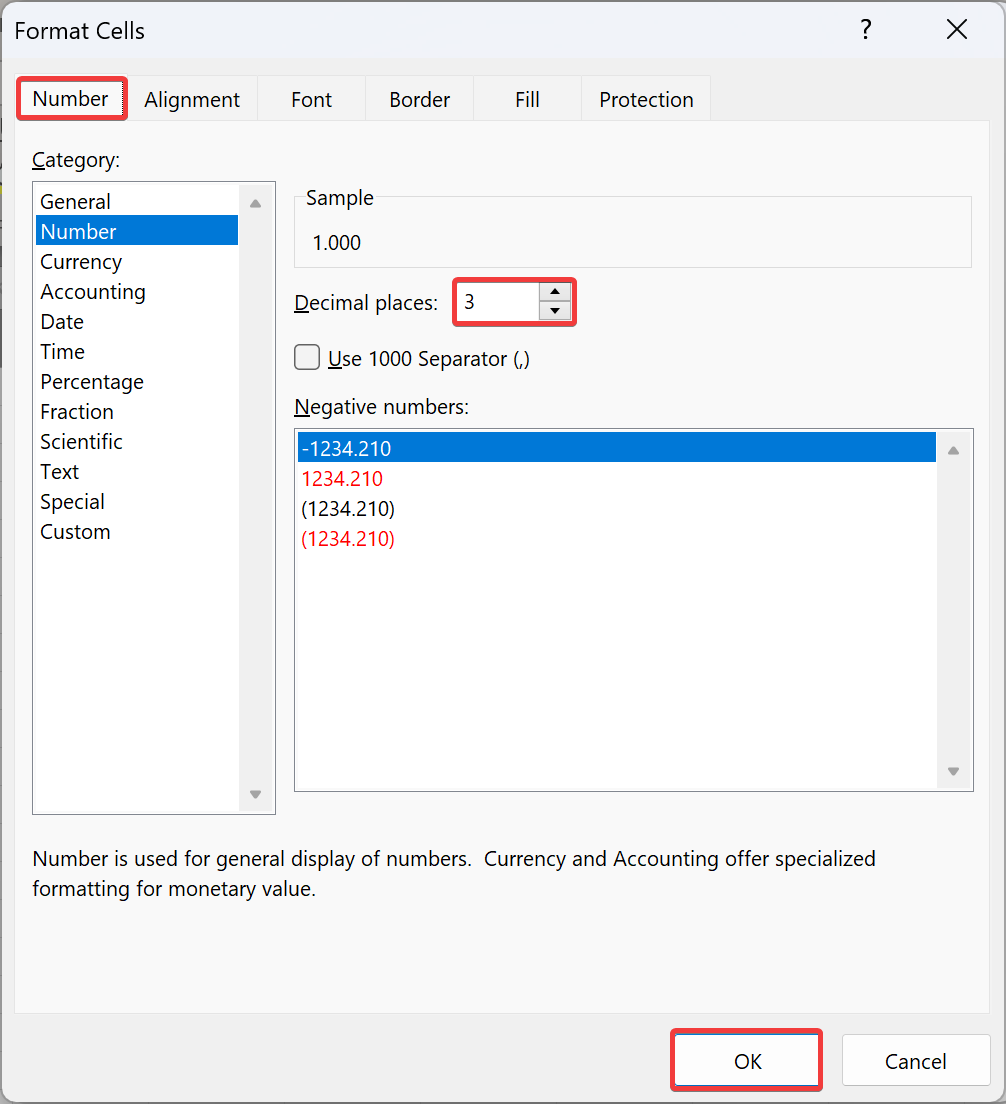
Step 7. Enter the number of decimal places in the Decimal places box.
Step 8. Click OK.
By Setting a Default Decimal Places Number
To set the number of decimal places to display automatically, you can do these steps:
Step 1. First, open Microsoft Excel on your computer.
Step 2. Then, click on the File in the menu bar.
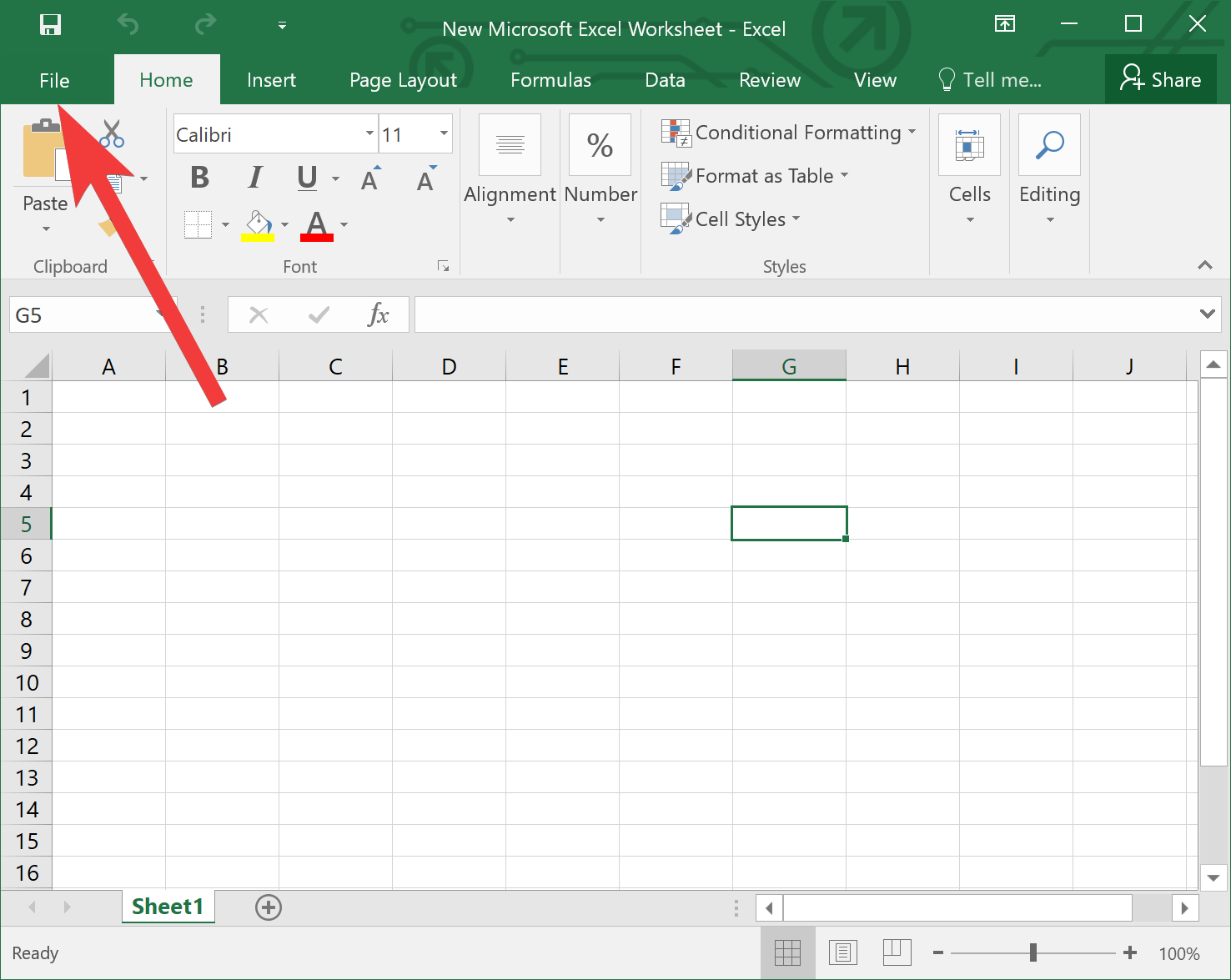
Step 3. Next, click the Options in the backstage.
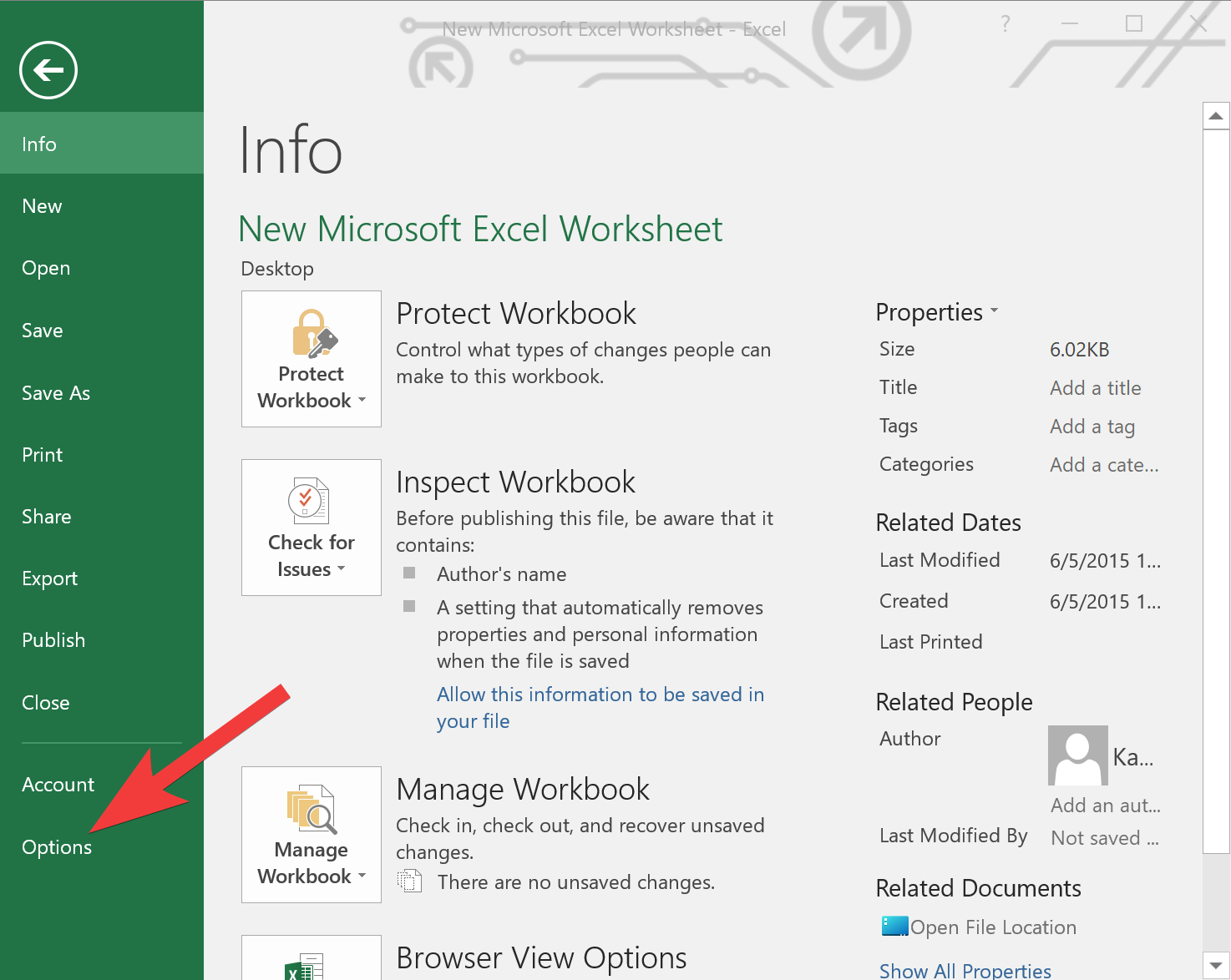
Step 4. Switch to the Advanced tab when the Excel Options panel appears.
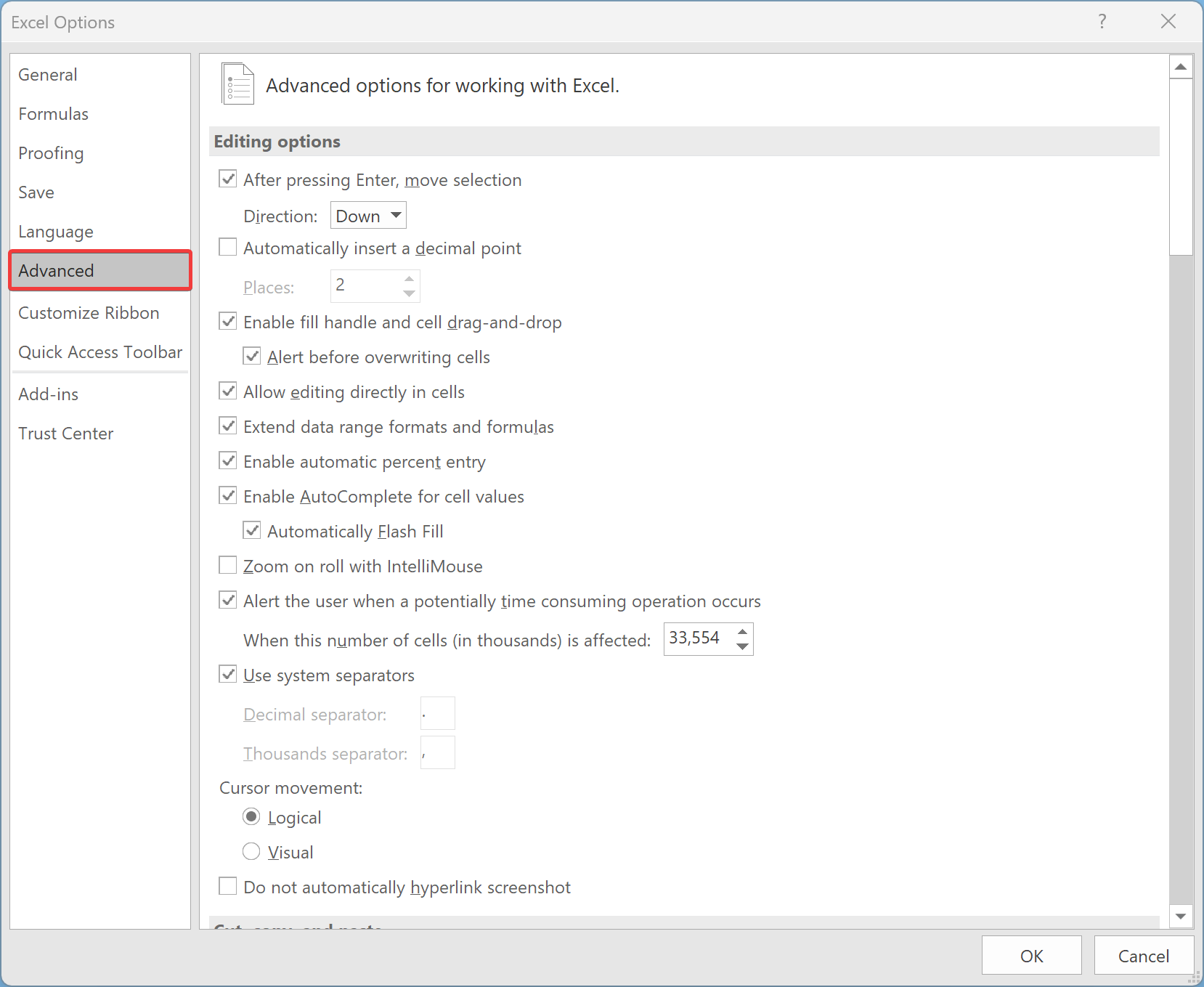
Step 5. Check the checkbox, “Automatically insert a decimal point.”
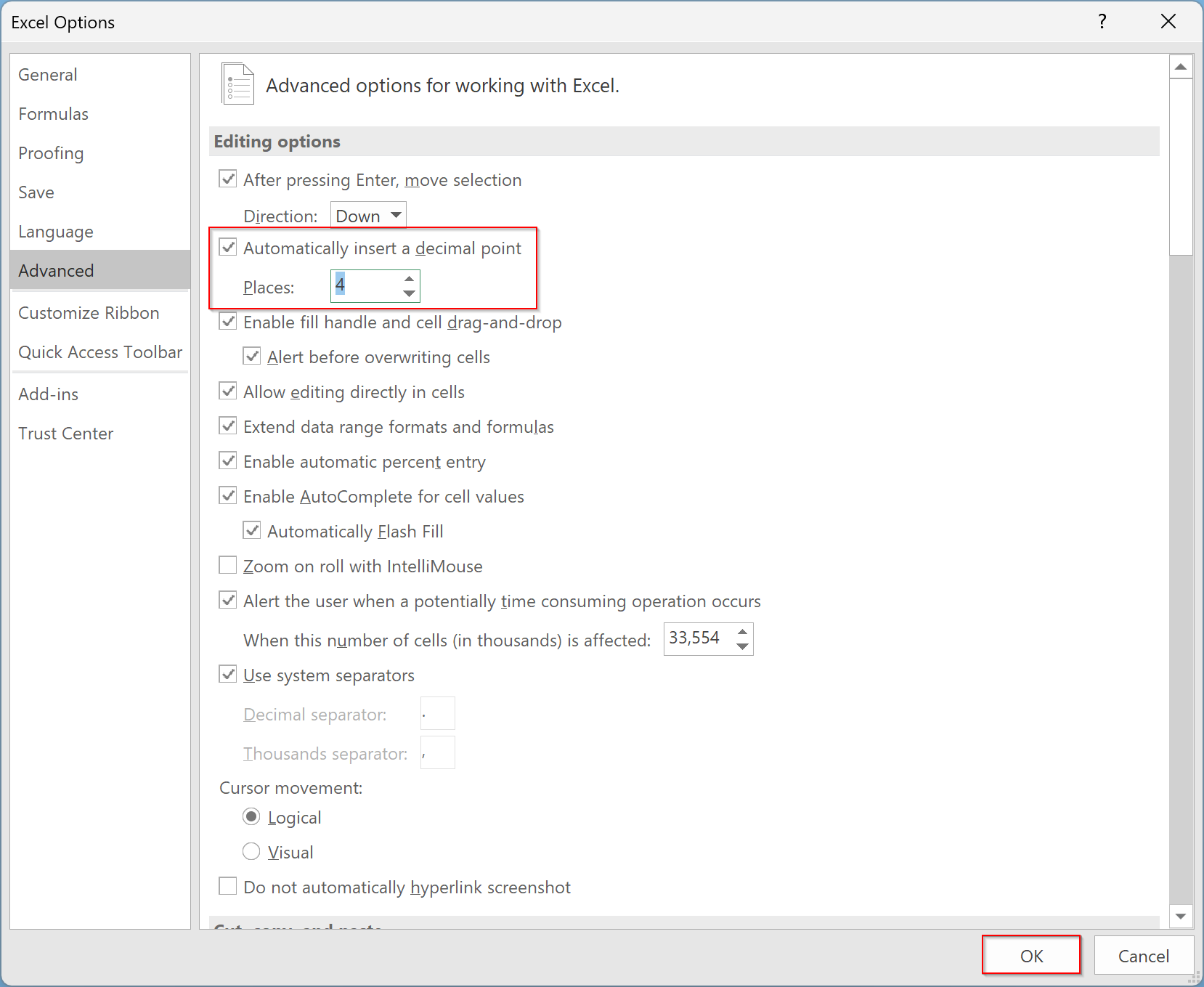
Step 6. Finally, enter a new number in the “Places” box and click the OK button.
Now, let me see in an example how it works. By default, the Excel program sets Places to 2. So, if you enable the “Automatically insert a decimal point,” when you type 2345, it will automatically change to 23.45. In case you want to make it 2.345, you’ll need to enter 3 in the Places value.
Conclusion
In conclusion, Microsoft Excel provides several ways to change the number of decimal places displayed in a spreadsheet. You can use the Increase Decimal and Decrease Decimal buttons on the toolbar, create custom decimal rules through the Number Format dialog box, or set a default number of decimal places for automatic insertion. With these simple and easy-to-follow methods, you can customize the display of numerical data in your Excel worksheet to suit your needs. These steps work with various versions of Excel, and you can apply them depending on your current version.