The Microsoft Edge browser has quickly become a popular alternative to other web browsers such as Chrome and Firefox. One of the benefits of Edge is that it allows users to customize their browsing experience by changing the default search engine. By changing the search engine, users can get more relevant search results and save time searching the web. In this guide, we’ll walk you through the steps to change the default search engine in the Edge browser and help you set your preferred search engine as the default.
Whether you want to use Google, Bing, or any other search engine as your default, the process is relatively simple. We’ve outlined a simple method for changing the default search engine in Edge so that you can change the default search engine easily. So, let’s get started and learn how to change the default search engine in the Edge browser.
How to Change the Default Search Engine in Edge?
Follow these steps to set any search engine as default in Edge:-
Step 1. Launch the Edge browser on your Windows PC.
Step 2. Click on the three-dot icon located in the upper-right corner of the browser window.
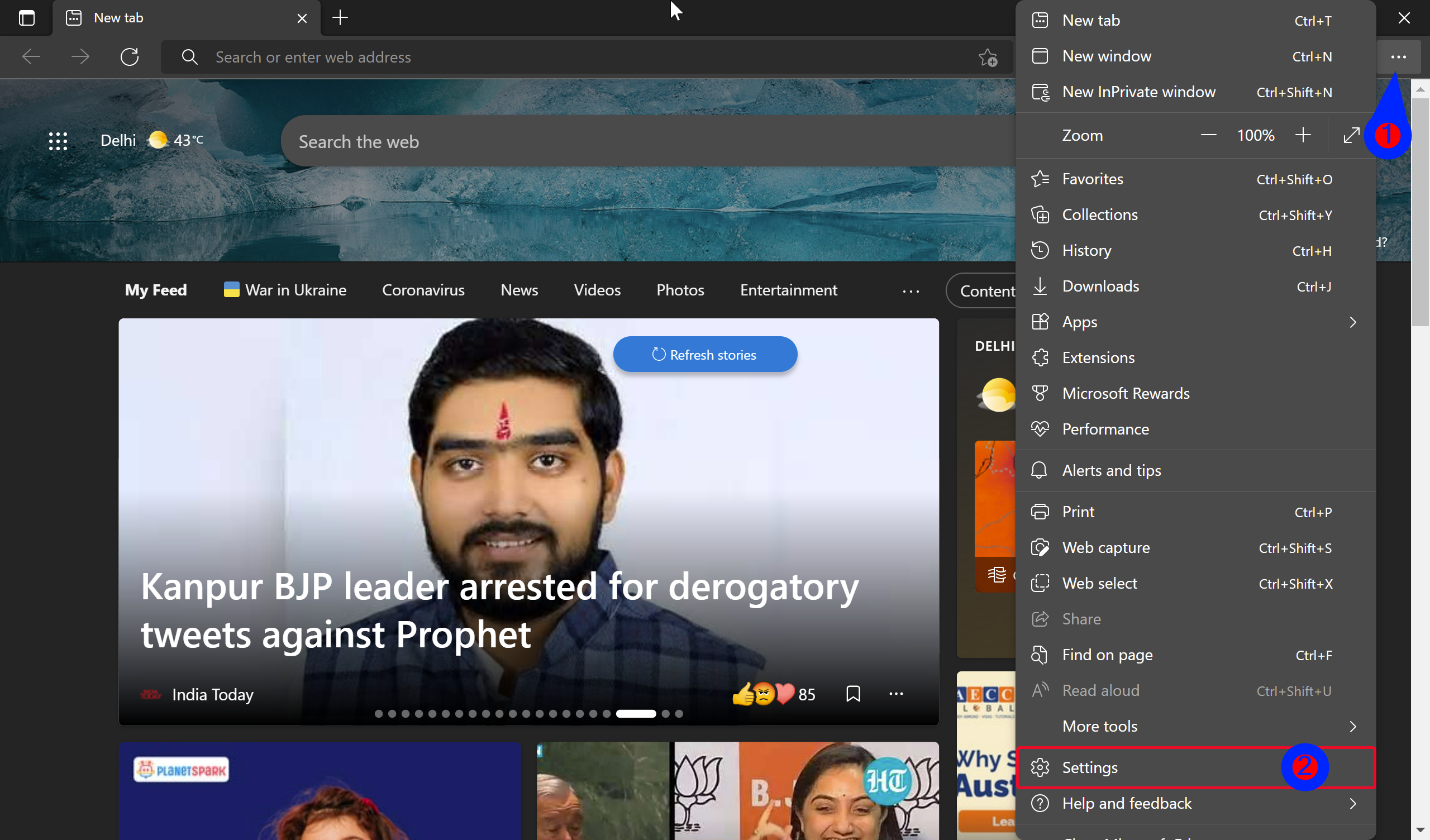
Step 3. Select the “Settings” option from the drop-down menu.
Step 4. In the Settings window, click on the “Privacy, search, and services” option in the left pane.
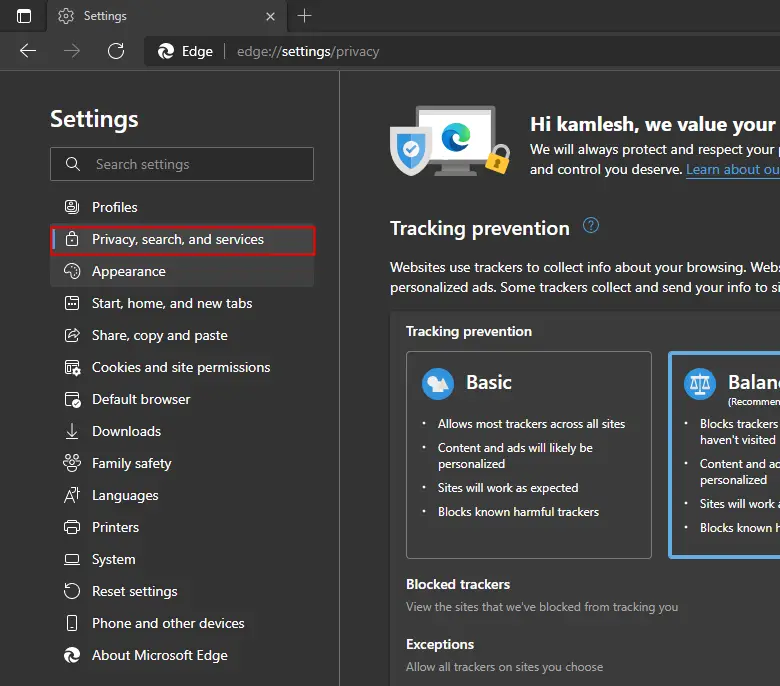
Step 5. Scroll down to the “Services” section and click the “Address bar and search” option.
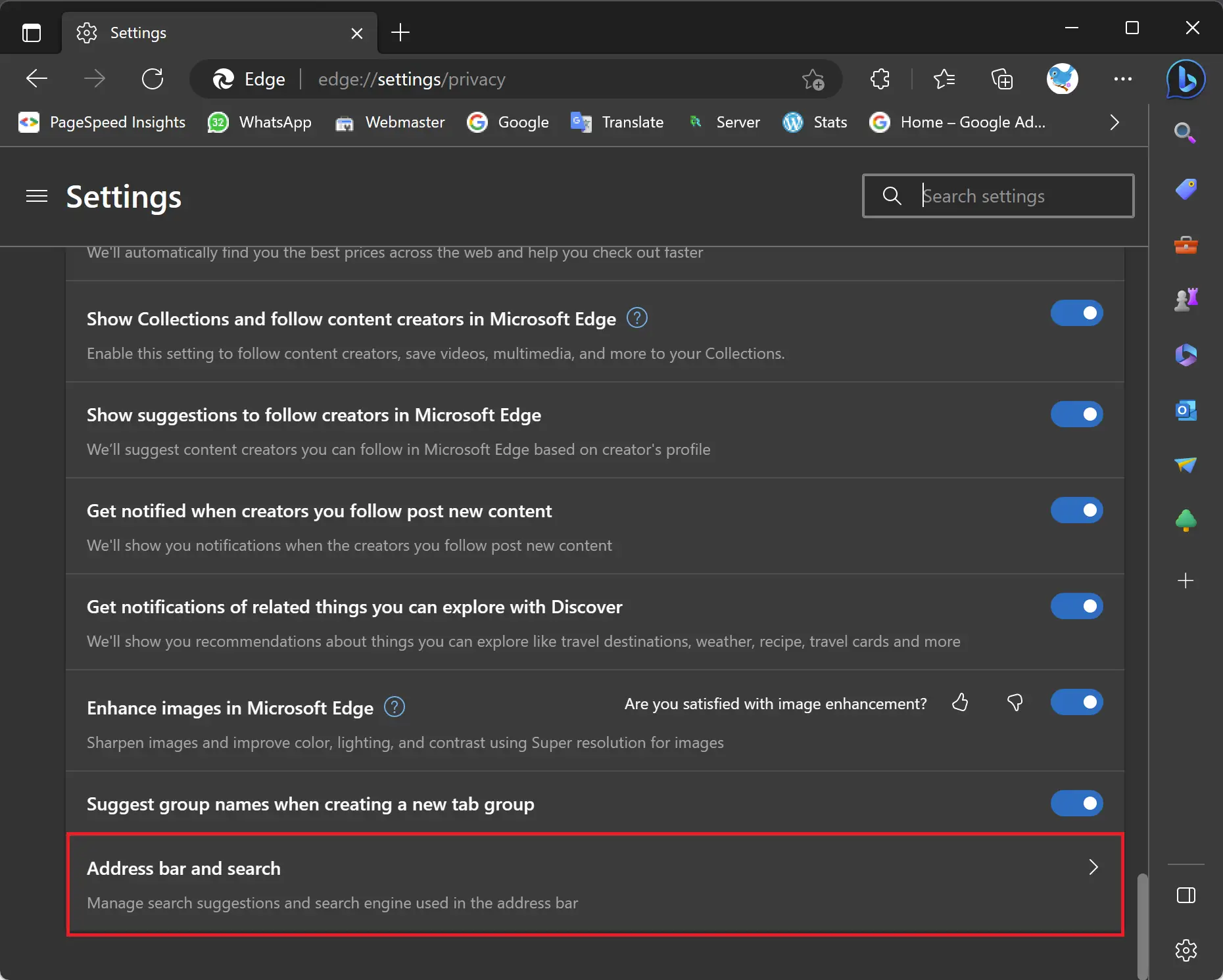
Step 6. Click on the “Search engine used in the address bar” drop-down menu.
Step 7. Select your preferred search engine from the list of options.
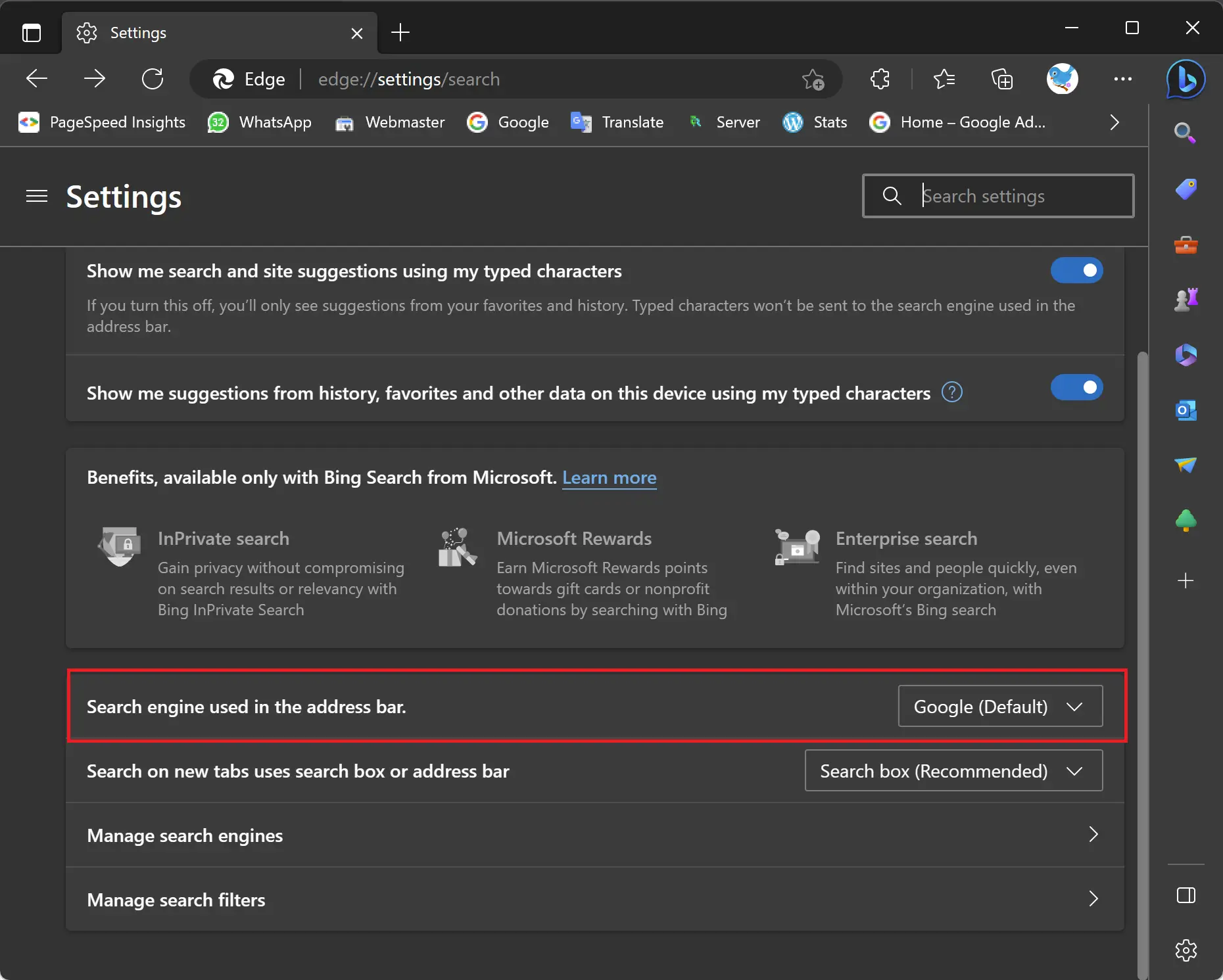
Step 8. Close the Edge browser and re-open it.
That’s it.
Conclusion
In conclusion, changing the default search engine in Microsoft Edge is a simple process that can be completed in just a few steps. By following the steps outlined in this guide, you can customize your browsing experience and set your preferred search engine as the default. Whether you prefer Google, Bing, or any other search engine, Edge allows you to switch to your preferred option easily. So, if you’re looking to save time and get more relevant search results, try this guide and start using your favorite search engine as the default in Microsoft Edge.