Bluetooth is a popular wireless technology that allows users to connect different devices without the need for wires or cables. It has made life easier for many Windows 11 users who frequently use Bluetooth-enabled devices such as headphones, speakers, and mice. However, sometimes the Bluetooth icon may be missing from the Windows 11 taskbar, making it difficult for users to connect their devices. If you’re one of those users experiencing this issue, you’re not alone. Fortunately, several solutions to this problem can help you get your Bluetooth icon back and connect your devices without any further issues.
In this article, we’ll explore different methods to fix the Bluetooth icon missing from the Windows 11 taskbar issue. We’ll start with the most basic and straightforward solutions, such as checking the Bluetooth settings, and move on to more advanced solutions, like restarting the Bluetooth service and updating the Bluetooth driver. We’ll also provide a comprehensive troubleshooting guide to help you fix any other Bluetooth-related issues you may be experiencing, including devices not showing in Device Manager or not working properly.
Method 1: Check the Bluetooth Settings
The first thing you should do when the Bluetooth icon is missing from the Windows 11 taskbar is to check the Bluetooth settings. Here’s how to do it:-
Step 1. Open Start menu and click on Settings (gear icon).
Step 2. Click on Bluetooth & devices.
Step 3. Make sure the toggle switch under Bluetooth is turned on.
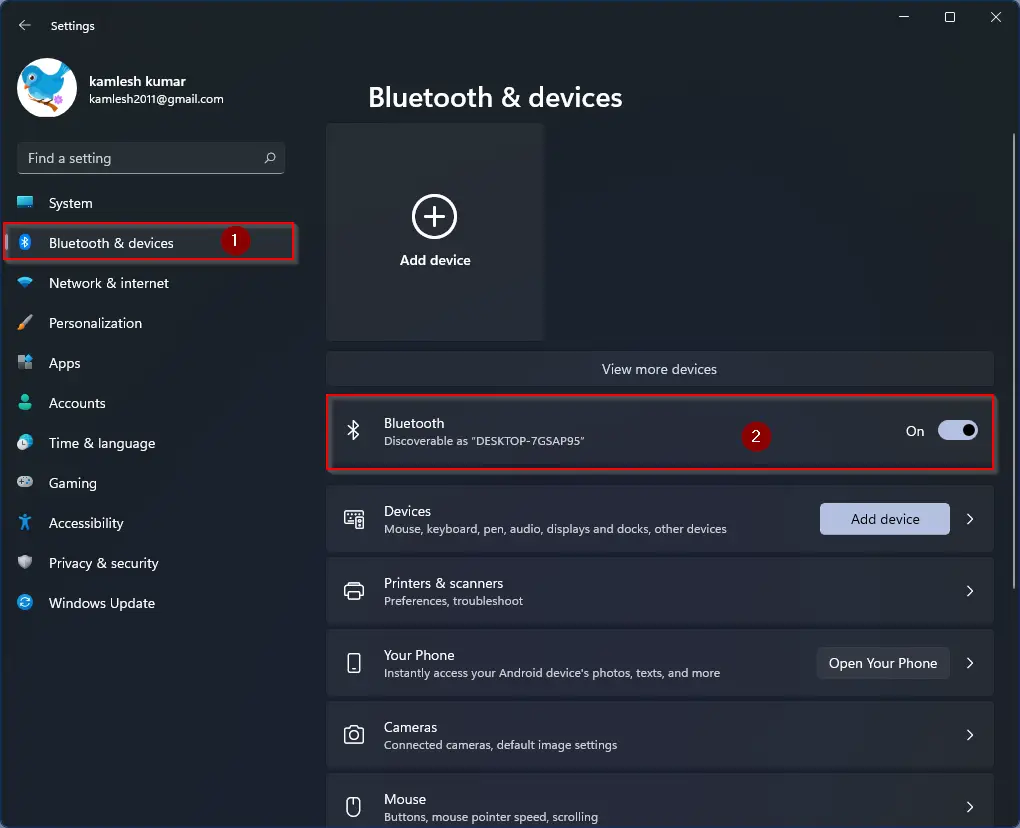
Step 4. Check if your device is paired and connected. If not, click on Add a device and follow the instructions.
Method 2: Restart the Bluetooth Service
If the Bluetooth icon is still missing from the Windows 11 taskbar, you can try restarting the Bluetooth service. Here’s how:-
Step 1. Press the Windows key + R to open the Run dialog box.
Step 2. Type “services.msc” and press Enter.
Step 3. Scroll down to find the “Bluetooth Support Service” and right-click on it.
Step 4. Select “Restart” from the context menu.
Step 5. Wait for the service to restart and check if the Bluetooth icon is now visible.
Method 3: Update the Bluetooth Driver
If the Bluetooth icon is still missing from the Windows 11 taskbar, you may need to update the Bluetooth driver. Here’s how:-
Step 1. Press the Windows key + X and select Device Manager from the context menu.
Step 2. Expand the “Bluetooth” category.
Step 3. Right-click on the Bluetooth device and select “Update driver.”
Step 4. Choose “Search automatically for drivers.”
Now Windows will search online for proper drivers and install them for you.
Method 4: Troubleshooting Guide for Bluetooth Devices Not Showing in Device Manager or Not Working on Windows 11
If you’re having trouble connecting a Bluetooth device, or if the device is not showing up in Device Manager, try these troubleshooting steps:-
Step 1. Make sure the device is turned on and in range.
Step 2. Ensure Bluetooth is turned on in Windows 11. Follow Method 1 above.
Step 3. Make sure the device is not already connected to another device.
Step 4. Restart your PC and the device.
Step 5. Try resetting the device (Refer to the manufacturer’s instructions).
Step 6. Try removing the device from Windows 11 and then pairing it again. Follow Method 1 above.
Step 7. If the device is still not working, try updating the driver. Follow Method 3 above.
Step 8. If the device is still not working, try connecting it to another device to see if the problem is with the device or Windows 11.
Method 5: Add the Missing Bluetooth Icon to Windows 11 Taskbar
If the Bluetooth icon is missing from the taskbar, you can add it back using these steps:-
Step 1. Open the Settings app using the Search function or by pressing the Windows key + I.
Step 2. Click on “Bluetooth & devices” in the left pane and “Devices” on the right pane.
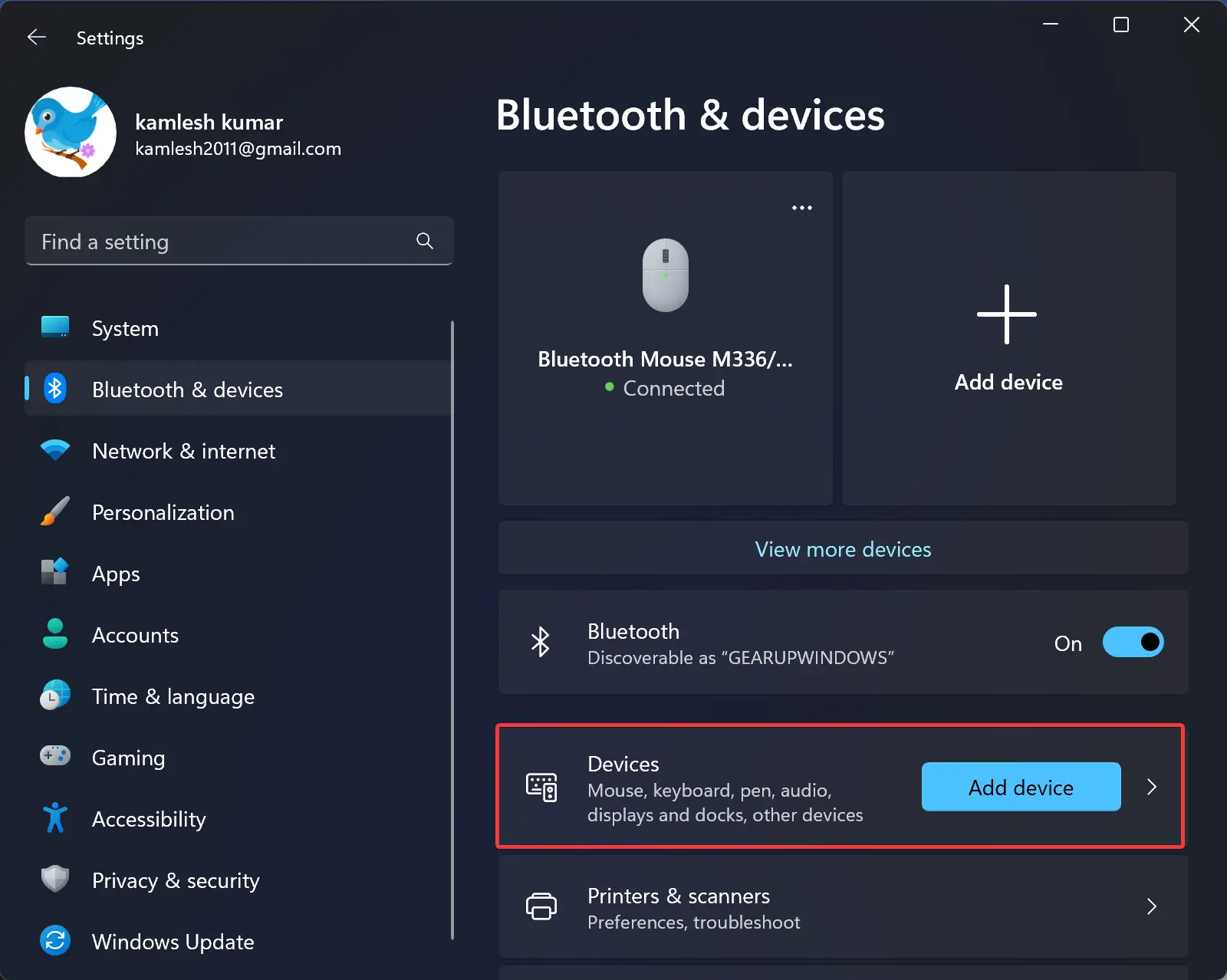
Step 3. Under “Devices” on the right side, scroll down to “Related settings” and click on “More Bluetooth settings.”
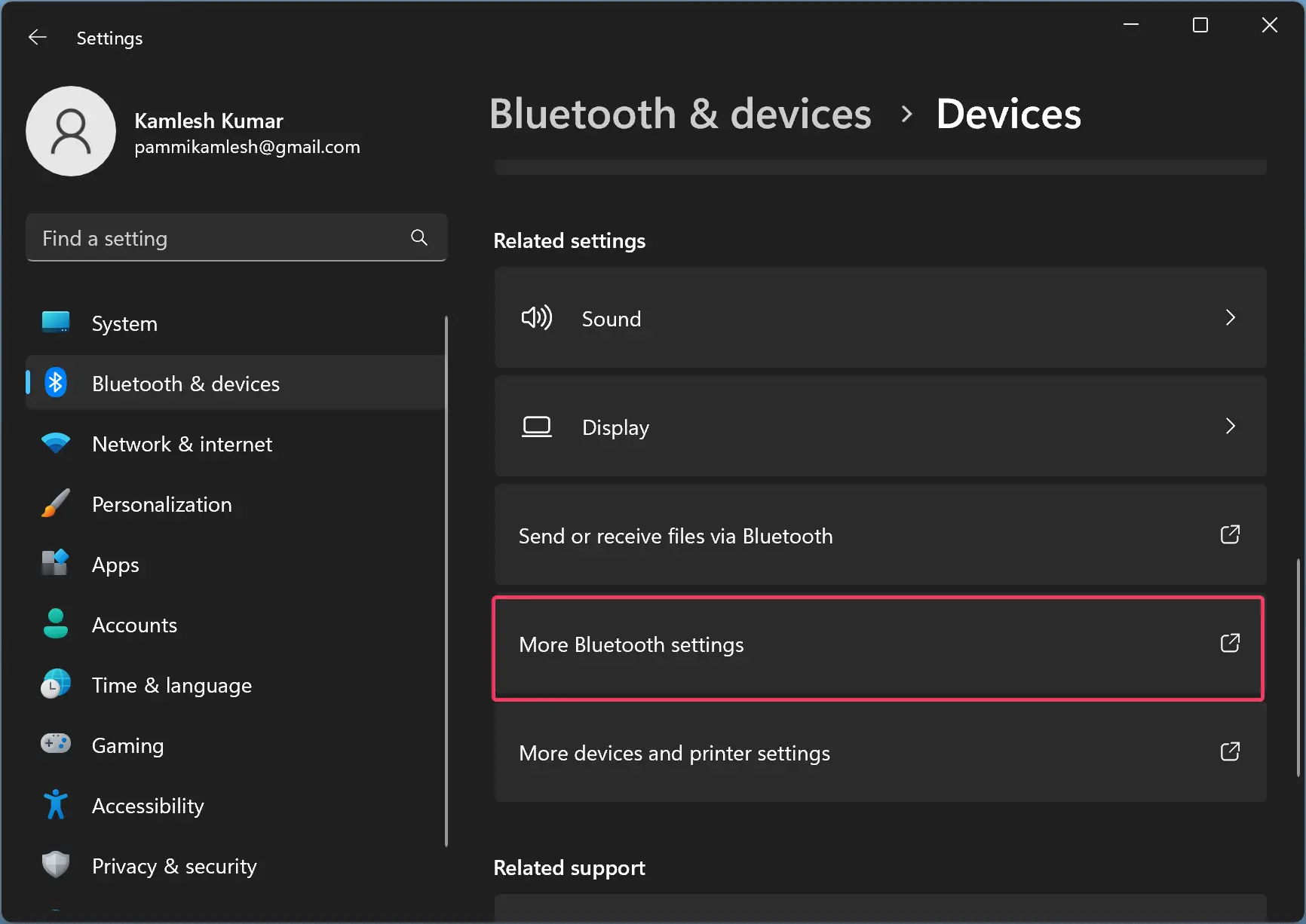
Step 4. In the Bluetooth Settings dialog box that appears, click on the “Options” tab.
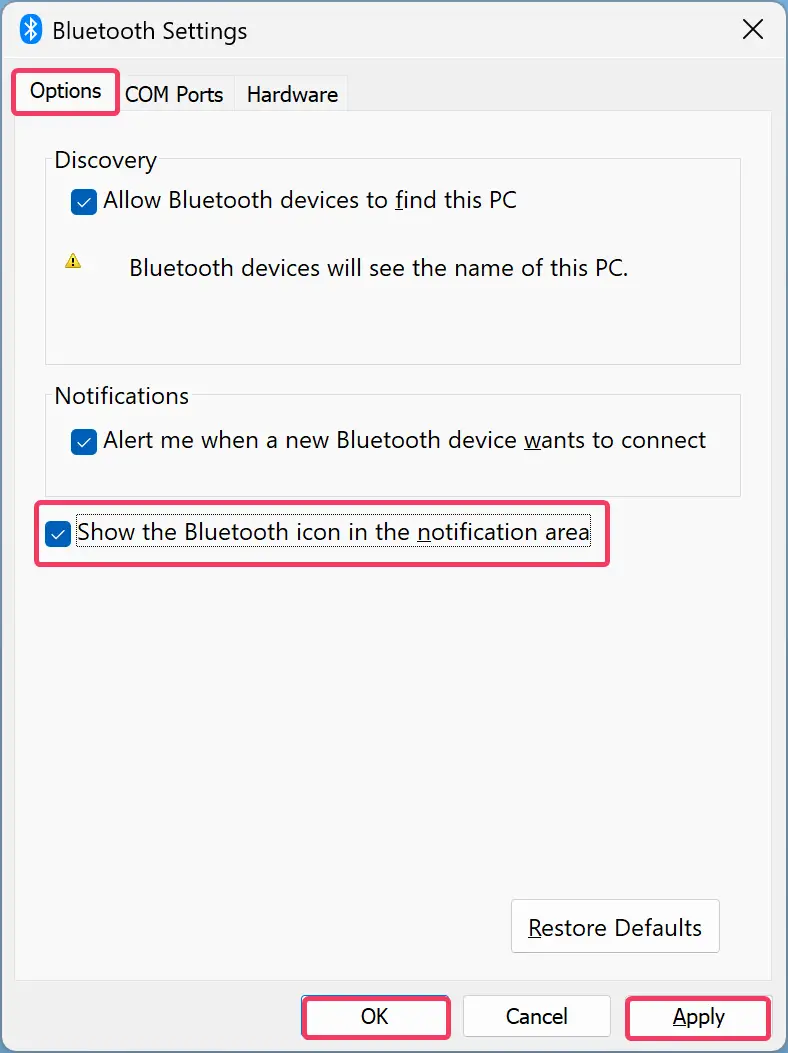
Step 5. Check the box labeled “Show the Bluetooth icon in the notification area” and click on “Apply” and then the “OK” button.
The Bluetooth icon should now appear in the notification area of the taskbar. If it’s not visible, click the up-arrow icon to see hidden icons. You can drag and drop it to the taskbar from the hidden icons box if you want to see the Bluetooth icon right on the taskbar.
With these methods, you should be able to fix the Bluetooth icon missing from the Windows 11 taskbar issue and connect your Bluetooth-enabled devices without any further problems.
How to Remove Bluetooth Icon from Windows Taskbar?
If you no longer need to use the Bluetooth feature on your Windows 11 device, you may want to remove the Bluetooth icon from the taskbar. Fortunately, the process is straightforward and can be accomplished using the following steps:-
Step 1. First, locate the Bluetooth icon on the taskbar. It’s usually located in the bottom right corner of the screen, near the clock and date.
Step 2. Click on the Bluetooth icon to open the Bluetooth menu.
Step 3. In the Bluetooth menu, click the “Remove Icon” option from the pop-up menu.
![]()
Step 4. Confirm that you want to remove the Bluetooth icon by clicking “Yes” in the dialog box.
Once you have completed these steps, the Bluetooth icon will be removed from the Windows 11 taskbar. You can always re-add the icon later if you need to use the Bluetooth feature again. By following these simple steps, you can customize your Windows 11 taskbar and remove icons that you no longer need, including the Bluetooth icon.
Conclusion
In conclusion, the Bluetooth icon missing from the Windows 11 taskbar issue can be frustrating for users who frequently use Bluetooth-enabled devices. However, with the methods outlined above, you can easily fix this issue and get your Bluetooth icon back on the taskbar. From basic solutions like checking Bluetooth settings to more advanced methods like updating drivers, there’s a range of options to choose from. Additionally, if you no longer need to use the Bluetooth feature, you can remove the Bluetooth icon from the taskbar using the steps provided. By following these methods, you can easily customize your Windows 11 taskbar and resolve any Bluetooth-related issues you may be experiencing.