In simple words, when we describe refresh rate, you can say a display’s refresh rate is the number of times the image refreshes on the screen per second. That means a higher refresh rate will consume more power on your PC because your monitor will refresh more frequently. Thus it will reduce battery life because it will consume more power.
Although Windows 11 automatically adjust with the best refresh rate depending on the application you use, you can manually change or adjust the display refresh rate if you need. An optimal refresh rate determines how smoothly motion appears on your monitor. If you are playing games with fast-moving actions, you might want to use a higher refresh rate. A higher display refresh rate will help in improving the overall gaming experience.
Generally, you don’t need to bother adjusting the refresh rate if you don’t play games or use graphic-hungry software. For any reason, if you want to change the display refresh rate on Windows 11, use the following recommended method.
How to Change Display Refresh Rate on Windows 11?
To adjust the display refresh rate on Windows 11, perform the following steps:-
Step 1. Open the Settings app by pressing the Windows + I keys from the keyboard or using any other method that you would like to use.

Step 2. Select the System category from the left sidebar when Windows Settings opens.
Step 3. Click the Display tab on the right sidebar.

Step 4. Now, select the Advanced display option.
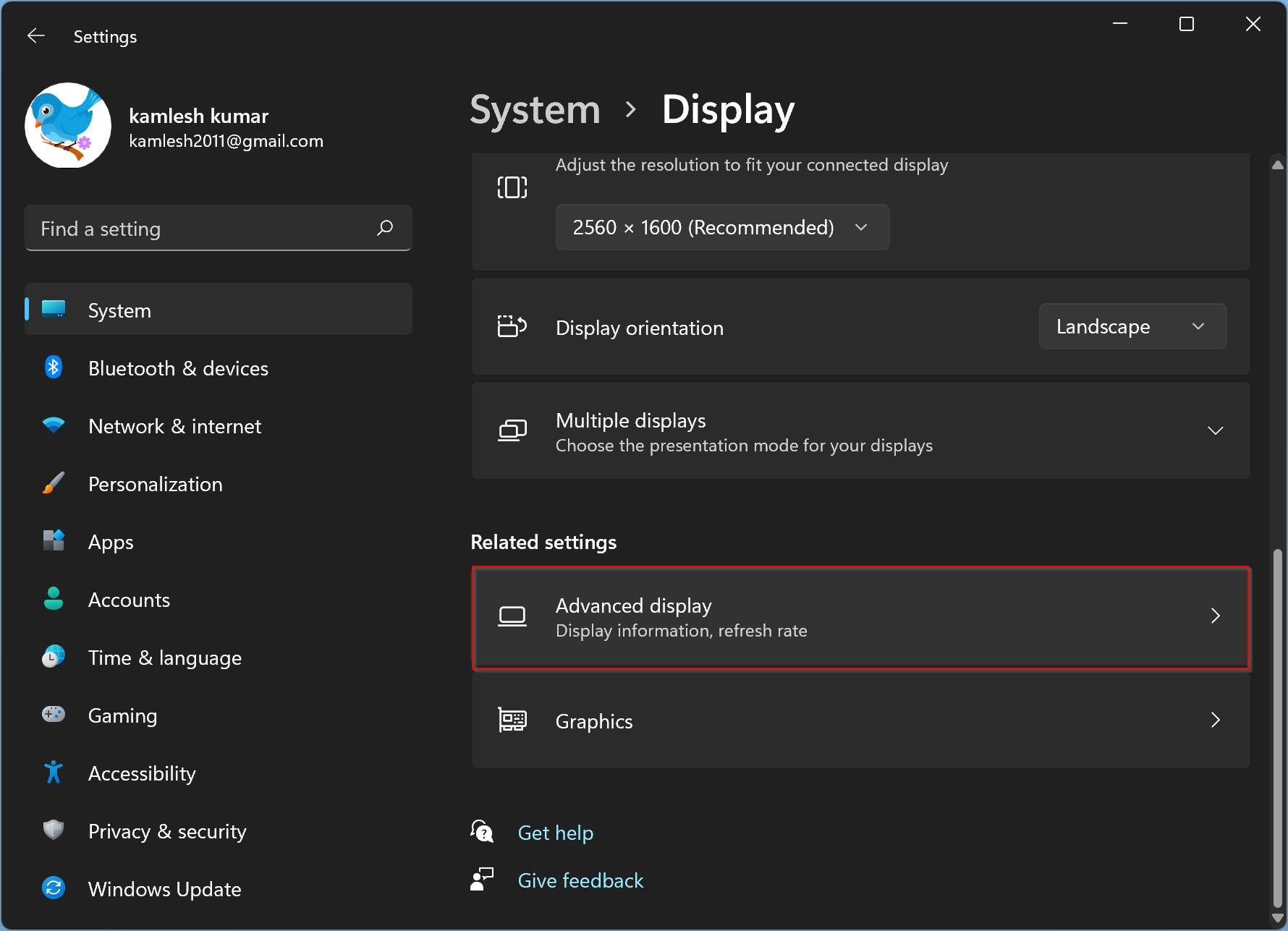
Step 5. On the Advanced display settings page, use the drop-down to choose a different refresh rate for your display.
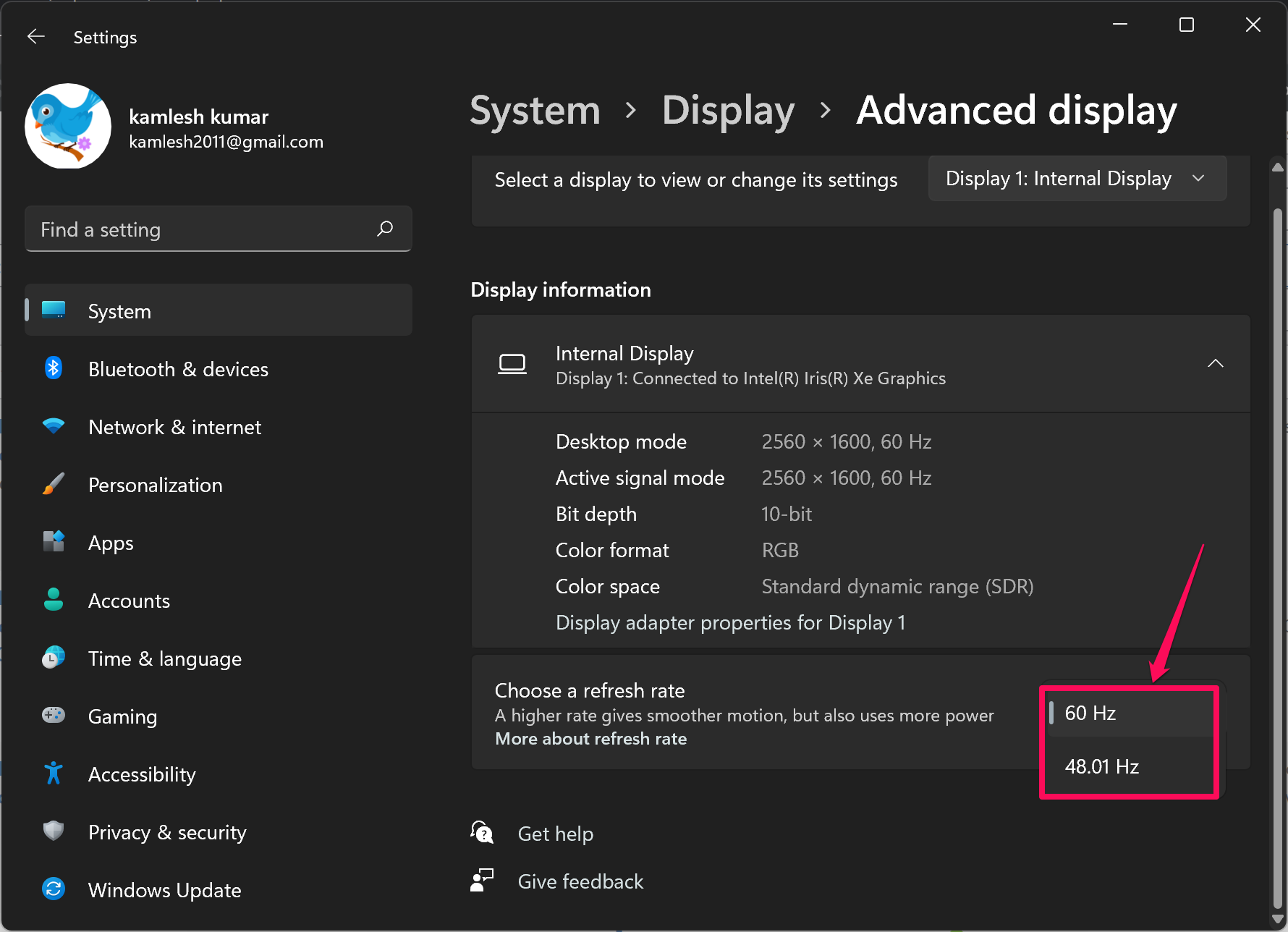
Once done, close the Settings app. Changes will be stored automatically.
Conclusion
In conclusion, refresh rate is the number of times an image refreshes on your screen per second. Higher refresh rates will consume more power and reduce battery life. Windows 11 automatically adjusts the refresh rate, but you can manually change it depending on your needs. A higher refresh rate is recommended for gaming and fast-moving actions, while lower refresh rates are suitable for general use. To adjust the refresh rate on Windows 11, follow the simple steps in the Settings app.