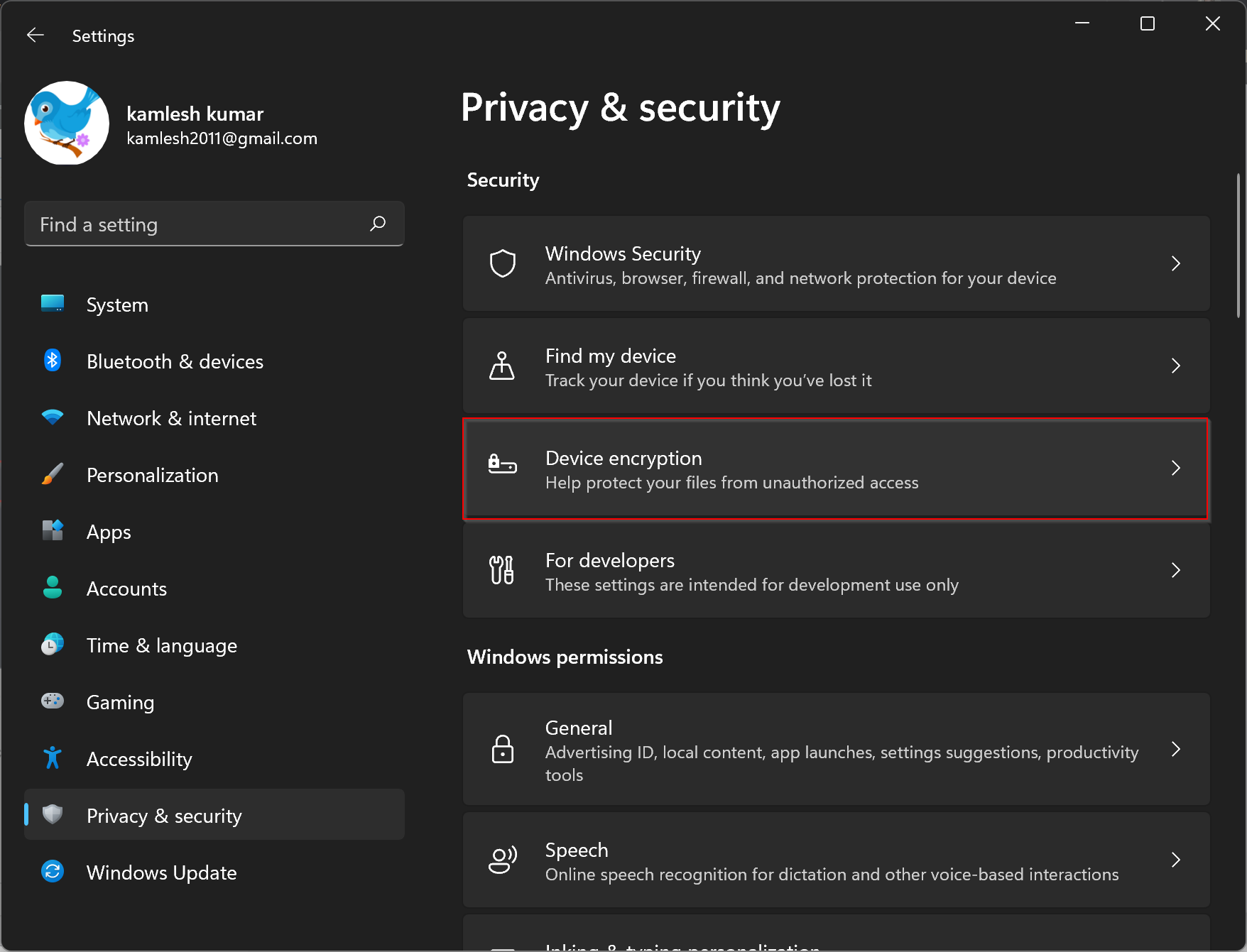Learn how to easily share files and printers on Windows 11 with other computers on the same network. With the File sharing feature, you can conveniently share files and folders to view, copy, or modify with others. The Printer sharing option also lets you make a printer attached to your system available to other network users. Windows 11 uses 128-bit encryption for file sharing by default, but older operating systems may still use 40-bit or 56-bit encryption. To ensure seamless communication with older systems, it may be necessary to change the encryption level. Follow these simple steps to change the file-sharing encryption level on your Windows 11 system.
How to Change File Sharing Encryption Level in Windows 11?
To Change File Sharing Encryption Level in Windows 11, use these steps:-
Step 1. First, open Windows 11 Settings using the Windows + I keyboard shortcut.
Step 2. Next, select Network & internet in the left sidebar.
Step 3. After that, click on the Advanced network settings option on the right.
Step 4. On the following screen, under the “More settings” section, click the Advanced sharing settings option.
Step 5. Here, click on the All networks tile to expand it.
Step 6. Now, click the File sharing connections drop-down menu and choose the 128-bit encryption (Recommended) or 40- or 56-bit encryption option according to your requirements.
That’s it.
This article provides a guide on how to share files and printers on Windows 11 with other computers on the same network. The article highlights the benefits of using the File and Printer sharing features and explains the default encryption level for file sharing in Windows 11. The article also mentions the need to change the encryption level for compatibility with older systems and provides a step-by-step guide for making the change.