Do you want to change the Screen Brightness of your PC on Windows 11? Is the screen brightness too high or too low? If you want to adjust the screen brightness on Windows 11 laptop or computer, you can do with the Quick Settings menu or the Settings app. We will review both ways in this gearupwindows article, one by one.
How to Change Screen Brightness in Windows 11 using the Settings app?
Windows 11 allows you to change the built-in screen’s brightness using the Settings app. To change the screen’s brightness, you need to perform the following steps:-
Step 1. Launch the Settings by pressing Windows + I keys from the keyboard.
Step 2. When Windows Settings opens, click the System category from the left sidebar.

Step 3. Click the Display option on the right-side pane of the System.

Step 4. On the Display settings page, under the “Brightness & color” section, use the “Brightness” slider to increase or decrease the brightness of your built-in display.
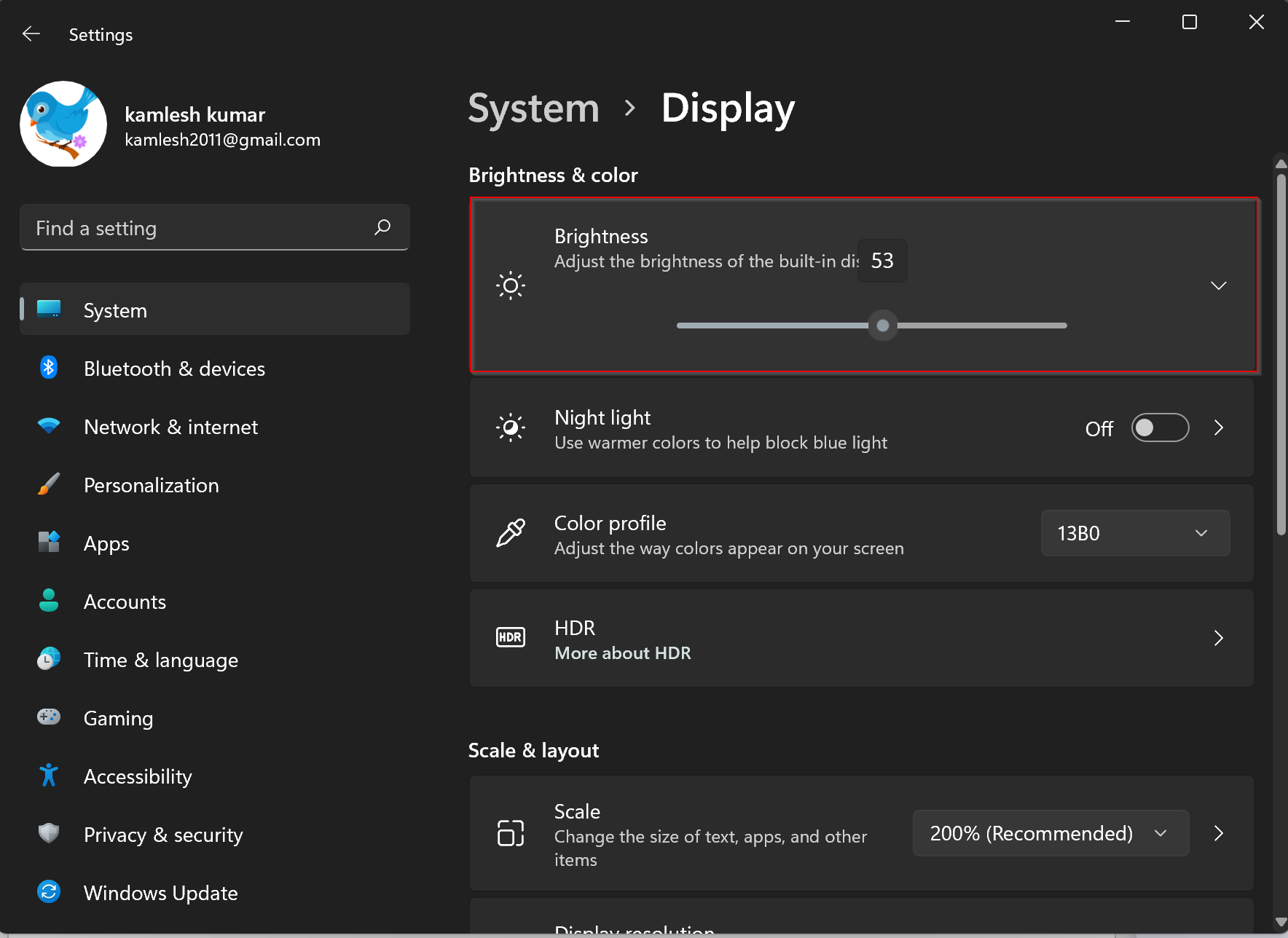
The changes are immediate. As you drag the slider of brightness to the right or left, you will see the changes in the screen’s brightness. When done, close Settings.
How to Change Screen Brightness with Quick Settings on Windows 11?
To quickly change the screen’s brightness on Windows 11, you can use the Quick Settings button on the taskbar.
Step 1. Click the Quick Settings button in your taskbar located where you see your Wi-Fi, Audio, and Battery icons in the far-right corner. Alternatively, you can press Windows + A keys from the keyboard to access the Quick Settings menu.
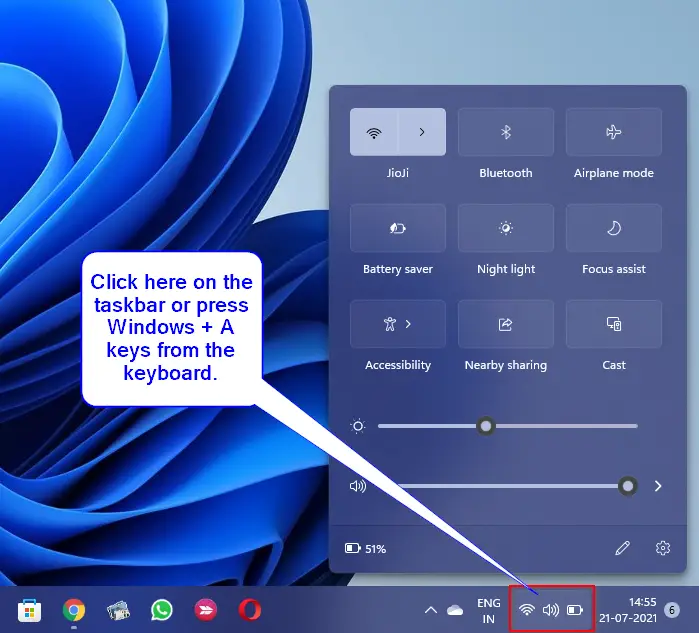
Step 2. When the Quick Settings menu pops ups, use the slider next to the Sun icon to increase or decrease the brightness of your computer.
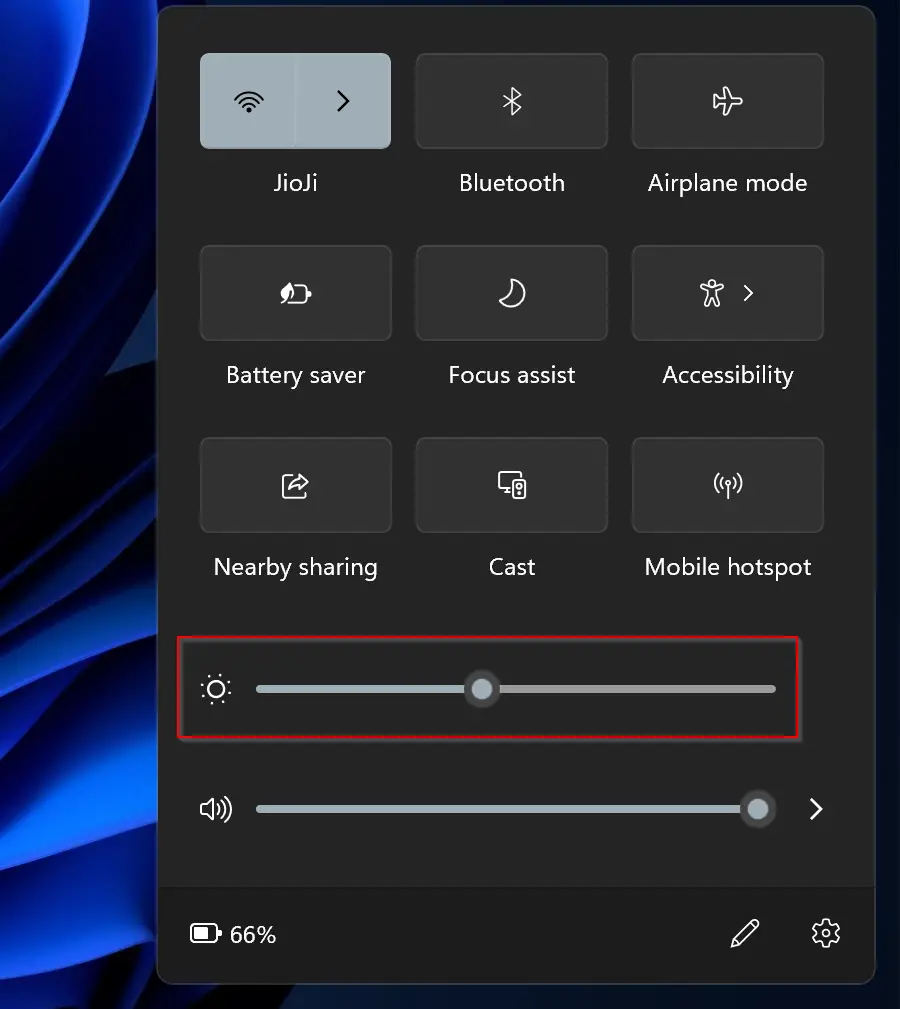
Conclusion
In conclusion, adjusting the screen brightness on Windows 11 is a simple process that can be done in two ways – using the Settings app or the Quick Settings button on the taskbar. Both methods are easy to follow, and the changes are immediate, allowing you to adjust the brightness of your computer’s screen to your preference. So, whether you want to decrease or increase the brightness, you can follow the steps mentioned in this gearupwindows article and make the necessary changes quickly.