By default, Windows allows you to rotate your screen or display without any third-party software. When the monitor display turns, Windows automatically adjusts the screen to the correct orientation as well. Windows 11 supports landscape, portrait, landscape (flipped), and portrait (flipped) screen orientation. This setting is automatic if you use touchscreen Windows 11 devices, such as tablets or mobiles. That means when you rotate the device physically, screen orientation changes automatically. Apart from that, you can also use hotkeys to turn your screen.
If someone presses any hotkey by mistake, the screen orientation display automatically rotates, and then people get confused about how to revert the changes. Although Windows 11 offers some of the hotkeys, if you use specific software of graphics card providers such as Intel, NVIDIA, or AMD, you can also find the option to rotate the system screen in this software.
This gearupwindows article will guide you on changing screen orientation in Windows 11 using both hotkeys and the Settings app.
How to Rotate Display in Windows 11 using the Settings app?
Windows 11 offers to change screen orientation to landscape, portrait, landscape (flipped), and portrait (flipped). To change the screen orientation using the Settings app, do the following:-
Step 1. First, open the Settings app by pressing the Windows + I keys.

Step 2. When Windows Settings opens, select the System category from the left sidebar.
Step 3. After that, click on the Display tile on the right pane of the screen.

Step 4. On the Display settings page, scroll down to the “Scale & layout” settings.
Please note that you need to choose the one monitor you want to change the orientation if you use multiple monitors.
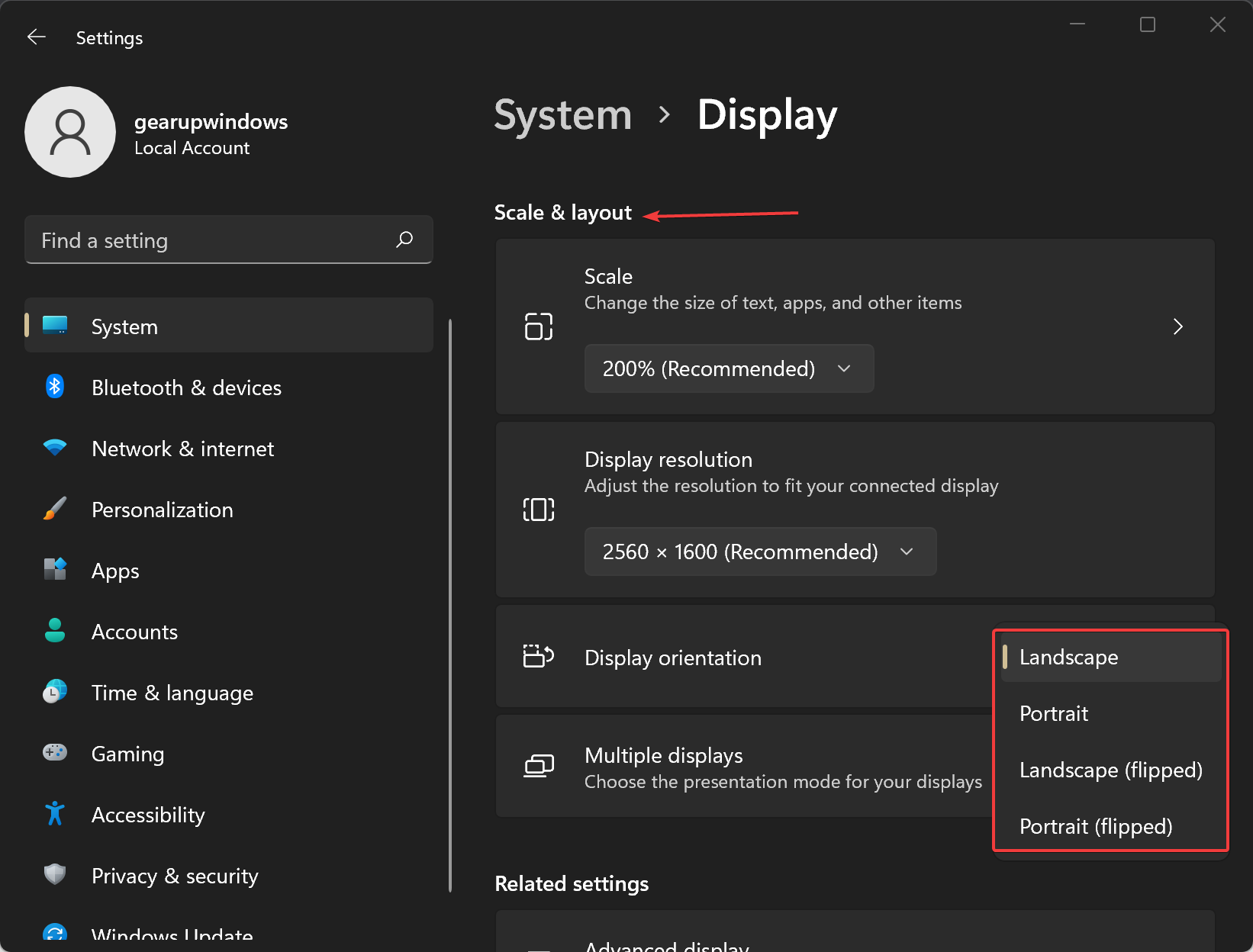
Step 5. Then from the drop-down menu of “Display orientation,” select the Landscape (default), Portrait, Landscape (flipped), or Portrait (flipped) option. Soon after selecting a display orientation, you will notice that the direction of your screen is changed, and you will be prompted to keep the new settings. You need to decide in 20 seconds. If you don’t settle within 20 seconds time frame, changes will automatically revert to the previous state. You can also discard the changes within that time frame by pressing the Esc key.
To save the settings, press the Keep changes button.
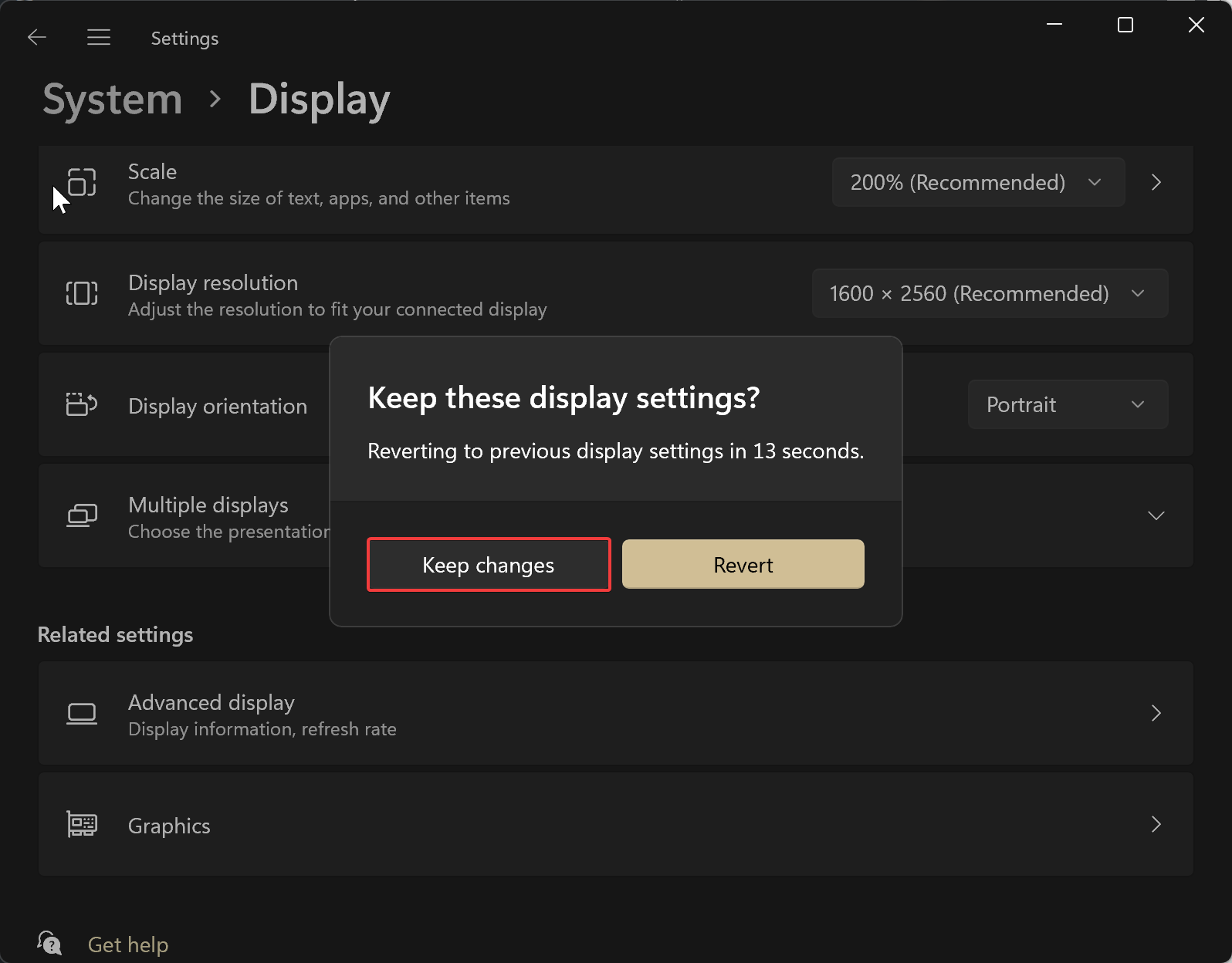
That’s it.
How to Change Display Orientation with Keyboard Shortcuts in Windows 11?
If you have trouble using the Settings app or prefer to use keyboard shortcuts to change the display orientation in Windows 11 system, use the combination of the following keys:-
- Ctrl + Alt + Up arrow – Rotates display orientation to landscape (This should be the default setting for most Windows devices)
- Ctrl + Alt + Down arrow – Turns display orientation to upside down.
- Ctrl + Alt + Right arrow – Rotates orientation to 90 degrees right.
- Ctrl + Alt + Left arrow – Turns display orientation to 90 degrees left.
Good luck.
Conclusion
In conclusion, changing the screen orientation in Windows 11 is a simple and straightforward process. Windows 11 supports landscape, portrait, landscape (flipped), and portrait (flipped) screen orientation. You can change the screen orientation using the Settings app or keyboard shortcuts. The Settings app method involves opening the Settings app, selecting the System category, clicking on the Display tile, and selecting the desired display orientation from the drop-down menu of “Display orientation.” Alternatively, you can use keyboard shortcuts such as Ctrl + Alt + Up arrow to rotate the display orientation to landscape, Ctrl + Alt + Down arrow to turn the display orientation upside down, Ctrl + Alt + Right arrow to rotate the orientation to 90 degrees right, and Ctrl + Alt + Left arrow to turn display orientation to 90 degrees left. It is worth noting that the screen orientation setting is automatic on touchscreen Windows 11 devices, such as tablets or mobiles, and changes when you rotate the device physically.
Hi there to all, for the reason that I am genuinely keen of reading this website’s post to be updated on a regular basis. It carries pleasant stuff.